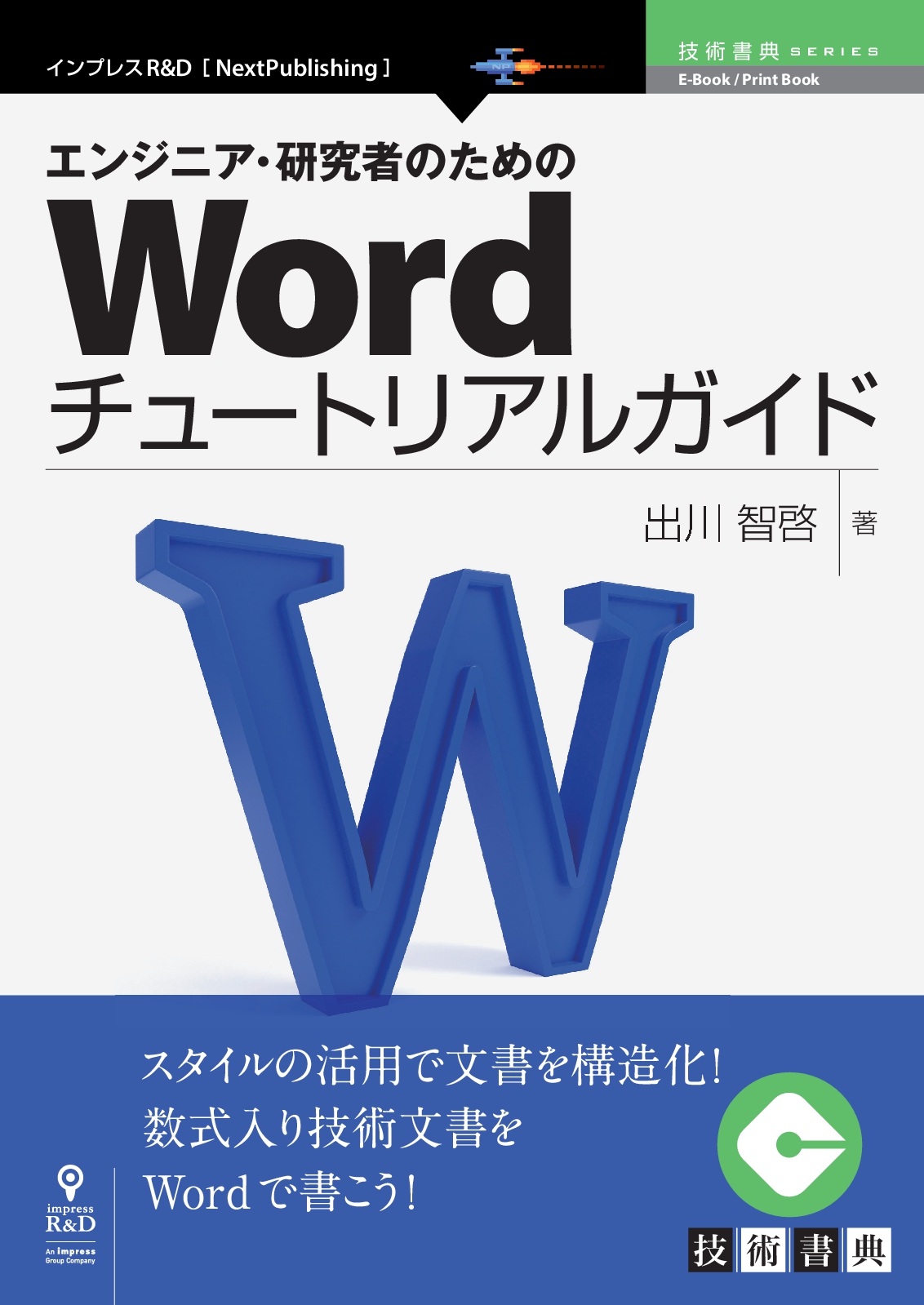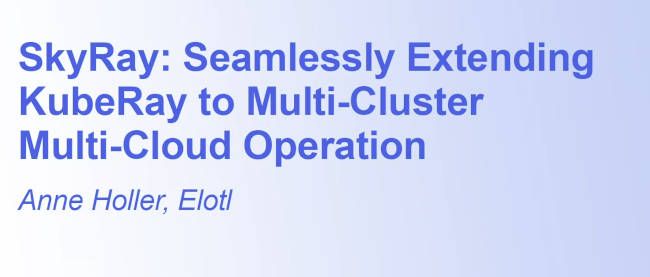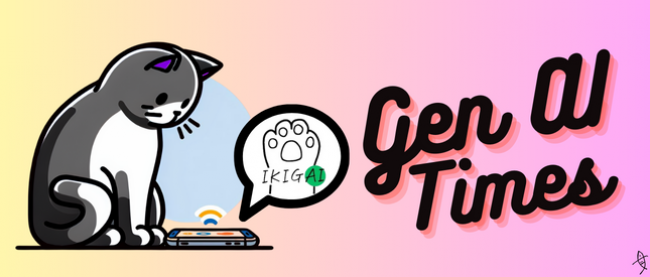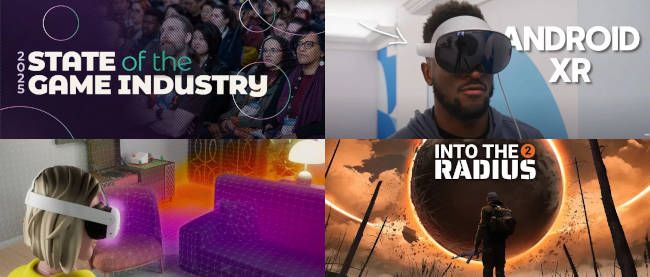文書デザイン

第4章 文書デザイン
本章では,実際にWordを立ち上げてから執筆に至るまでに必要な設定について述べる.新規文書の標準フォントを決定し,ページの余白や行数といったページ設定を行い,その情報を文書テンプレートとして保存する.
4.1 文書テンプレートの作成
技術文書やレポートなどのドキュメントを執筆する場合,ある程度文書サイズや基本的なデザインは統一すると思われる.何回も同じような文書を作るにあたって,新規文書のデザインを毎回変更するのは非効率である.Wordには,デザインを文書テンプレートとして保存し,それを基に文書を新規に作成する機能がある.なお,Wordを起動した直後は,Normal.dotmという名前のマクロ有効化文書テンプレートファイルに基づいて文書が新規に作成されている.
まずは既存のテンプレート(通常はNormal.dotm)に基づいて新規文書を作成し,デザイン等を変更し,それを文書テンプレートとして保存するという手順で作成しよう.つまり,以下の手順で文書テンプレートを作成する.
1.Word文書を新規に作成する.
2.標準のフォントを設定する.
3.文書サイズや行数,文字数,余白を設定する.
4.スタイルを変更,あるいは新規に作成する1.
5.文書テンプレートファイルとして保存する.
これ一回きりという文書に対して文書テンプレートを作成するのは効率的ではないが,卒論や修論の場合は学部や学科,研究科で書式が決められている場合があるので,テンプレートを作っておくと「先輩パネェっす」と語り継がれるかも知れない.作らないにしても,ページ設定やスタイルの設定は行わなければならない.
Wordを立ち上げ,Normal.dotmに基づいて作られた文書に対して,上記手順で新たなテンプレートを作成していこう.
4.2 標準のフォント設定
標準のフォントはページレイアウトタブから決定する.ページレイアウトタブのフォントを選択するとメニューが展開され,標準のフォント設定が組み込みとして表示される.
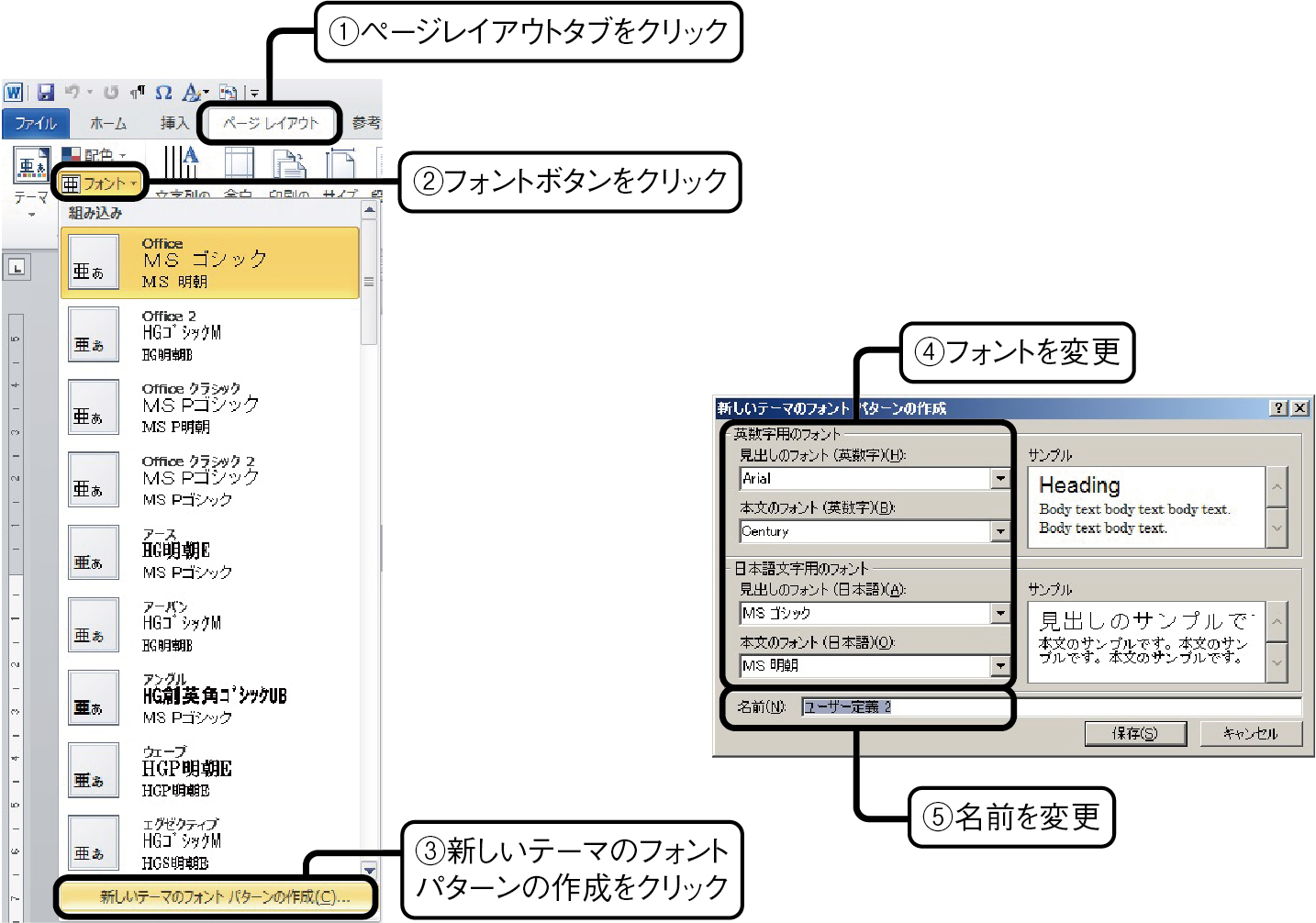
この組み込みの中に所望の設定があればそれを適用すればよい.無い場合は新しいテーマを作成する.メニュー下端の新しいテーマのフォントパターンの作成をクリックすると新しいテーマのフォントパターンの作成ダイアログが出てくるので,所望のフォントやサイズを選択する.設定したフォントパターンには名前を付けることができる.
執筆しながら何か違うと感じたら,いつでもこのやり方で変更できる.変更は直ちに反映されるので,あまり深く考えずに決めてしまおう.
4.3 ページ設定
フォントを決めたので,次はページ設定を行う.ページ設定では,まず用紙サイズを決定した後,余白を決める.その後文字数と行数を指定する.本書では,行数を若干少なくして行間を広げるようにしている.ページレイアウトタブからページ設定ダイアログを開き,用紙タブから文書の用紙サイズを選ぶ.余白タブで上下左右の余白を決定し,文字数と行数タブでは,1ページあたりの行数と1ページあたりの文字数を設定する.基本的には行数のみを指定すればよい.
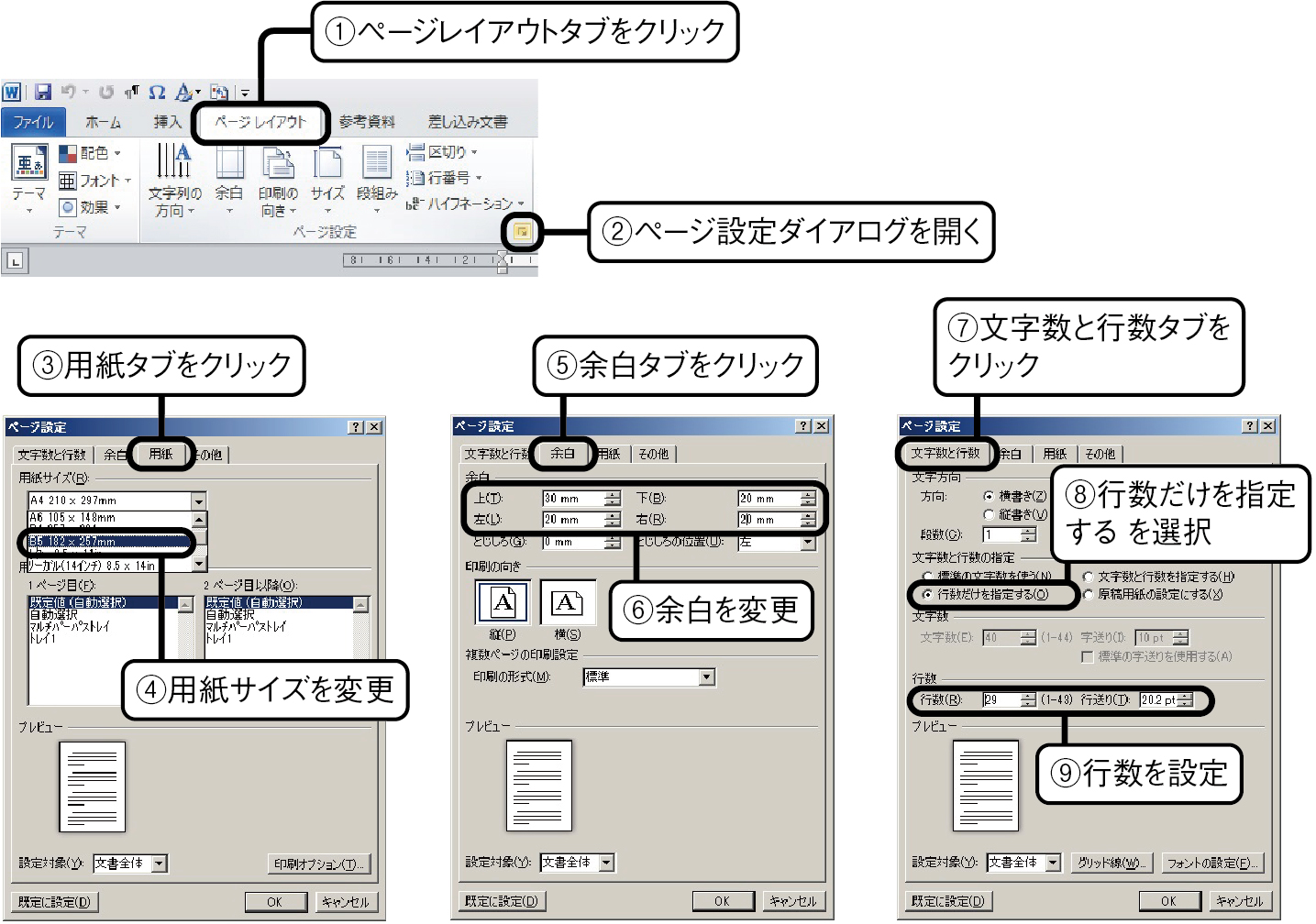
本書では詳しく述べないが,ページ設定ダイアログの余白で印刷の形式を選ぶことができ,それによって余白の付き方も変化する.印刷の形式には,標準,見開き,袋とじ,本(縦方向に谷折りあるいは山折り)を選ぶことができるので,意外に高機能である.
4.4 文書テンプレートファイルの保存
スタイル以外の設定は後々変更する事が少ないので,ひとまずテンプレートファイルとして保存をしておこう.文書テンプレートとして保存するには,ファイルタブの名前を付けて保存をクリックして名前を付けて保存ダイアログボックスを呼び出し,ファイル名を決定する.ここでは同人誌B5版とした.次に,ファイルの種類をWordテンプレート (*.dotx)とする.著者らはマクロを使わないので,マクロ有効化テンプレートは選ばなかった.ファイルを保存する場所については,左のツリー表示のスクロールバーを上にスクロールすると,Microsoft Word→Templatesというフォルダがあるので,そこに保存する.
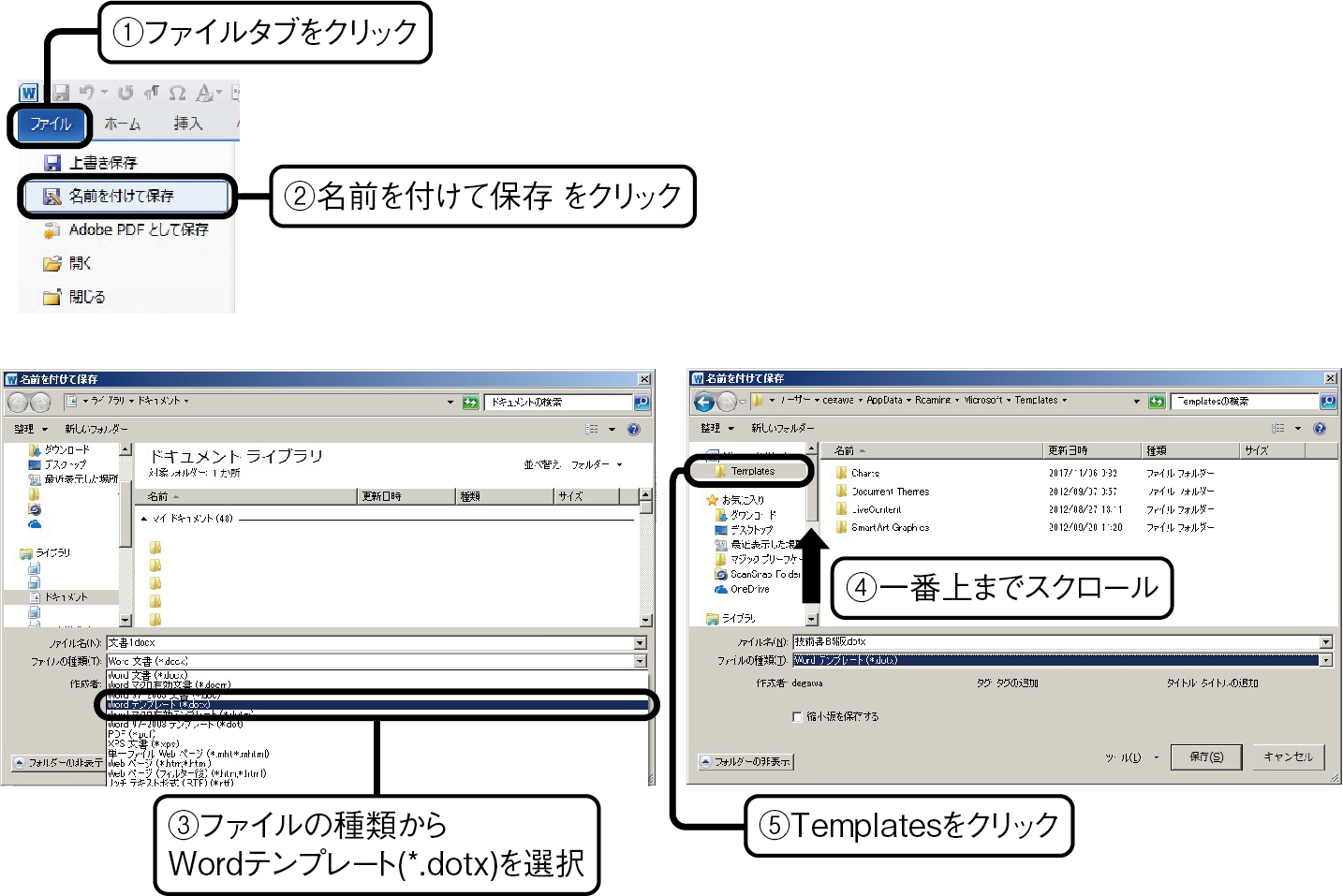
保存ができたら,一度Wordを閉じて開き直し,ファイルタブの新規作成からマイテンプレートを選ぶと,新規ダイアログボックスの中に先ほど保存したテンプレートが存在しているはずだ.当該テンプレートを選択すると,文書テンプレートの設定が反映された文書が新規に作成される.
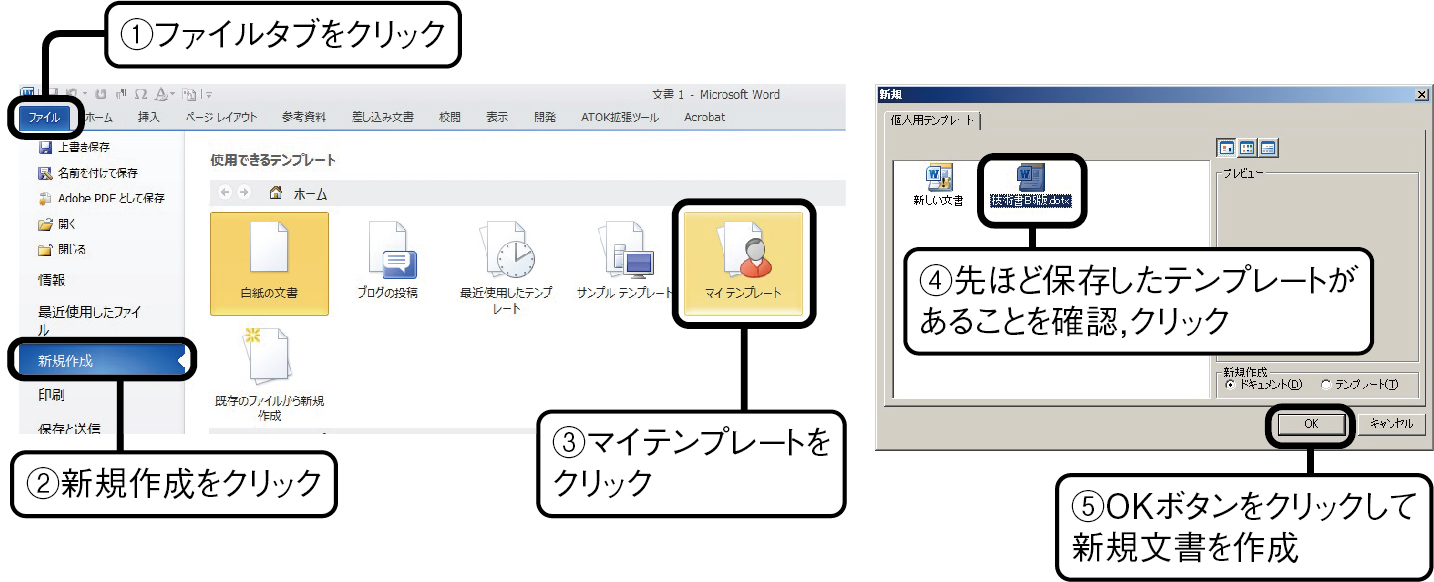
4.5 スタイルの作成
さて,文書の基本的な設定は終えたので,執筆する内容の構造およびデザインに対応したスタイルを追加していこう.本書が技術文書(主には技術書,学位論文,学会講演論文等)を対象としていることを考えると,表 1に示すような項目を書いて,フォーマットの指定に対応していくことになろう.
| 用途 | スタイル | 備考 |
| 本文 | 本文,本文(インデントなし) |
|
| 見出し | 見出し1,見出し2,見出し3 |
|
| 概略 | リード文,Abstract,Keywords | リード文は書籍のみ.Abstract,Keywordsは論文のみ. |
| 題目等 | 題目,著者名,著者所属,奥付 | 著者所属と奥付は文書の種類によって使い分ける. |
| 本文装飾 | 箇条書き,連番リスト |
|
| 資料 | 図題目,表題目,ソースリスト,リスト題目,脚注,文献一覧 |
|
Wordでは本文に標準スタイルを使うのが一般的であるようだが,第2章で示した例文を書くには,インデントの有無を切り替えなければならない.そのため,標準スタイルを参考に,インデントありの本文スタイルを作成し,さらに本文スタイルを参考にして本文(インデント無し)スタイルを作成した.書籍と論文では必要とする項目が異なる.リード文は書籍にしかいらないだろうし,AbstractやKeywordsはジャーナル論文,学会講演論文でしか出番はないだろう2.これも用途に応じて決めればよい.
上記スタイルは,著者が使っているというだけで,これらの作成を強制するものではない.必要になったときにスタイルを新たに追加すればよいし,無駄なスタイルは作らない方がよい.また,本文執筆中にデザインを変えたくなることもあると思われる.その場合はスタイルを変更するだけでよい.当該スタイルが適用された箇所に変更が反映されるので,気軽に変更できるし,やってみるとこれが結構楽しい.
既存スタイルの変更
では本文スタイルを例に,既存スタイルの変更方法を示そう.図 14に沿ってホームタブからスタイルウィンドウを呼び出すと,Wordの画面右にスタイルの一覧が表示される.登録されているスタイル全てが表示されているわけではないので,スタイル一覧を見るために,ウィンドウ下に並んでいるボタンの右端をクリックし,スタイルの管理ダイアログを呼び出す.編集するスタイルの選択のスクロールバーをひたすら下へ動かすと,本文スタイルが存在するはずだ.本文スタイルをクリックして選択された状態にし,変更ボタンをクリックするとスタイルの変更ダイアログが現れる.
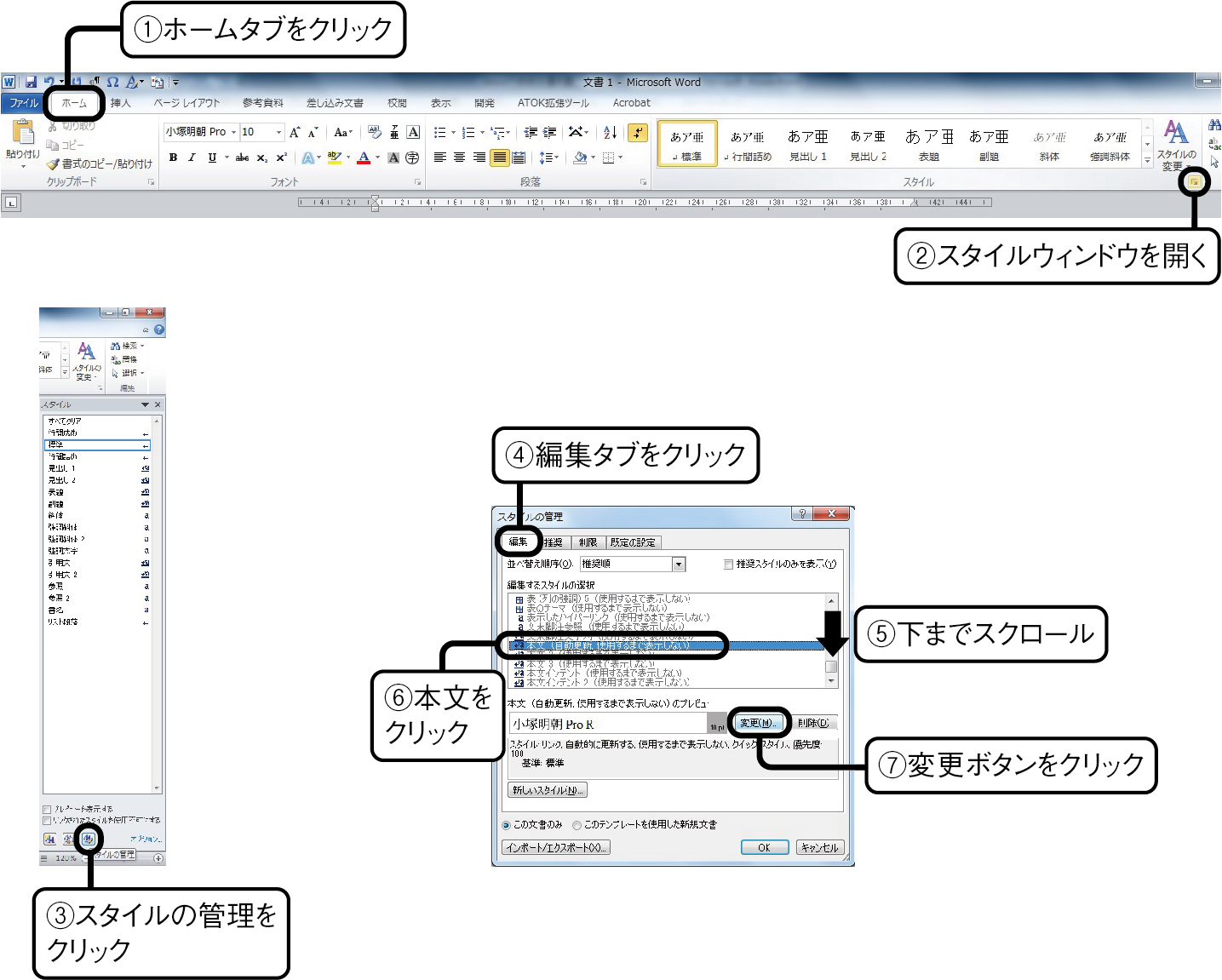
下方にある,このテンプレートを使用した新規文書を選択すると,作成した文書テンプレートにもこれ以降の設定が反映される.ダイアログ左下の書式ボタンをクリックすると設定できる項目が展開されるので,段落をクリックして編集する.段落ダイアログのインデントと行間隔タブでは,段落冒頭で1字字下げするように変更する.体裁タブでは,日本語と英字/数字の間隔を自動調整しないよう,チェックを外している.その他の項目については特に変更することはないので,OKを押して段落ダイアログをとじ,スタイル変更ダイアログのOKボタンを押して設定を完了する.このとき,スタイル変更ダイアログの自動的に更新するのチェックは外しておいた方がよい.
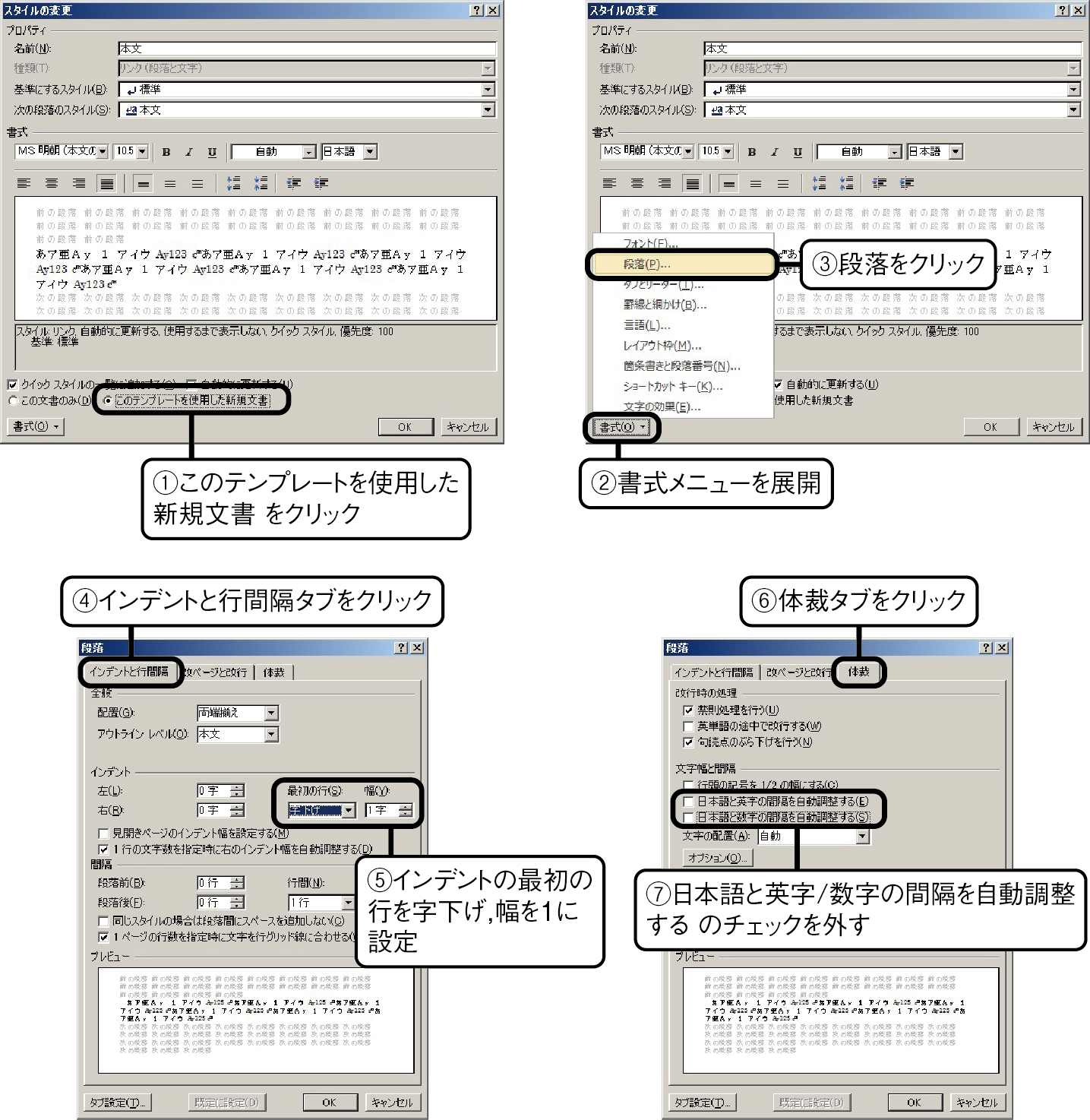
これで本文スタイルの変更は終了したが,この状態では本文スタイルがスタイルウィンドウに表示されず,使うことはできない.よくよく見ると,スタイル名が本文(自動更新,使用するまで表示しない)となっている.スタイルが表示されないので使いようがないのに,使用するまで表示しないとはどういうことか!?これを解消しよう.スタイル管理ダイアログで本文スタイルを選択された状態にし,推奨タブに切り替える.推奨タブにある表示ボタンをクリックすると,スタイル名後部の丸括弧内にある,使用するまで表示しないという表示が消え,常にスタイルウィンドウに表示される.推奨の度合いが低となっているので,値の割り当てボタンをクリックして値を割り当て,優先度を調整する.この値が小さいほど優先度が高い.
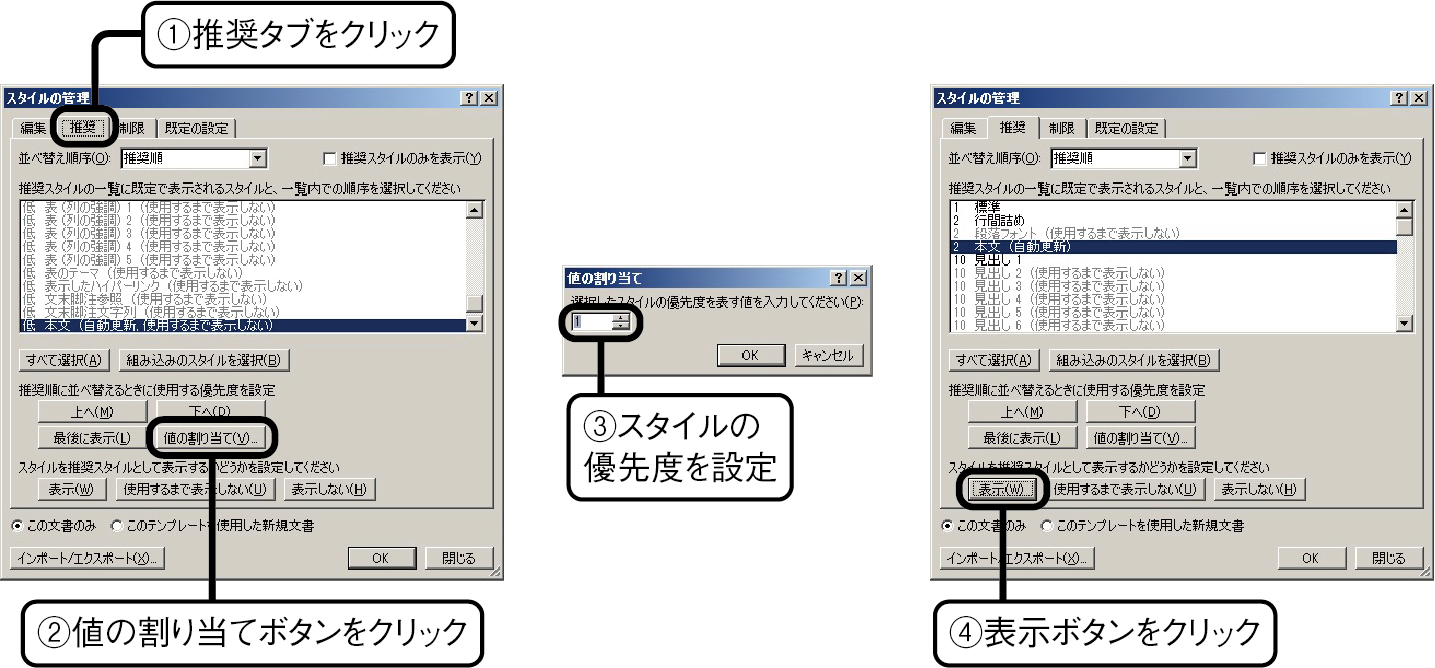
なお,必要ないと思われるスタイルについては,当該スタイルを選択して表示しないボタンをクリックすればスタイルウィンドウに表示されなくなる.
スタイルの新規作成
本文スタイルを作成したので,次に本文スタイルを基にして本文(インデント無し)スタイルを作ろう.
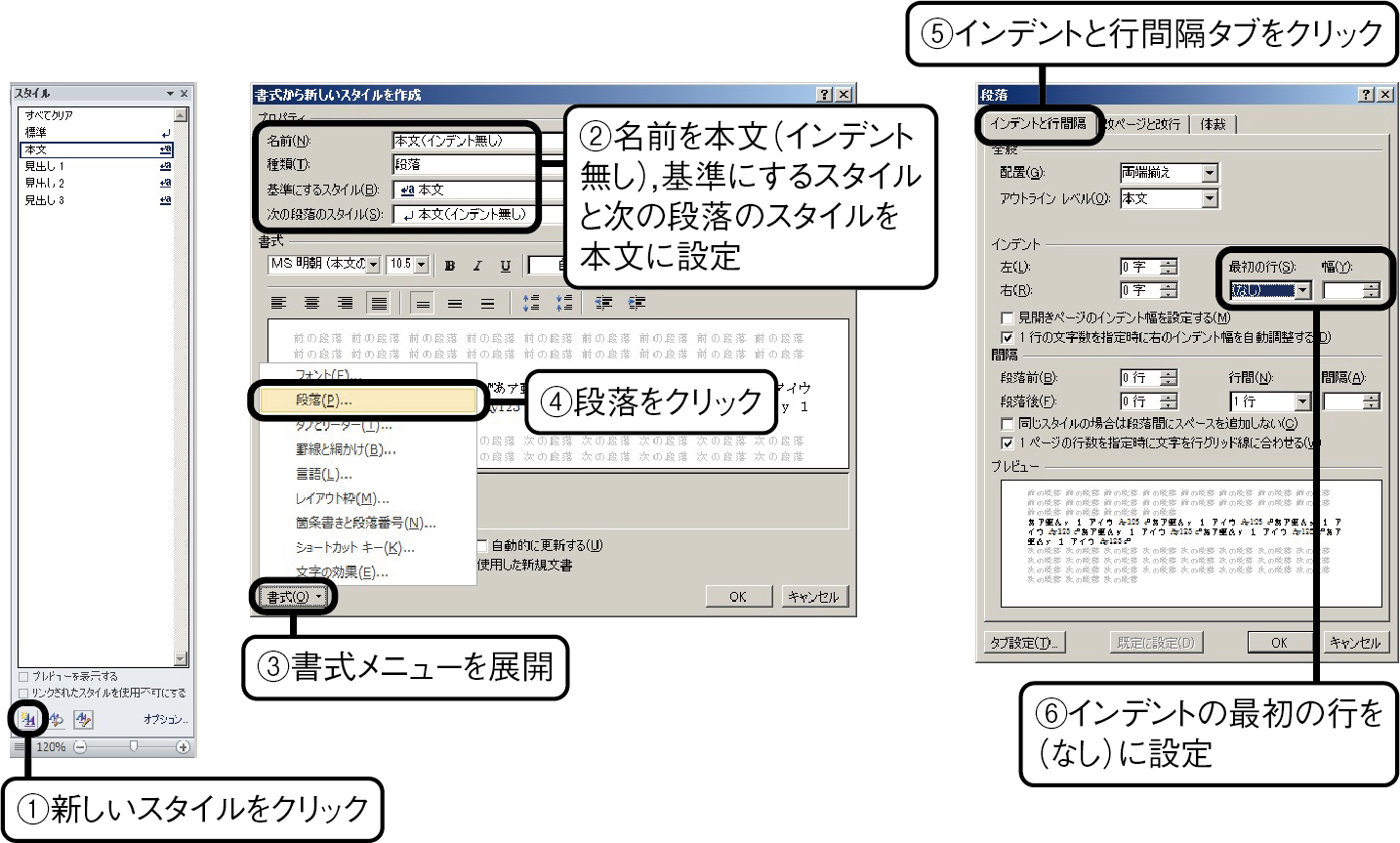
スタイルウィンドウにおいて,本文を選択した状態にして新しいスタイルボタンをクリックすると,書式から新しいスタイルを作成ダイアログが現れる.名前をスタイル1から本文(インデント無し)に変更し,次の段落のスタイルを本文に変更する.エンターキーを入力するときは,その文法的段落を終えて新しい文法的段落を始めるときであるという想定に基づく.この状態では,本文(インデント無し)は本文スタイルと全く同一である.インデントしないようにするために,書式から段落ダイアログを表示し,最初の行のインデントをなしにする.それぞれ段落ダイアログと書式から新しいスタイルを作成ダイアログのOKボタンをクリックしてスタイルの新規作成を完了する.スタイルの優先度の調整は,前項を参考に行う.
クイックスタイルへの登録
これらを設定するときに,是非ともクイックスタイルへ登録しておきたい.クイックスタイルとは,ホームタブに表示されているスタイル一覧のことである.ここに表示させておくとスタイルの選択が容易になる.クイックスタイルに表示するには,スタイルの変更ダイアログを開き,クイックスタイルの一覧に追加する をチェックする.
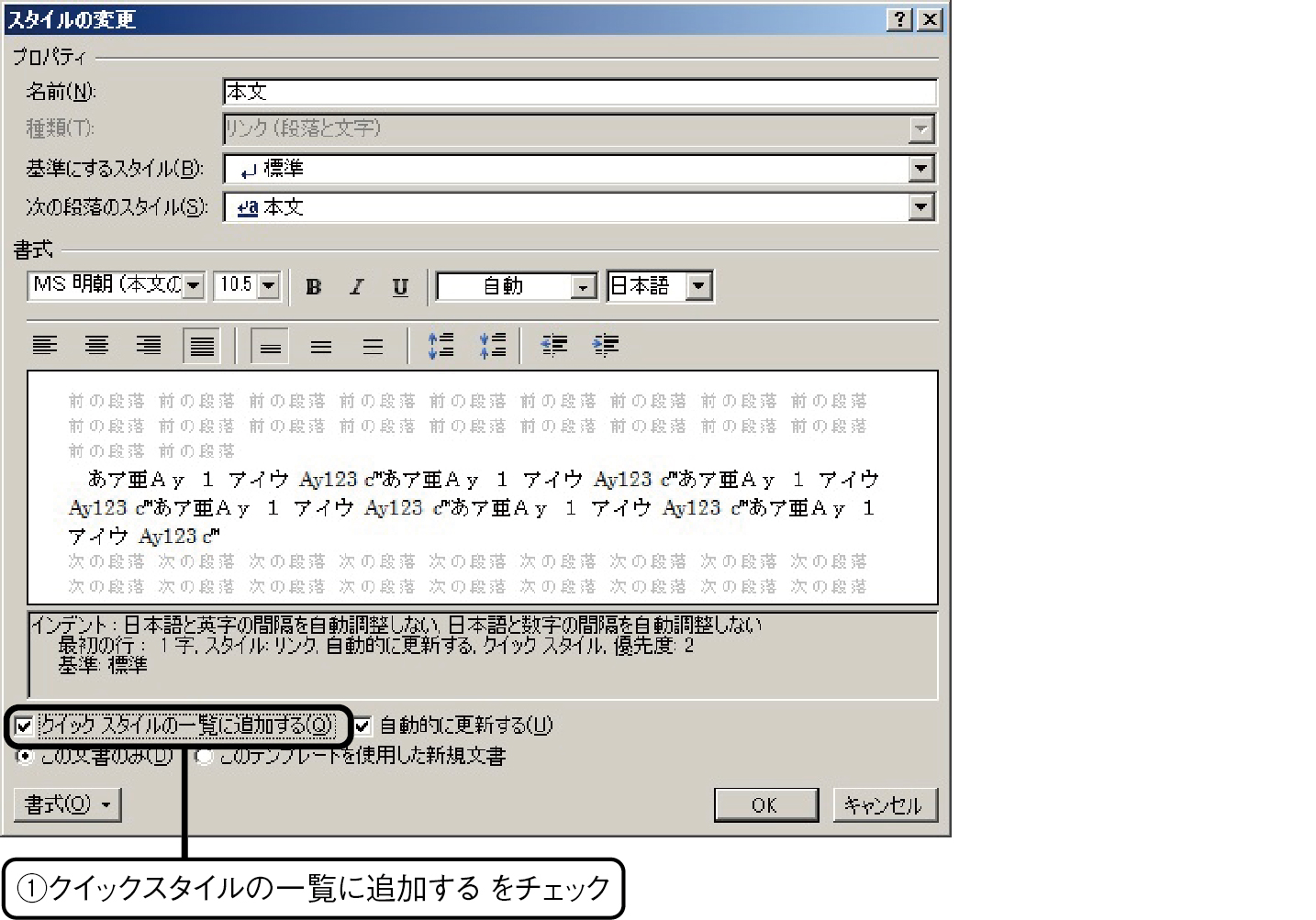
クイックスタイルに表示させない場合は,当該スタイルを適用・変更する際にいちいちスタイルウィンドウを開くことになる3.クイックアクセスツールバーにクイックスタイルを表示しておくと,クイックスタイルに登録したスタイルの適用が各段に手軽になる.スタイルには個別にショートカットキーを割り当てることもできるのだが,WindowsやWordの機能にショートカットキーが割り当てられているので,全てのスタイルに割り当てられるほど空きがあるわけではない.クイックスタイルをクイックアクセスツールバーに表示して使用している様子を図 19に示す.図中にカーソルは見えないが,カーソルがある位置のスタイルは本文であることがクイックスタイルからわかる.スタイルを見出し2に変更したい場合には,このクイックスタイルから見出し2を選択すればよい.
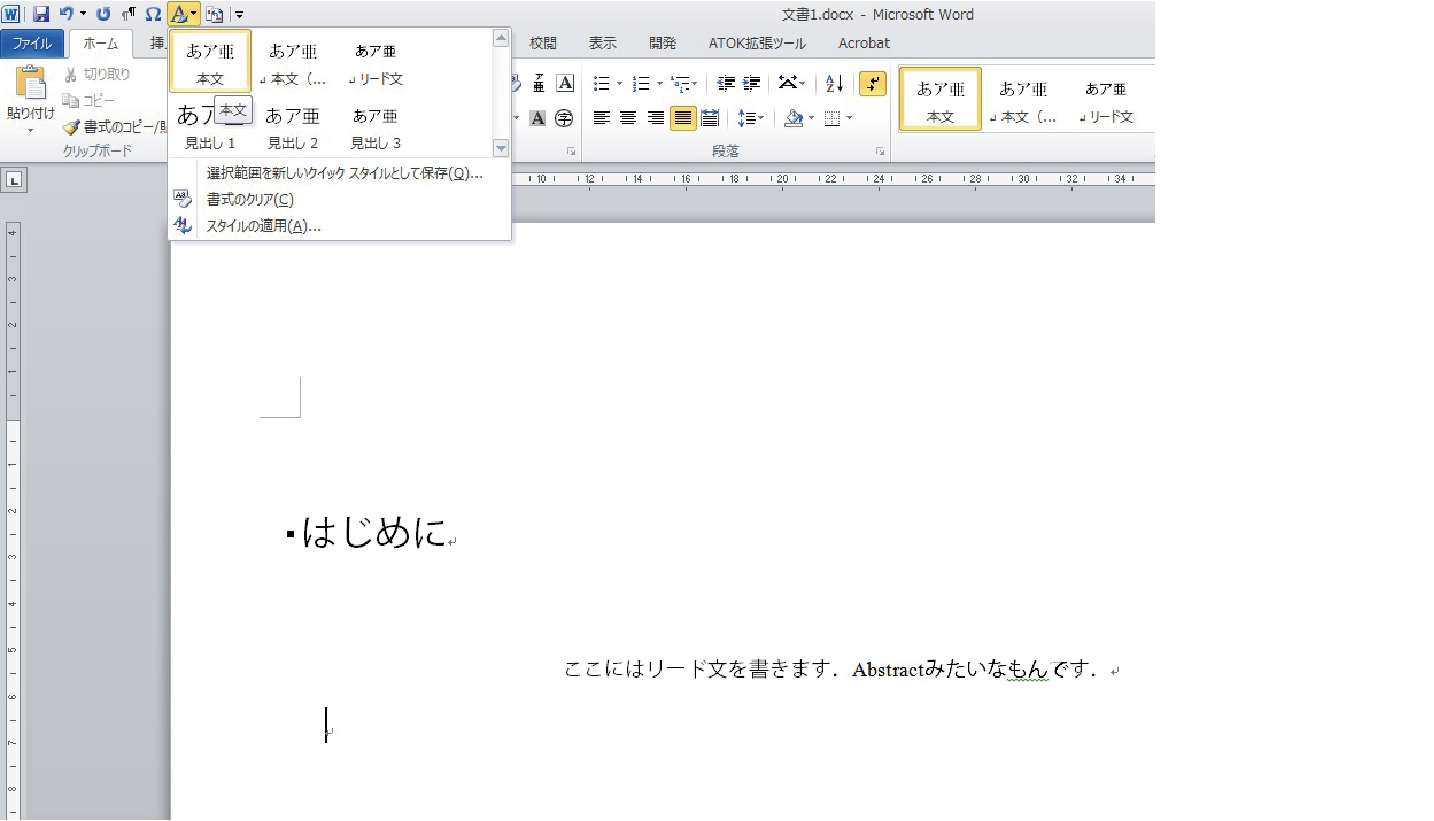
できなかったこと
ここまでは,スタイルを使えばデザインに関しては何でもできるような論調で書いてきたが,無論できなかったこともある.
一つは,前後の段落の内容に応じて見出し上下の間隔を自動で調整することである.例に示すように,見出し1と見出し2を続けて書いた場合,見出し1下と見出し2上に間隔が設けられる.これは間隔が開きすぎているので,見出し1と見出し2を続けて書いた場合のみ見出し1下の間隔を0にしたいのだが,そのような設定は,著者らが調べた範囲では見つからなかった.
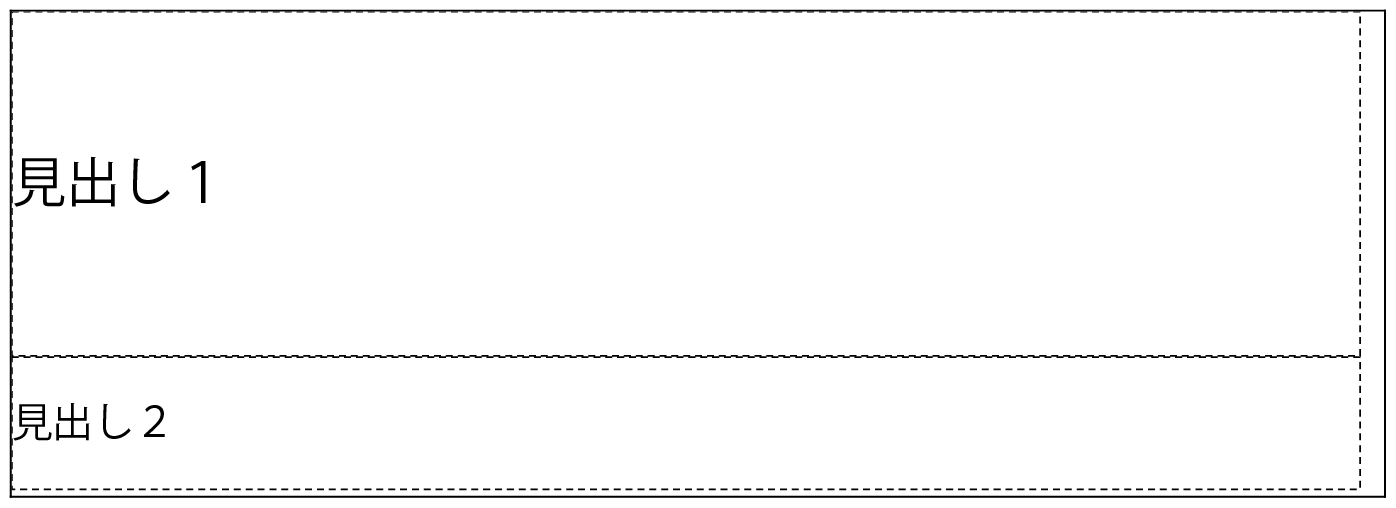
見出し1と見出し2のスタイルを複製し,それらスタイルの段落前後の間隔を0字にして利用するという手もあるが,それはちょっと場当たり的である.しかし,どうしても見出し1と見出し2の間隔を詰めたい場合にはそうせざるを得ないだろう.
もう一つできなかったことは,見出しの長さの自動調整である.例えば,緒言や結言など短い見出しは5字程度の幅に均等に割り付け,それを超える場合には文字間隔の制御を行わないというスタイルである.
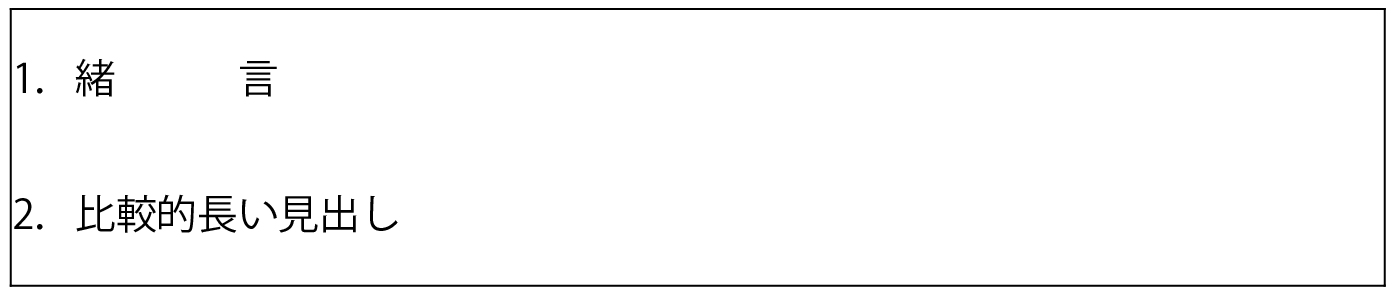
このようなスタイルは,見出しをセンタリングする書式でよく見られる.後のチュートリアル(第12章)で述べるが,文字の均等割付機能を用いて手動で再現している.
(次回へ続く)