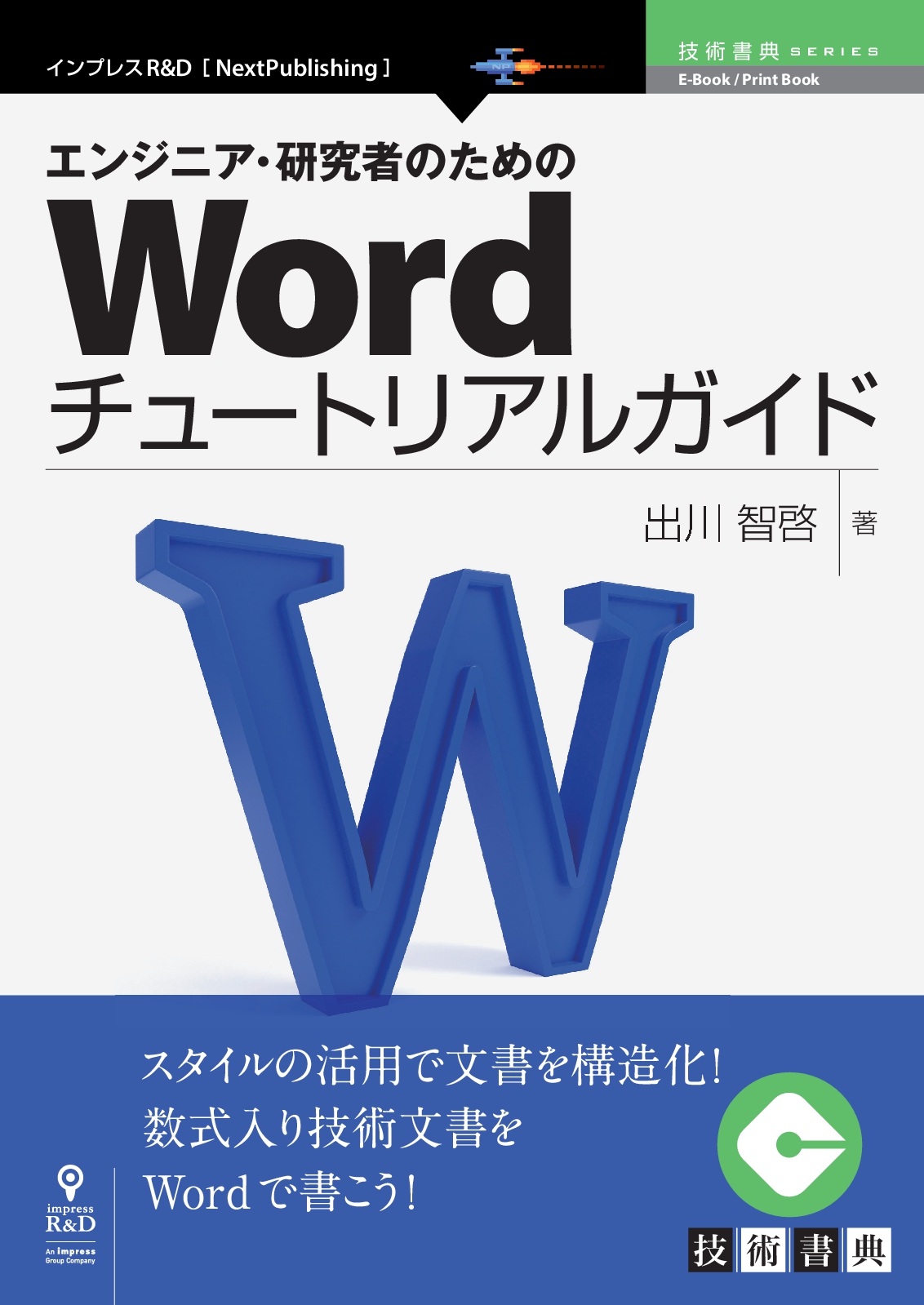技術文書作成のための下準備

第3章 下準備
本章では,Wordを利用した技術文書作成を効率化するために,設定しておいた方がよい項目について紹介する.
3.1 編集記号の表示
本書では,文書の体裁を整えるために文章を制御する記号(編集記号や特殊文字)を用いる.それら編集記号は通常は表示されないようになっているので,ここで表示しておこう.設定は,ファイルタブのオプションメニューをクリックし,表示されたWordのオプションダイアログの表示にある,常に画面に表示する編集記号の項目において,全ての編集記号を表示するオプションをチェックする.
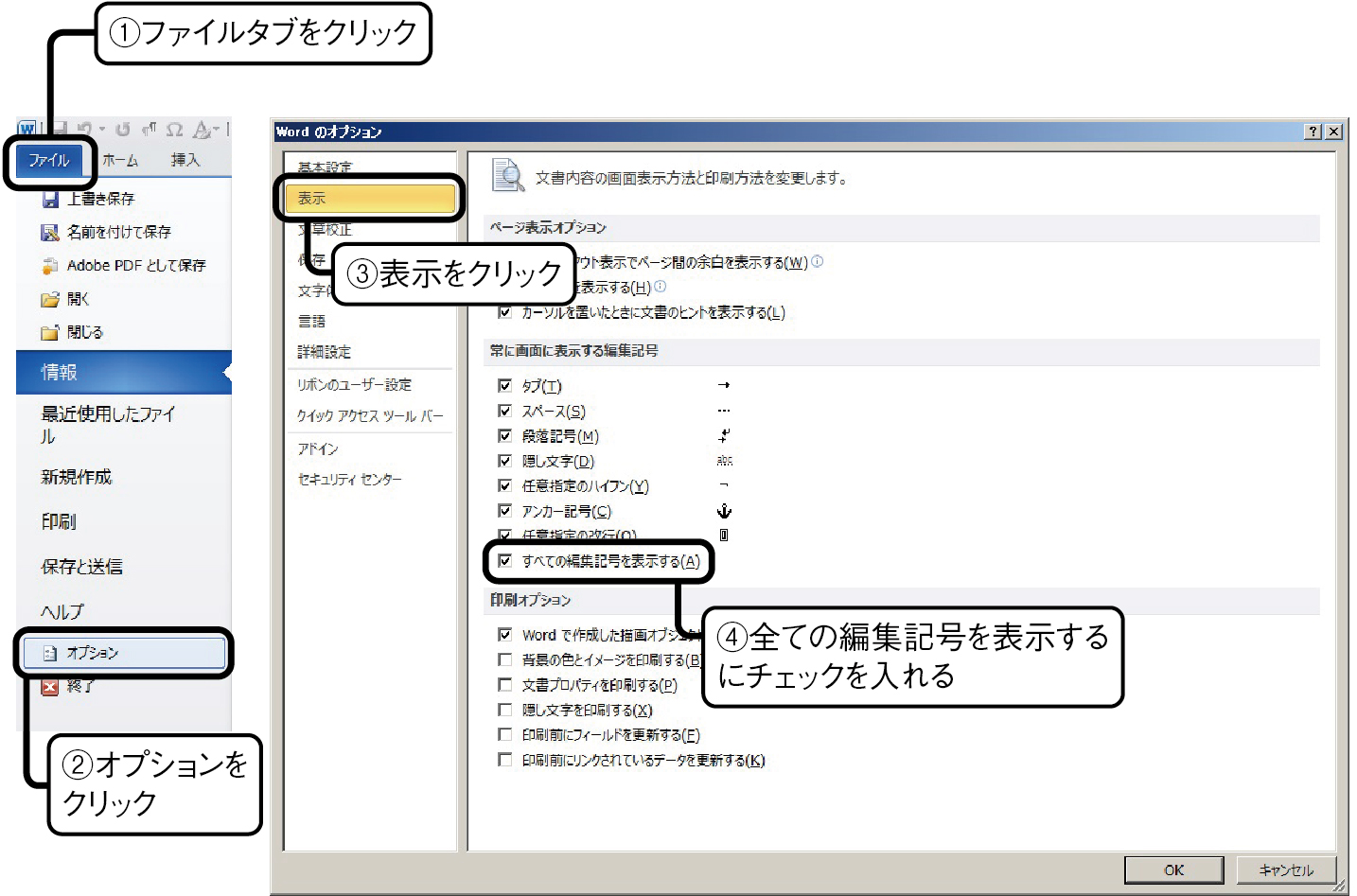
後の章で説明するが,編集記号を入力する際,編集記号の中にはカーソルの位置に挿入されないものもあるし,入力済みの編集記号を使い回したい場合もあるだろう.その場合は,挿入された編集記号をカット/コピー&ペーストで所望の位置まで移動させる必要が生じる.そのためには編集記号を表示しておかなければならない.また,編集記号を全て表示しておくと,余分な空白やタブが入っている事も認識できるので,無駄のない文書を作ることができる.
3.2 禁則処理の設定
前節で開いたWordのオプションダイアログの左メニューから文字体裁を選択して禁則処理のレベルを変更する.Wordの禁則処理は,長音や促音,拗音が文頭に来ることを許可する設定が標準になっているので,禁則文字の設定を通常から高レベルに変更する.高レベルの方が一般的と言い切っても問題ないだろう.文字体裁オプションの適用先をすべての新規文書にしておくと,文書を新規に作成する度にこの設定を行う手間を省くことができる1.
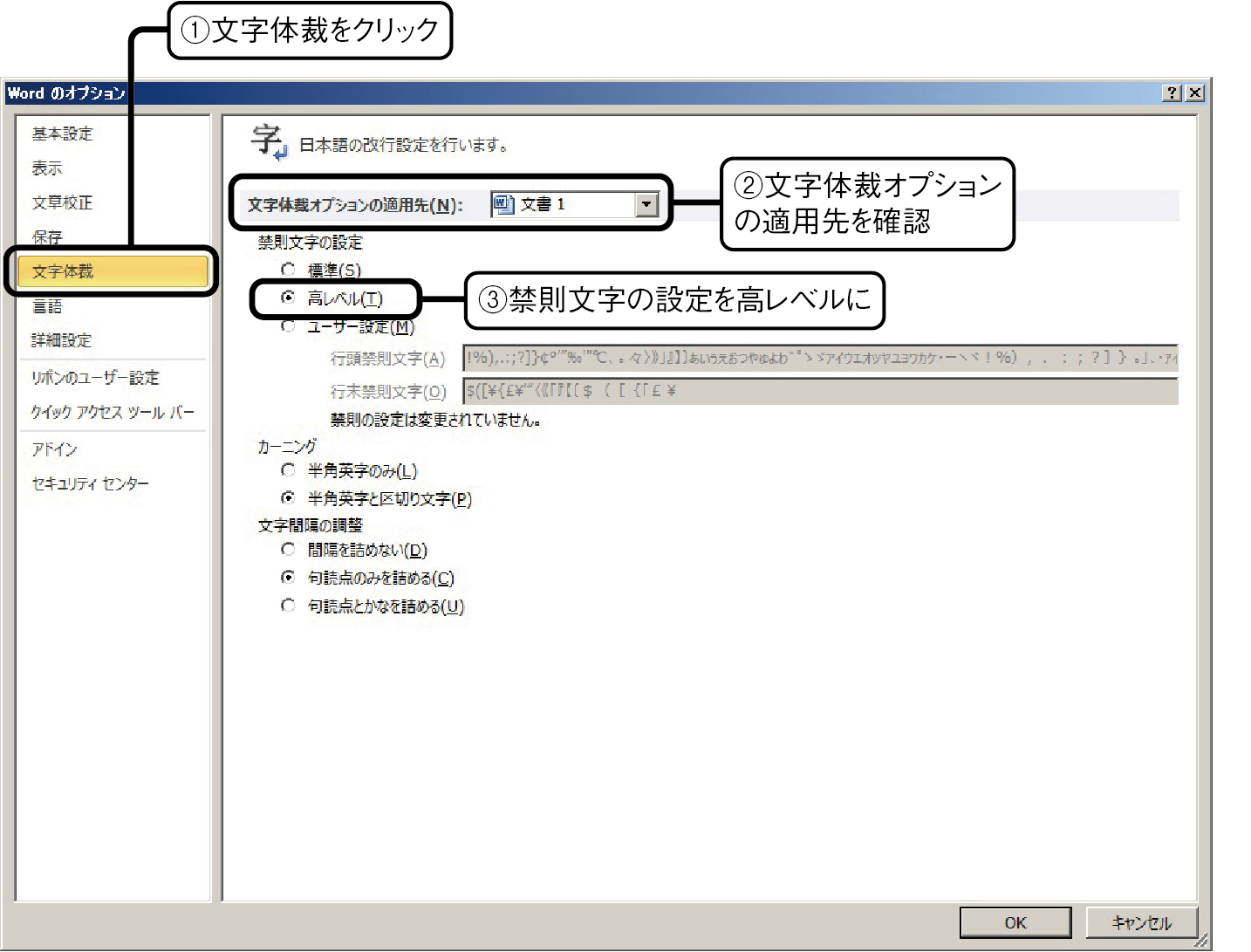
3.3 半角文字と全角文字の文字幅の調整
これは足の裏の米粒を取る程度の些細な設定である.些細な変化しかないが,調整しないと少し気持ち悪い.この設定がどこに影響するのかというと,ソースリストである.ソースコードを掲載し,そこにタブによる空白や日本語コメントを入れると,等幅フォントを使っているにも関わらず,文字間隔が少しだけずれることがある.本小節では,その文字間隔がずれないようにする設定を行う.Wordのオプションダイアログの左メニューから詳細設定を選択し,一番下の互換性オプションの適用先まで移動する.レイアウトオプションのメニューを展開し,半角文字と全角文字の文字幅を調整するオプションのチェックを外す.
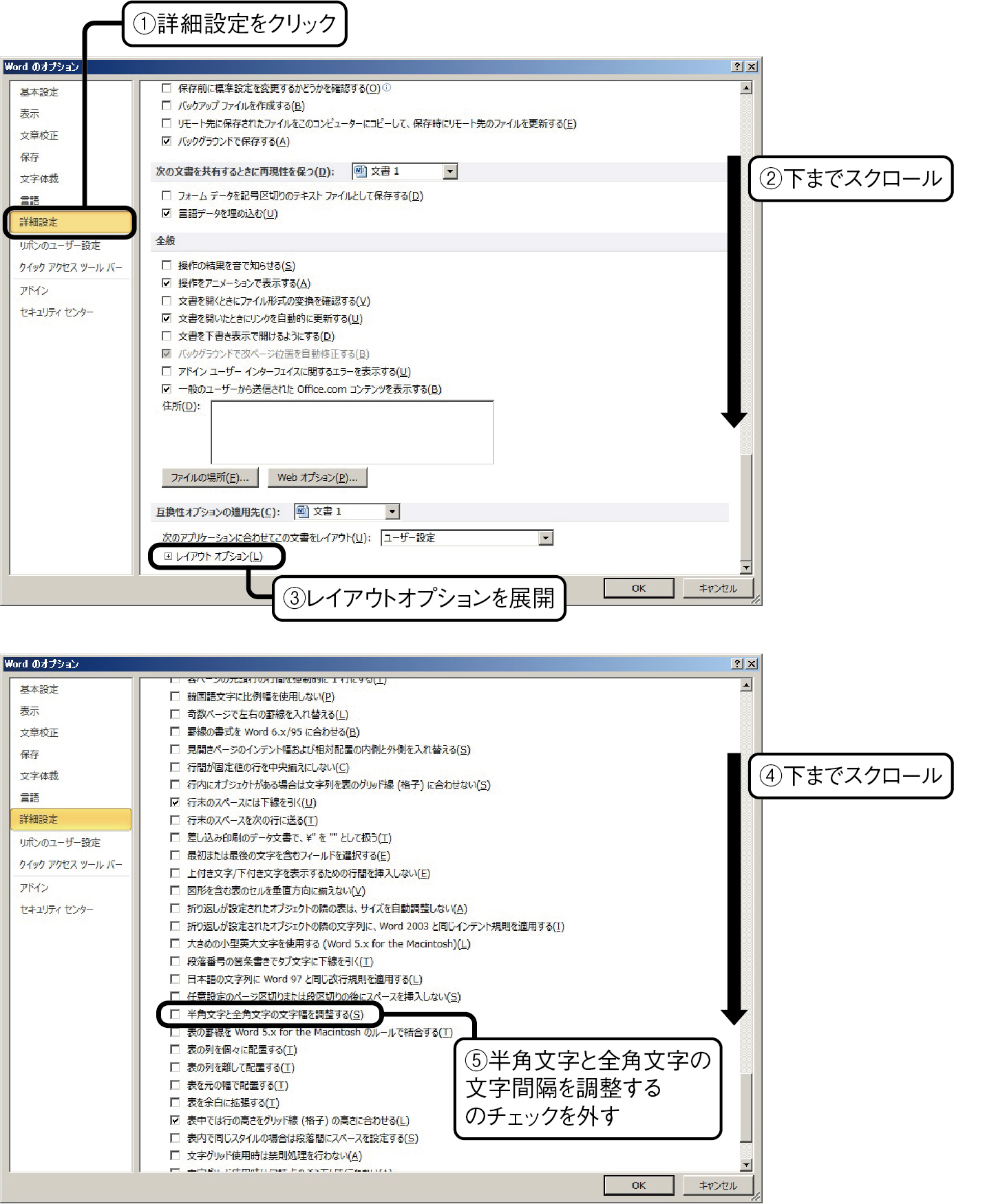
どのような効果があるかの例を図 5に示そう.これは著者らが開発しているプログラムのソースリストの一部である.このリストでは,英数字および半角スペースに等幅フォントであるConsolasを用いている.上から3行目,惑星の質量を取り扱う変数の宣言において,変数の型と変数名の間の空白が,当該オプションの有無で大幅に変化していることがわかる.
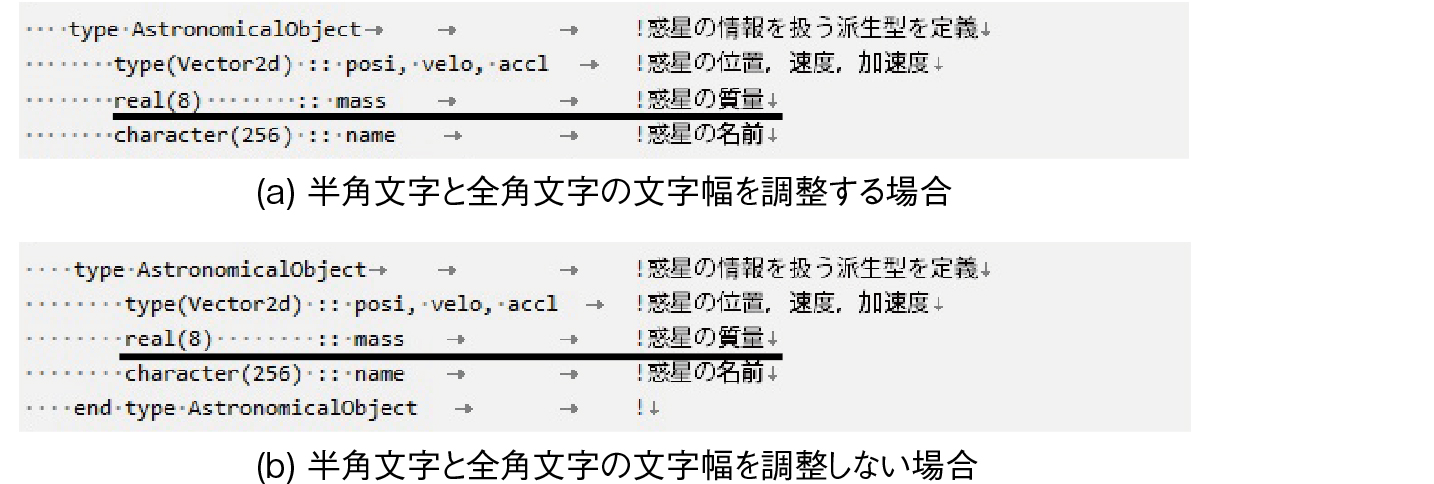
3.4使用単位の変更
ここでは,間隔に関係した単位を文字基準に変更する.同じく詳細設定をクリックし,中程にある単位に文字幅を使用する にチェックを入れる.この変更は必須というわけではないが,インデント幅や行間を調整する際に字数が基準単位になるので,mm単位よりも仕上がりの結果を想像しやすくなるだろう.2.5 字というように小数も使用可能である.ただし,単位を文字幅に変えたとしても全ての単位が字に変わるわけではないし,単位まで明記すれば,mm単位でも指定できる.
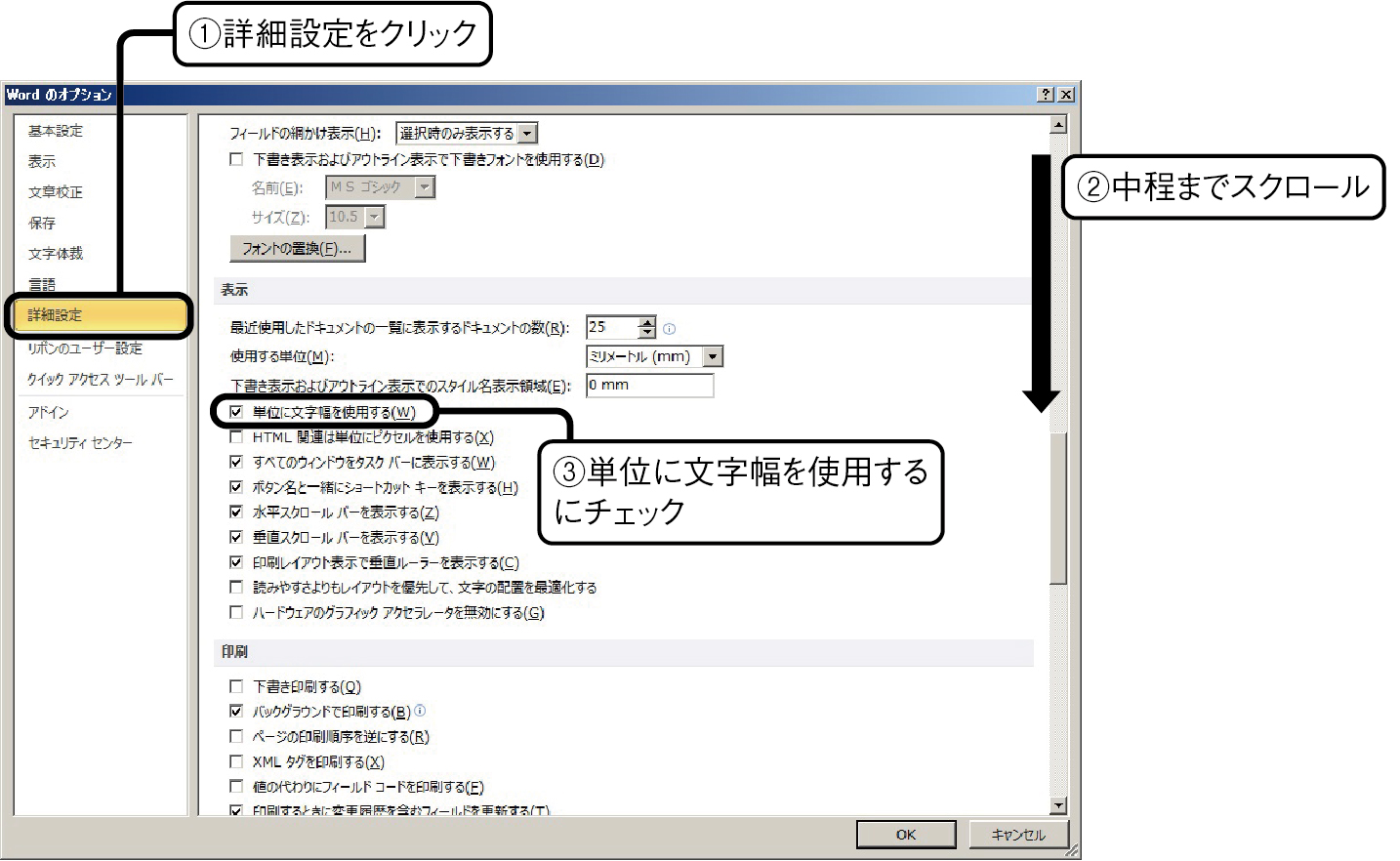
3.5 クイックアクセスツールバー
クイックアクセスツールバーはプログラムランチャに類似しており,Wordの機能をいくつか表示しておくことができる.リボンに表示されていない機能でもかまわない.タイトルバーに表示されるので邪魔になることはないし,目的の機能に到達するためにリボンを切り替える必要もなくなるので,積極的に利用していきたい.また,クイックアクセスツールバーに表示した機能には,Alt+数字からなるショートカットキーが割り当てられるので,それだけでも利用する価値は大いにあるだろう.Wordのオプションダイアログを開き,クイックアクセスツールバーをクリックする.コマンドの選択のプルダウンメニューを展開し,全てのコマンドを選択する.コマンド一覧をひたすらスクロールして必要な機能を見つけたら,そのコマンドをクリックし,追加ボタンをクリックする.
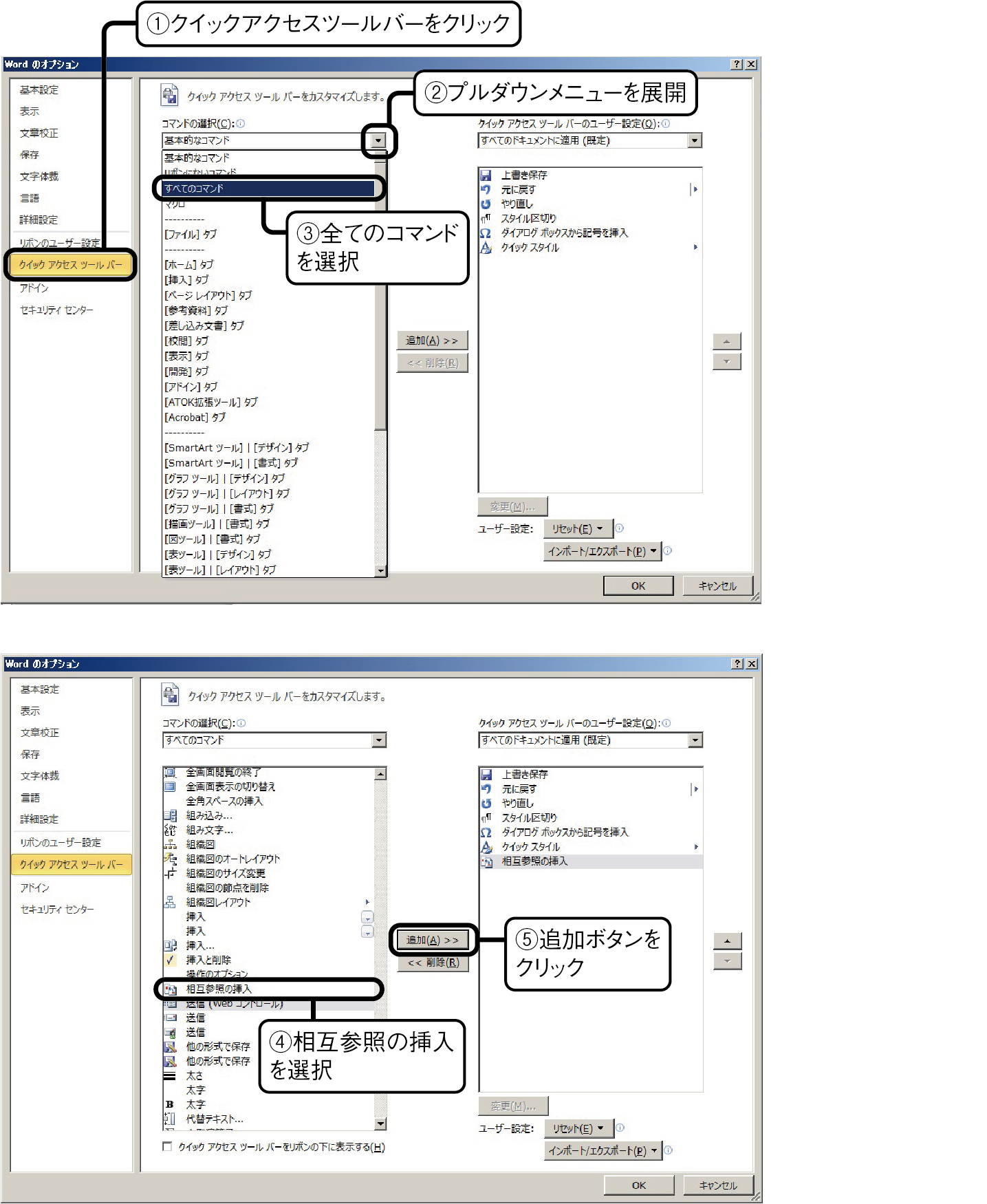

図 8にあるように,コマンドが追加される.Altキーを押すと,割り当てられたショートカットキーの数字を確認できる.著者らがクイックツールバーに表示している機能は,クイックスタイル,相互参照,記号と特殊文字あたりである.これらは読者自身の興味や利用頻度に応じて設定すればよい.
3.6 数式用フォントのダウンロード
Wordで数式を入力するにあたり,2種類の環境が選択できる.一つは多くの学生の時間を奪い取ってきた数式エディタであり,もう一つはWord 2007から追加された数式である.数式では標準のフォントがCambria Mathに設定されており,Times系のフォントを使うには,新しくフォントをインストールする必要がある.数式から利用できるTimes系フォントとしてXITS Mathがある.ダウンロードURLは注釈2に示している.当該サイト下部のFilesにフォントファイルxits-math.otfがアップロードされているので,ダウンロードした後フォントファイルをダブルクリックしてインストールボタンをクリックするか,フォントファイルの右クリックメニューから,インストールをクリックする.Windows側の設定はこれで終了である.Wordの設定は,実際に数式を使うようになった段階(第7章)で説明する.
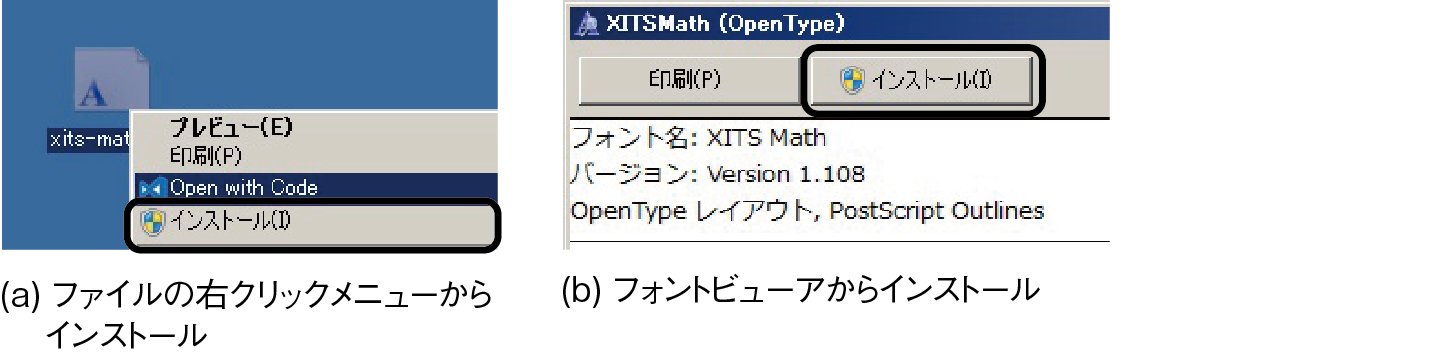
(次回へ続く)