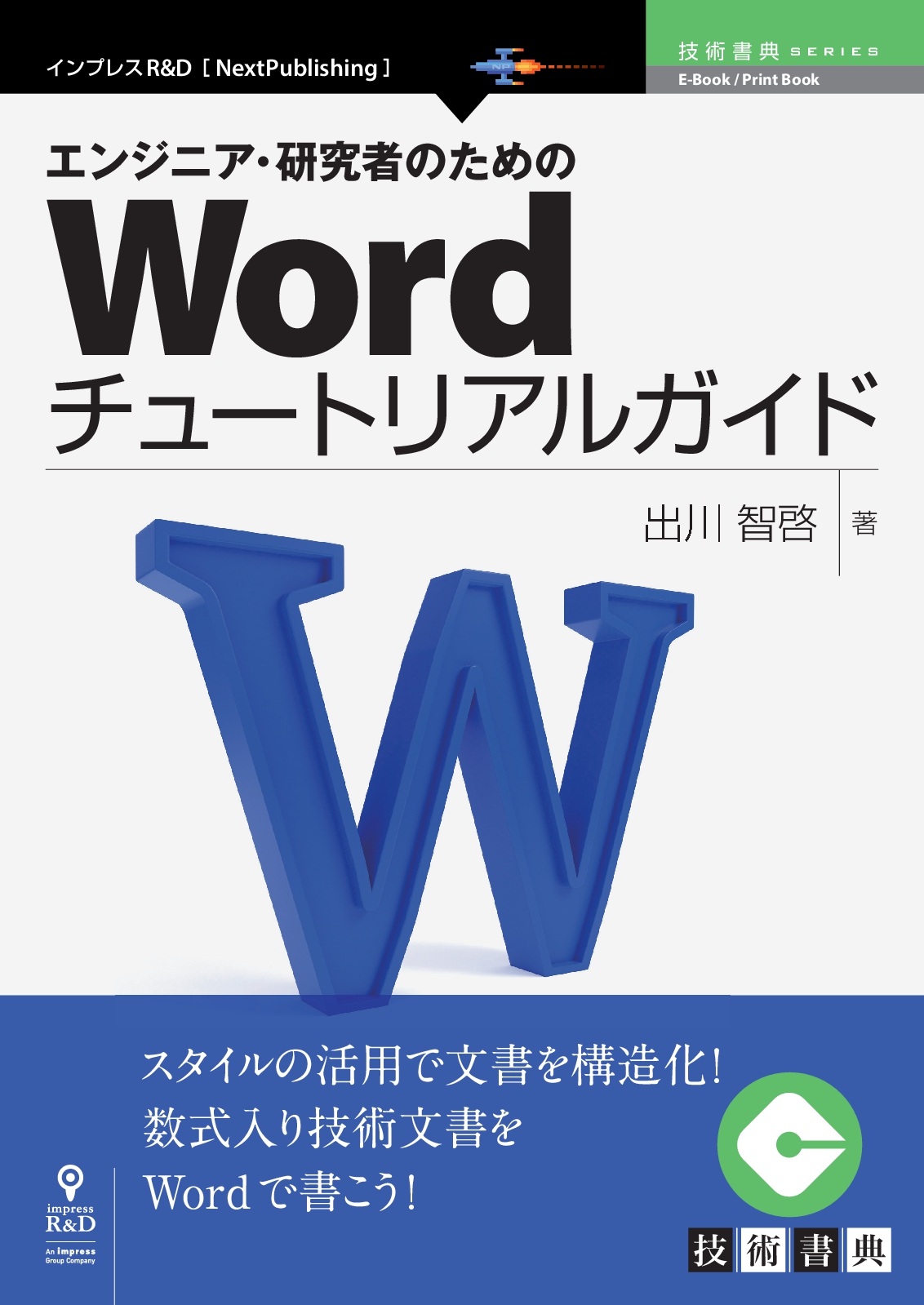数式

第7章 数式
本章では,何かと論争の的になる数式の入力を取り扱う.といっても基本的な内容を簡単に紹介するのみであり,習熟には個人の努力を要する.
7.1 数式エディタ
基本的な使い方
数式エディタを利用して数式を入力するには,挿入タブのオブジェクトをクリック1してオブジェクトの挿入ダイアログを出し,オブジェクトの種類をスクロールしてMicrosoft数式 3.0をクリックする.オブジェクトを挿入すると,Wordのメニューバーが数式エディタのメニューに変化する.
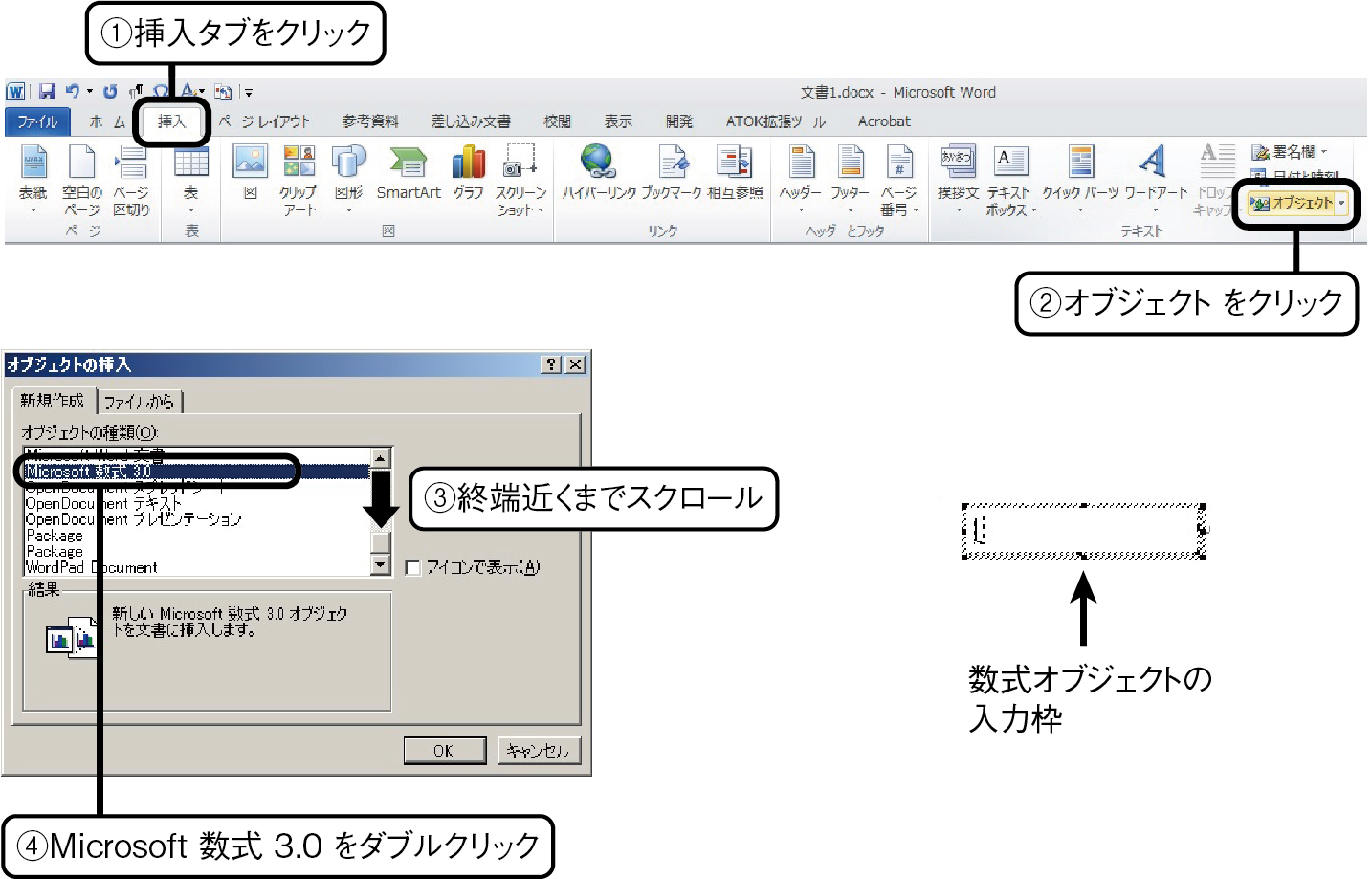

基本的な使い方は次の通りである.
・アルファベットをキーボードから入力する.
・入力できないギリシャ文字や数学記号を表示されているツールバー2から選んで入力する.
一通り入力を終えたら,数式の枠外をクリックすると,Word文書の編集に戻る.入力を楽にするためにショートカットキーも利用でき,それなりにキーボードのみで操作できるようにはなるが,全ての機能を網羅したチートシートは見たことがない.
数式を整形するためにスペースを使う場合には,スタイルを数式から文字列に変更する必要がある.これを忘れてスペースが入らなかったり,文字列から数式に変更するのを忘れて斜体が入力されなかったりと,色々と手を焼かせてくれる.スタイルには,文字列以外にも関数や行列等がある.気に入らなければ,その他のスタイルからその他のフォントとスタイルダイアログを出し,所望のフォントを利用すればよい.斜体や太字も容易に利用できる.
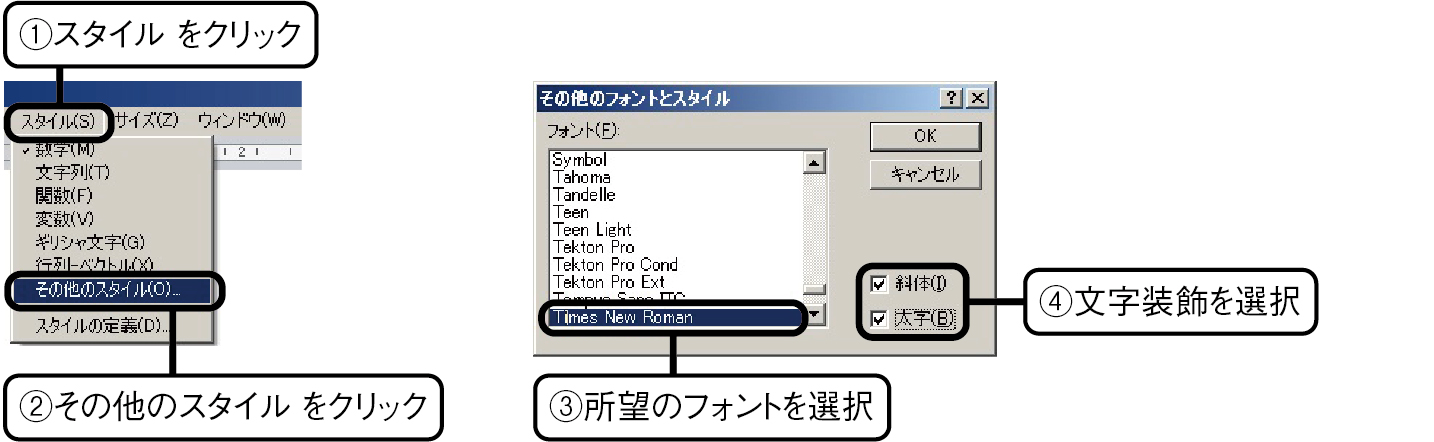
数式エディタは,かつてのWordの標準数式入力環境であった.しかしながら,色々と問題が多く,特にこの数式エディタのオブジェクトが原因で保存できなくなることがあり,卒論や修論の執筆に際し,Wordによる長文作成に挑戦した学生の時間を飲み込んできた.そして,Wordの数式がダメだという論者の情報は,著者らが観測できた範囲では,ほぼ全てこの数式エディタに対してである3.
フォントサイズの調整
数式エディタでは多様なフォントを利用できる一方で,文書のフォント設定に関わらず,数式エディタ側でフォント設定が完結している.そのため,文書のフォントサイズに応じて数式エディタ側でもフォントサイズを調整しなければならない.Wordの標準フォントサイズは10.5 ptであるが,数式エディタでは12 ptが標準である.そのため,何も考えずに数式を挿入すると,数式が大きくバランスの悪い文書ができあがる.
数式エディタのフォントサイズは,数式エディタが起動した状態でメニューバーのサイズ→サイズの定義から変更する.標準のサイズから2~3 pt小さくするとよい.2 pt下げると添え字が小さすぎると感じる読者は,1 ptだけ小さくすればよい.なお,このフォントサイズは全ての数式オブジェクトに共通の値であるため,文書ごとに異なる数式フォントサイズを利用していると,過去に作成した文書内の数式を編集する際にフォントサイズが変わり,数式オブジェクトの大きさ自体が変化してしまう場合がある.
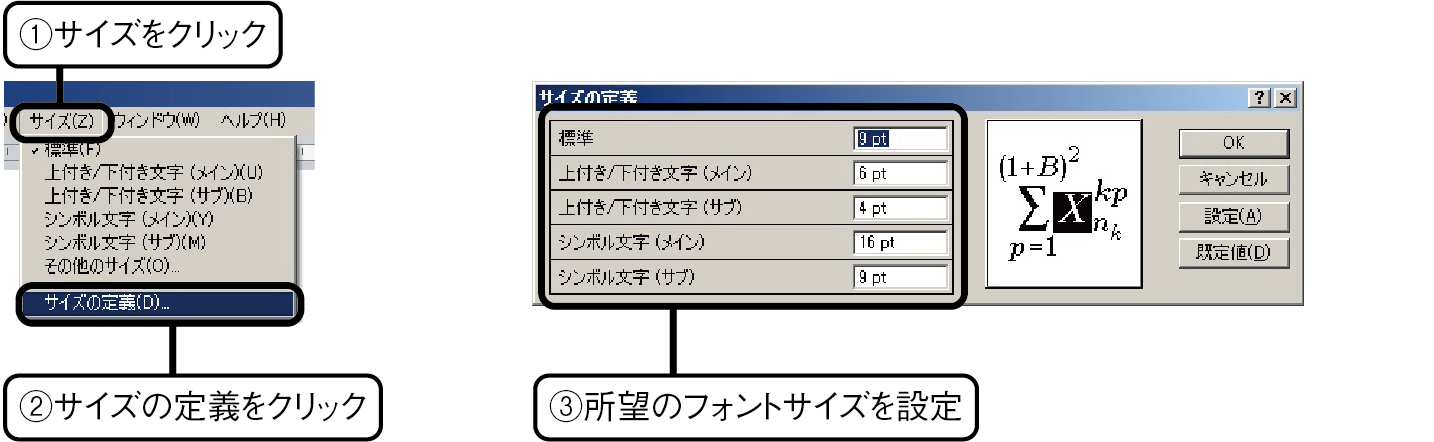
数式エディタ利用時の注意
上でも述べたが,数式エディタのオブジェクトはなかなか問題児である.この数式エディタのオブジェクトが原因で,ファイルが保存できなくなる問題が希に生じる.その際,メモリ不足で保存できないというエラーメッセージが出て,泣く泣く編集内容を破棄してWordを閉じることになる.そのような場合,著者らは文書全体をクリップボードにコピーしてWordを終了する.その際,クリップボードの内容を保持するか問われるので保持し,閉じたファイルを開いてコピーした文書を貼り付けることで編集内容を復元している.おもしろいことに4,こうやって復元した文書では,問題となった数式エディタのオブジェクトが編集できないようになっている.当該オブジェクトを作り直せば問題は解決する.
他にも数式エディタがらみで著者らがよく遭遇する問題を紹介しておこう.Δtを入力しようとすると,なぜかΔΔに化けるときがある.その場合は,Δとtの間に文字列の半角スペースを一つ入れて回避する.図61はこれによる誤植の例である.
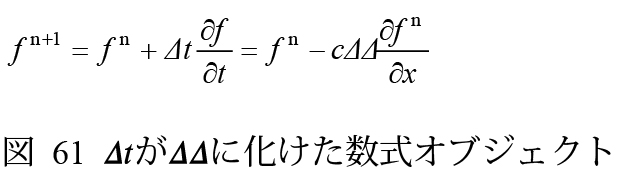
積分記号
数式エディタで入力する積分記号は,数式の高さに応じてその高さが変化しない.高さで変化する積分記号を入力するには,Shiftキーを押しながらツールバーの積分記号を選択する.数式に分数などが含まれていれば積分記号の幅が変化するが,1行だけだと変化しない.強引に積分記号を伸ばすために,数式の最後に2行1列の行列テンプレートを置く.このとき,積分記号と共に現れる入力枠の外に置いてしまうと積分記号が変化しない.
数式エディタを利用していると,図 60中の式の背景に見られるように,うっすらと文字が見える場合があるが,これも数式エディタ固有の挙動である.書かれていた式を消すと,その式が完全に消えずにうっすらと残るのである.
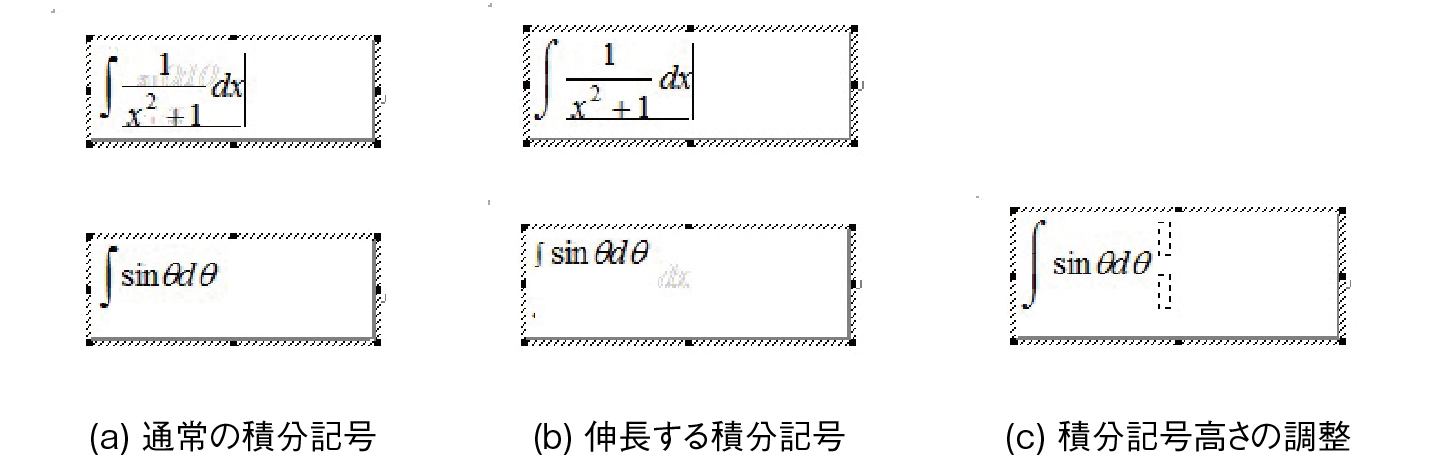
残念ながら数式エディタは長らく更新されていない5.いい加減に使用を止めて数式を使えというMicrosoft社の意思の表れであろうか.
7.2数式
基本的な使い方
数式は,Word 2007から追加された数式入力環境である.この機能を利用するには,挿入タブの数式ボタンをクリック6するか,ショートカットキーAlt + =(日本語キーボードの場合はAlt + Shift + -)を利用して数式のコンテンツコントロール(数式を入力するエリア)を挿入する.
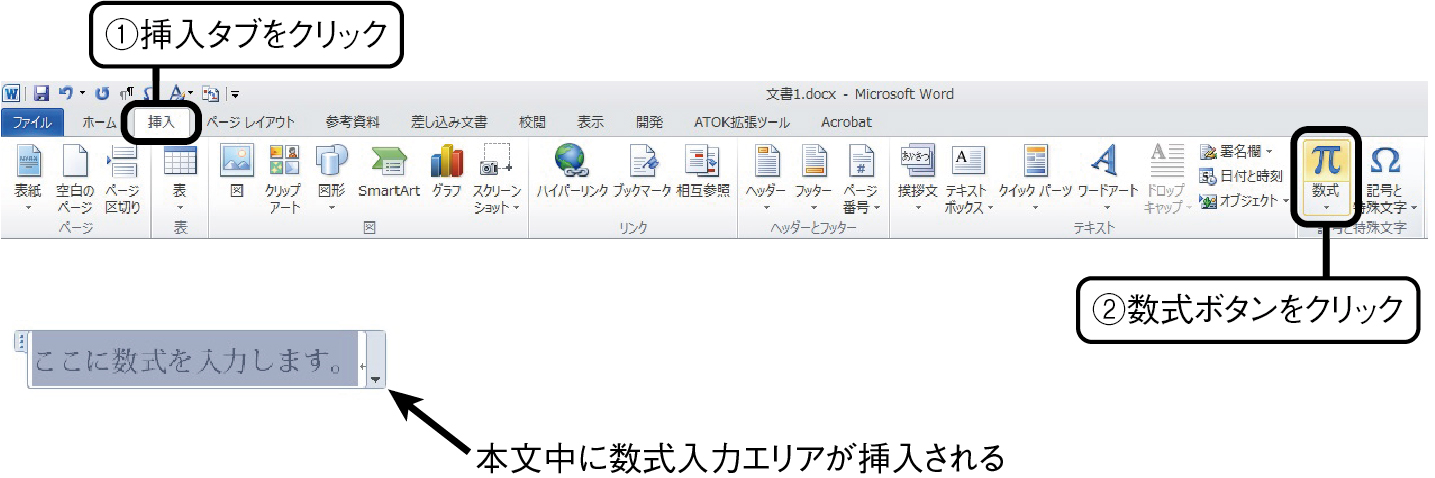
数式エディタと比較して使用方法にかなりの改善がみられ,数式の入力も含めた多くの操作はキーボードのみで完結させることができる.本書は数式の利用方法に主眼を置いているわけではないので,簡単な使い方のみを示すだけに留める7.基本的な使い方や挙動は以下の通りである.
・アルファベットはキーボードから入力する
・キーボードにない記号などは,\から始まる命令を入力する.このとき,命令を入力してスペースを押すと変換される.
・式を積極的に組み立てるように動作する./や^を入力してスペースを押すと,分数やべき乗に自動で変換される.
数式の出力とそれに対応するキーボード入力を表3に示す.なお,全ての例において,数式のコンテンツコントロール挿入後に日本語入力を無効化し,Ctrl+iによって斜体を入力するようにしている.キーボード入力の紹介であるため,全てキーボードから入力しているが,一度組み立てられた式のコピー&ペーストは問題なくできる.
数式のコンテンツコントロール内でも日本語入力は無効にならないので,意識的に入力状態を切り替える必要がある.日本語を入力しながら数式のコンテンツコントロールを挿入し,そのまま1文字目を入力したときに日本語入力を無効にし忘れたことに気づき,しまったと思ってバックスペースでその文字を消すとコンテンツコントロールごと消えてしまう.地味にダメージが大きいので気をつけたい.
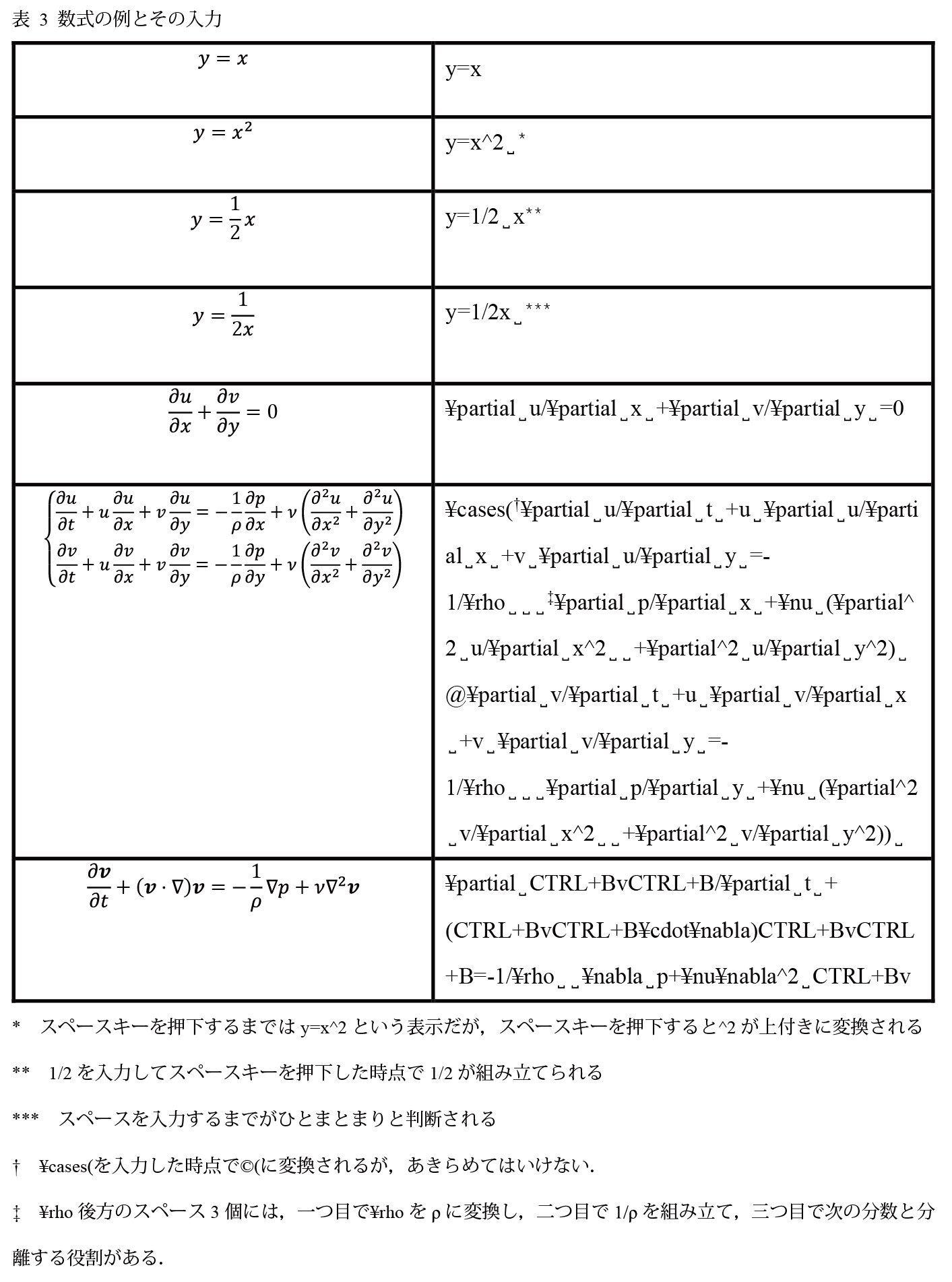
数式の既定フォントの変更
3.6節で数式用のフォントをダウンロードしたが,ここでようやく設定をしよう.設定を先送りしたのは,数式を入力しないと数式のフォントを設定するタブが現れないからである.入力した数式をクリックすると,タブに数式ツール デザインと書かれたタブが現れる.そのタブをクリックし,数式オプションダイアログを表示する.数式エリアの既定のフォントがCambria Mathになっている.XITS Mathフォントがインストールできていれば,プルダウンメニューを表示するとXITS Mathが現れる.現れなければ再度フォントのインストールを試みて欲しい.XITS Mathをクリックし,規定値として設定することで,数式の既定のフォントを変更できる.
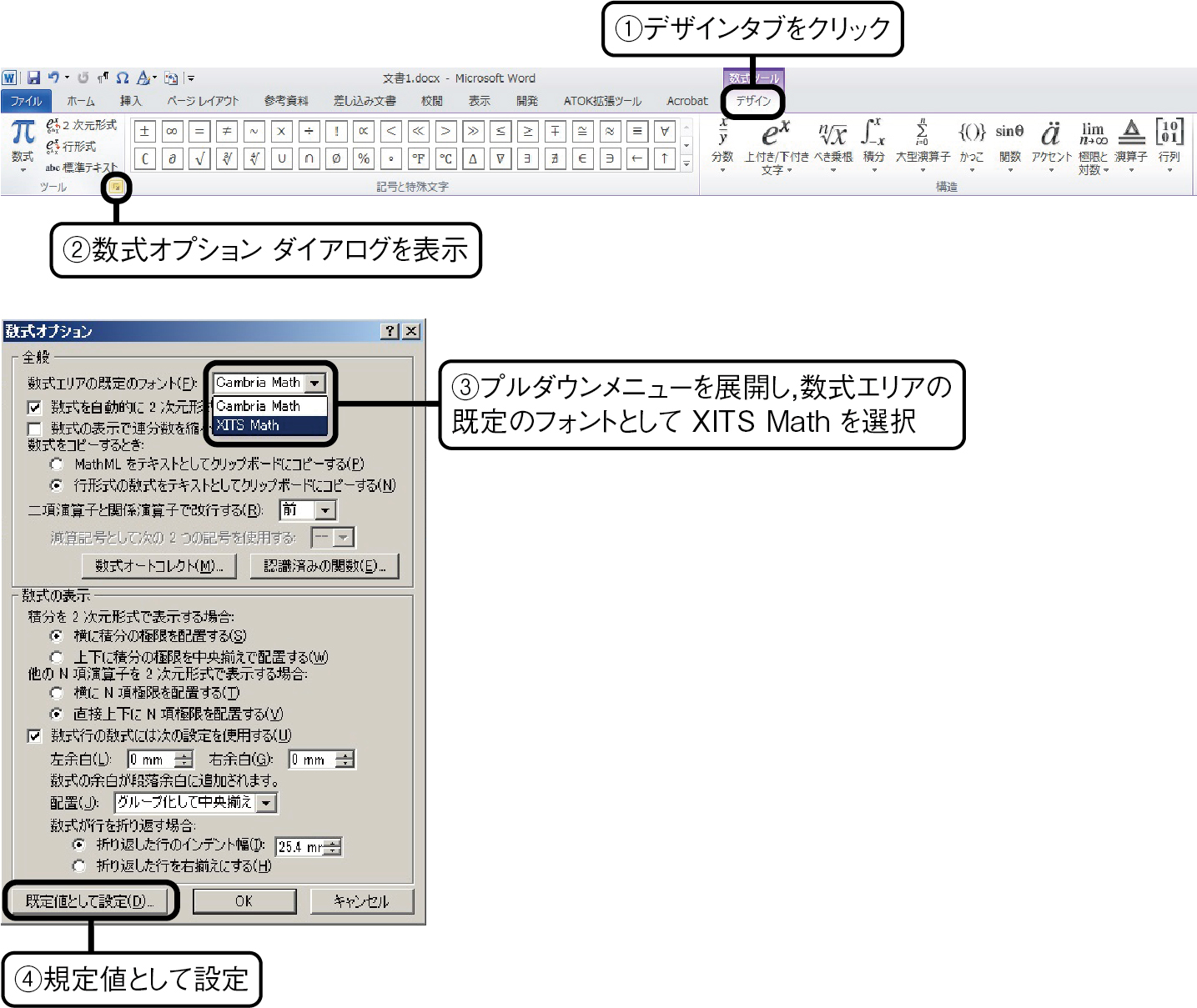
行形式と2次元形式
数式には,数式を組み立てない行形式と,数式を組み立てた2次元形式の2種類がある.2次元形式と行形式は,数式を右クリックした際に出てくるメニューから切り替えられるが,行形式を使用する状況は想像できない.また,2次元形式には独立数式と文中数式という二つの形式がある.新しい段落で数式を作成すると独立数式になり,数式の前後に何か文字を入力すると,自動で文中数式に変換されてしまう8.これを抑制する方法は無く,論文で数式を入力し,式番号を付けようとタブなり括弧なりを入力した瞬間に行形式に変形されてしまう.回避策としては,1行3列の表を設け,左のセルで数式インデントを調整し,中央セルに数式,右のセルに数式番号を置く方法がある.これとは異なる回避策については,8.5節で紹介する.

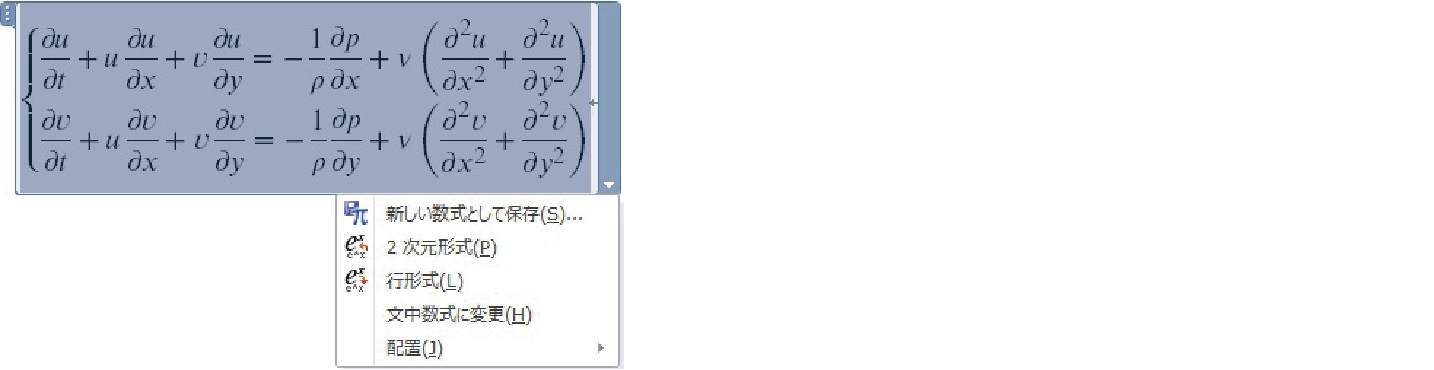

図 65 数式形式の自動変換

複数行の数式
数式が文書の幅より長くなった場合,数式は自動で複数行に折りたたまれる.読者自身の手で改行することもできる.数式中の改行したい位置を右クリックし,出てきたメニューから改行を選択すればよい.
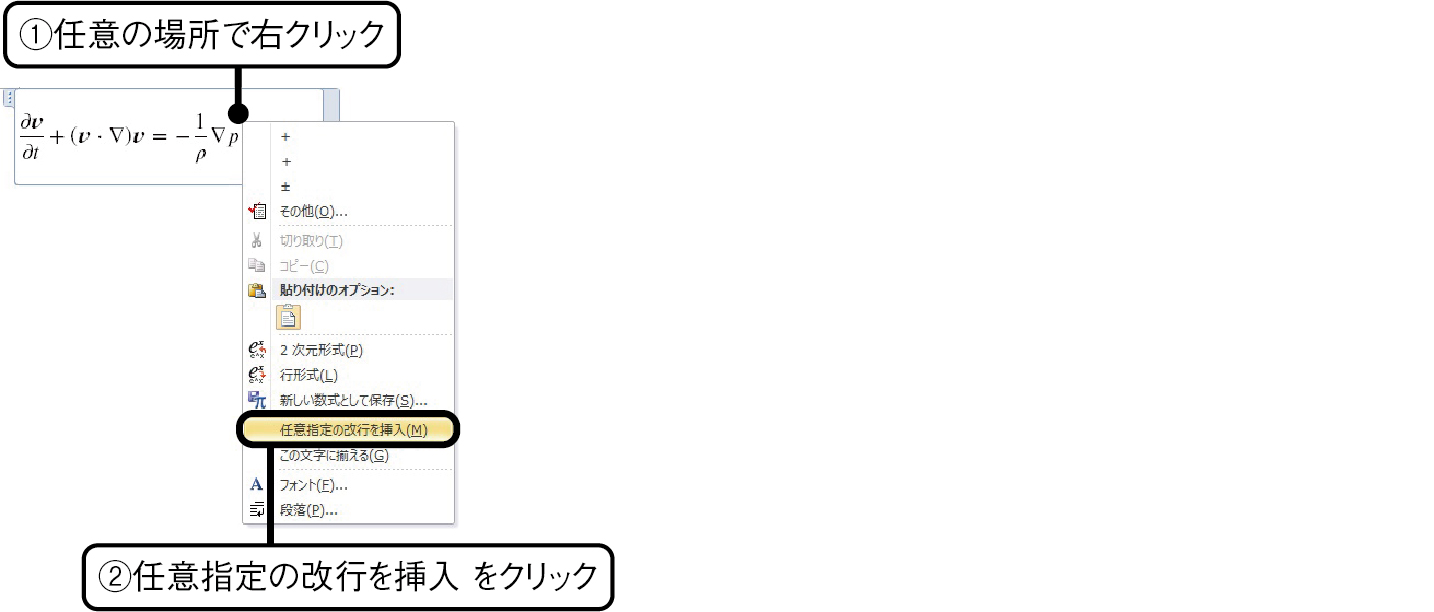
(次回へ続く)