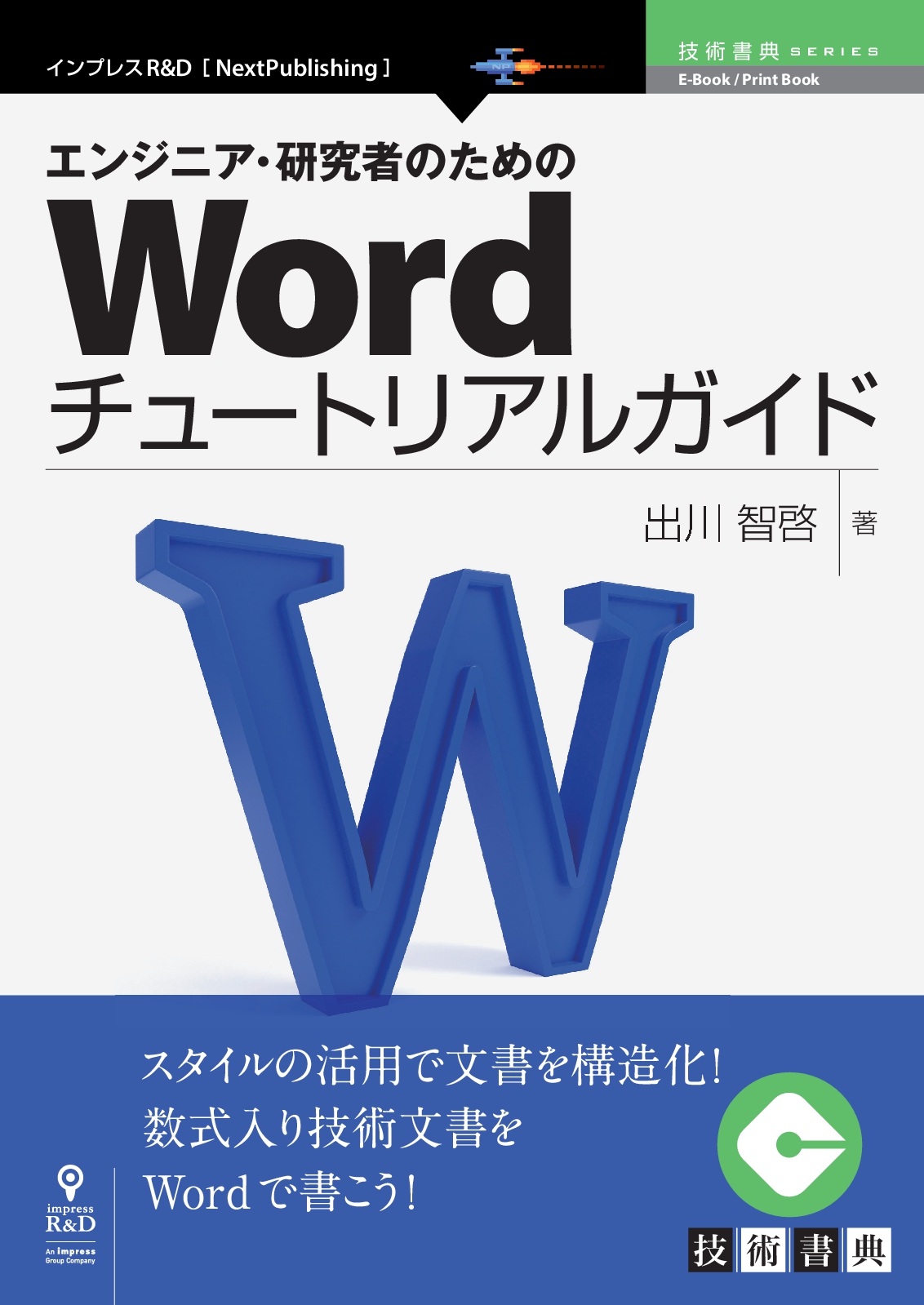相互参照

第6章 相互参照
本章では,Wordがもつ相互参照の機能を紹介する.図表の参照や文献の引用は,技術文書作成において最も重要な機能である.
6.1 相互参照の重要性
いくらアウトラインやナビゲーションで項目の位置が簡単に移動できても,図表番号を手動で変えなければならないのであれば,著しい時間を浪費する事になる.図表の参照はTeXユーザがWordを批判する際に必ず持ち出される内容であるが,Wordには相互参照という機能が用意されている.残念ながら技術文書執筆で想定される機能を完全に網羅しているわけではないが,単純な形式での引用は可能である.本章では相互参照の基本的な使い方を示すに留めるが,我々が相互参照で不十分だと感じる箇所については,なぜそうなるかという理由と併せて改善方法を第8章で提案する.
6.2 図表番号の挿入と参照
図表番号を挿入するには,本文中の図表を挿入した箇所にカーソルを移動し,参考資料タブの図表番号の挿入ボタンをクリックする.図表のラベルは図表番号ダイアログのプルダウンメニューから選択するか,ラベル名ボタンを押して新しいラベル名を作成する.ラベルの位置は,項目の上か下かを選ぶことができるので,図か表かに応じて決めればよい.ついでに,4.5節を参考に図表番号のスタイルも設定しておこう.
本文中で図表番号を参照するには,参考資料タブの相互参照を用いる.相互参照ウィンドウでは,参照する項目のプルダウンメニューから図や表に設定したラベルを探し,該当する番号を選択し,挿入ボタンをクリックする.このとき,相互参照の文字列が図表番号全体になっていると図のラベル,番号,キャプション全てが挿入される.番号とラベルのみにしておくと,ラベルと番号がひとまとまりで挿入される.
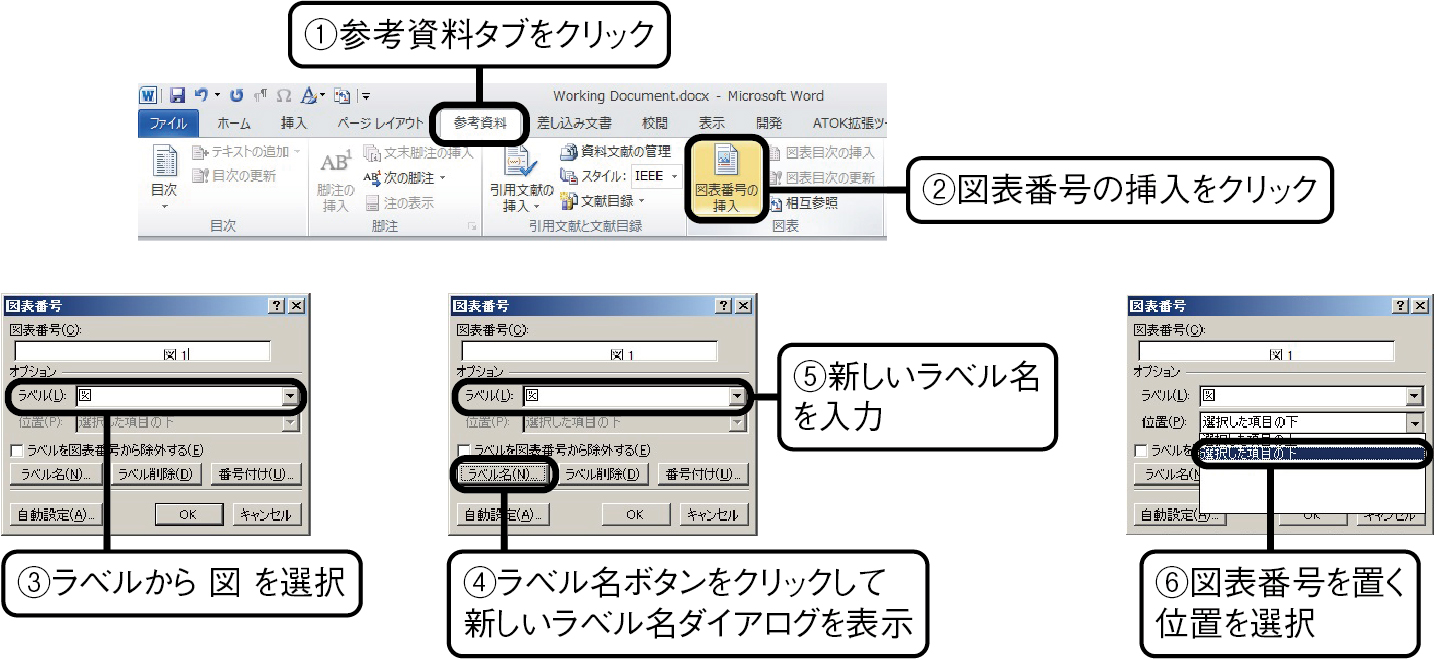
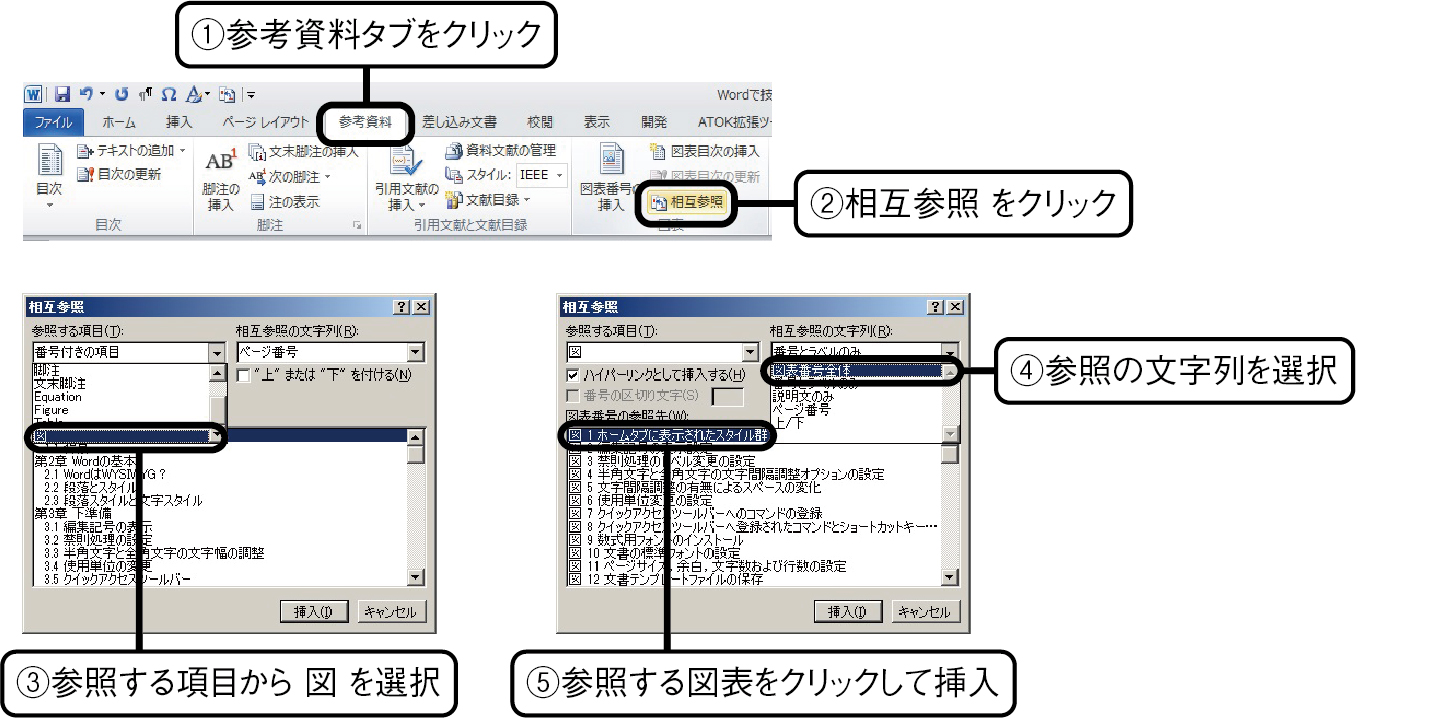
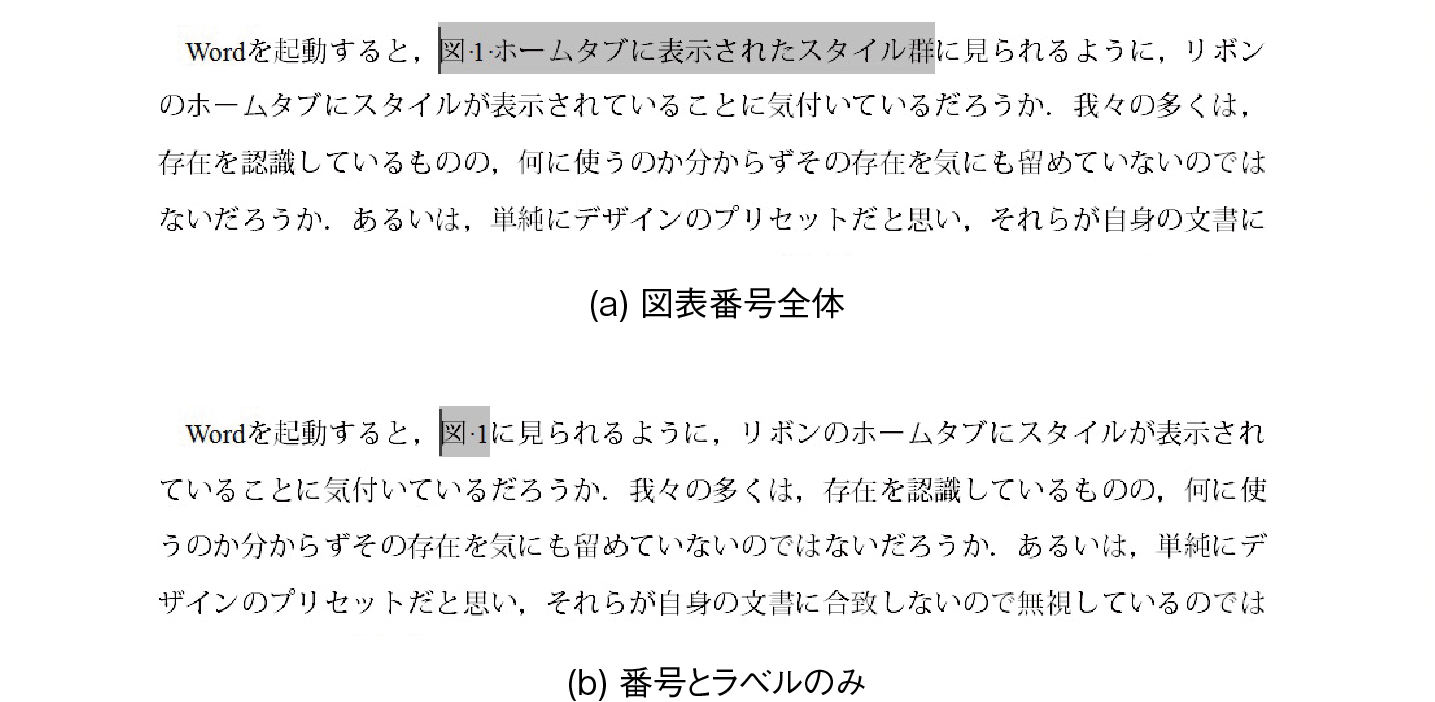
図表番号を参照するつもりで図表番号の挿入から挿入した図表番号をコピー&ペーストすると,新しい図表番号が挿入されたと判断される.貼り付けた時点で図表番号は変化しないが,新たに別の図表番号を挿入するなど,相互参照情報の更新を含む作業を行った時点で番号が更新され,図表番号がずれることになる(図 41).そのため,図表番号は必ず相互参照から参照する必要がある.相互参照を利用して本文中に入力された図表番号は,コピー&ペーストで複数箇所に貼り付けることができる.
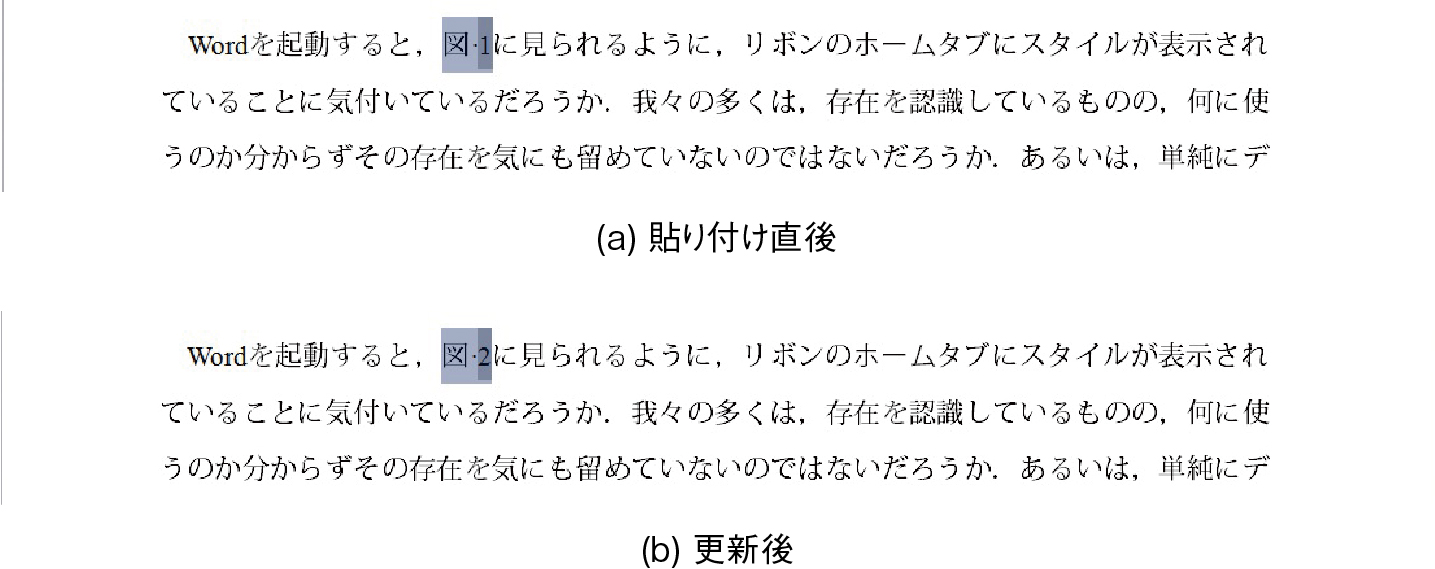
なお,図表番号の参照において,番号だけを参照することはできないので,図1, 2というような引用はできない.著者らはこの仕様が著しく不満であったので,何とかならないかと試行錯誤を繰り返した.その結果,第8章で紹介する方法を用いれば番号のみの参照が可能になることがわかっている.
図表の挿入に関する話題が出たので,図表の配置について少し言及しておこう.Wordにおける図表の配置は評判が悪く,図がどこかに消えたという事例をよく聞く.
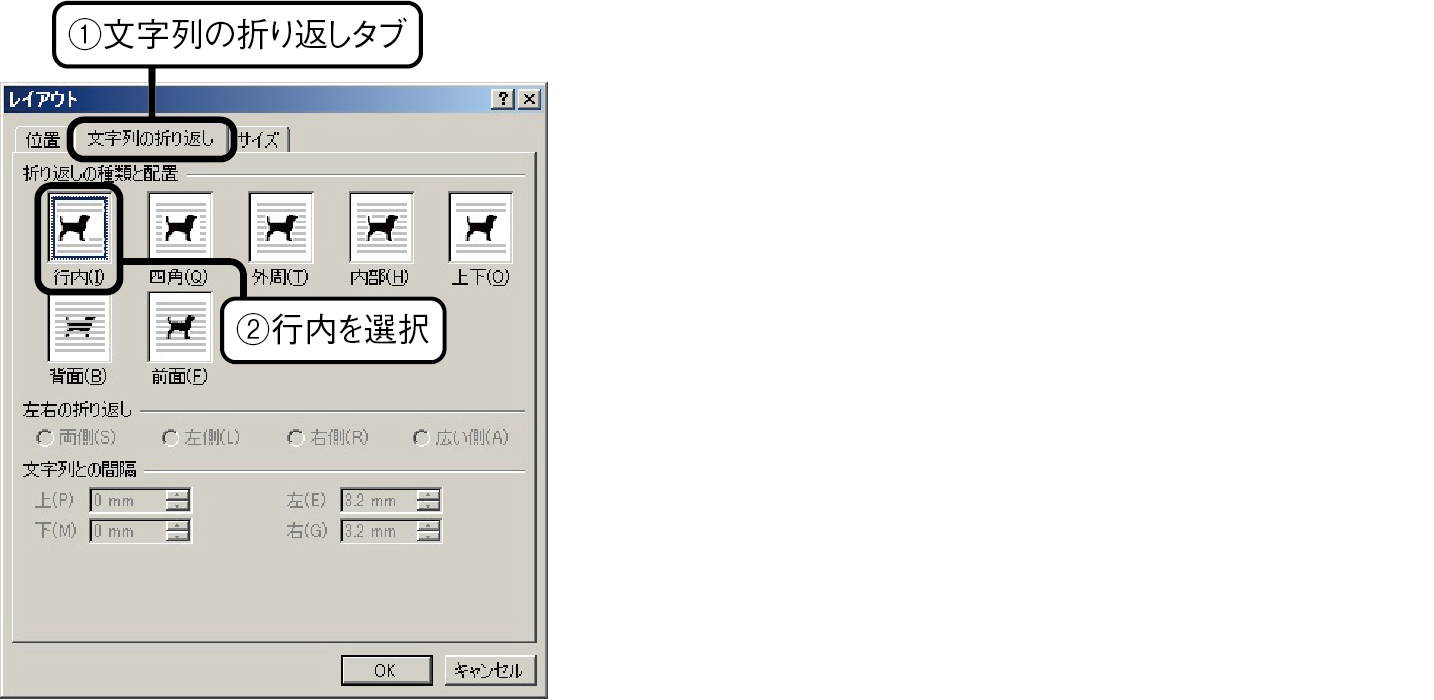
これについては,どういったときに図が飛んでいくかは分かっているが,完璧な回避策はない.そのため,図を自由に配置できるオプションは利用せず,折り返しの種類と配置には行内を利用することをお勧めする.図表の配置についてはあまり知られていない機能が多々あるが,紙面と時間の都合上,ここでは言及しない.興味ある読者は文献1を参照されたい.
6.3 数式番号(うまくいかない例)
図表番号と同様に,式番号の挿入と参照も技術文書では極めて重要である.しかし,Wordには式番号の挿入というメニューが存在しない.図表番号ダイアログには,ラベルを図表番号から除外するという項目があるので,それを利用すれば番号のみを付与することはできる(図 43).図 44において図表番号の挿入前後で数式の大きさが変わっていることについては,第7章で説明する.


数式番号を挿入することはできたが,この番号のみを引用しようとすると式自体も引用されてしまい,使い物にならない.相互参照の文字列が図表番号全体の場合は数式と式番号全体が引用される.相互参照の文字列を番号とラベルのみにすれば,ラベルは除外されているので番号だけが引用されるのではないかと思い立ってやってみると,我々の試行錯誤をあざ笑い,小馬鹿にしたかのように数式と式番号が挿入される.式番号の終わり括弧だけを除いて.
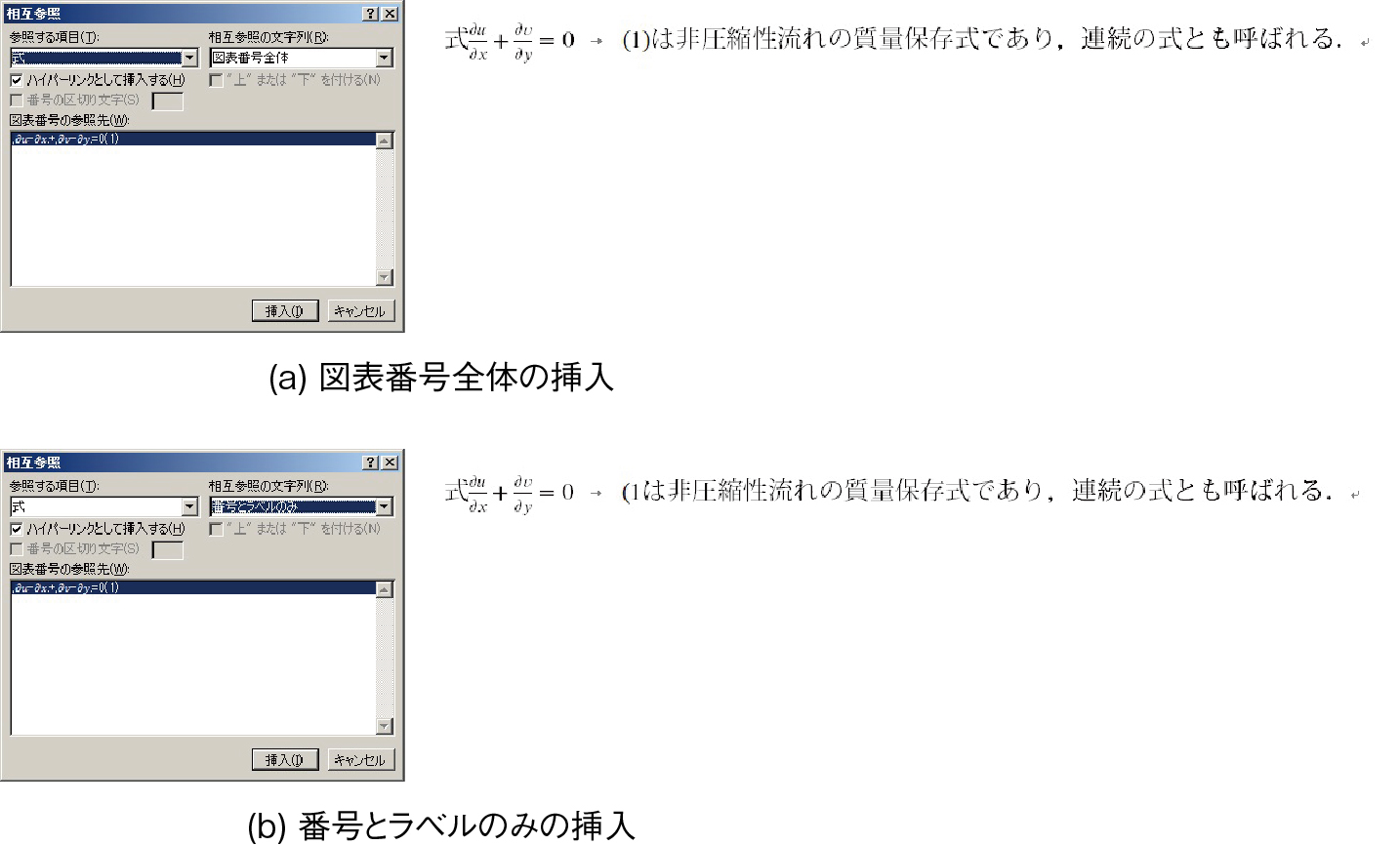
この問題についても,第8章で理由と解決策を提示しよう.
6.4脚注
脚注も参考資料タブから入力できるので,簡単に触れておこう.参考資料タブの脚注の挿入ボタンをクリックすれば,カーソルが置かれていた位置に脚注番号が挿入され,脚注にカーソルが移動する.印刷レイアウトモードであればページの下部(設定によっては文書の最後),アウトラインモードであれば,脚注用のフレームが現れる.

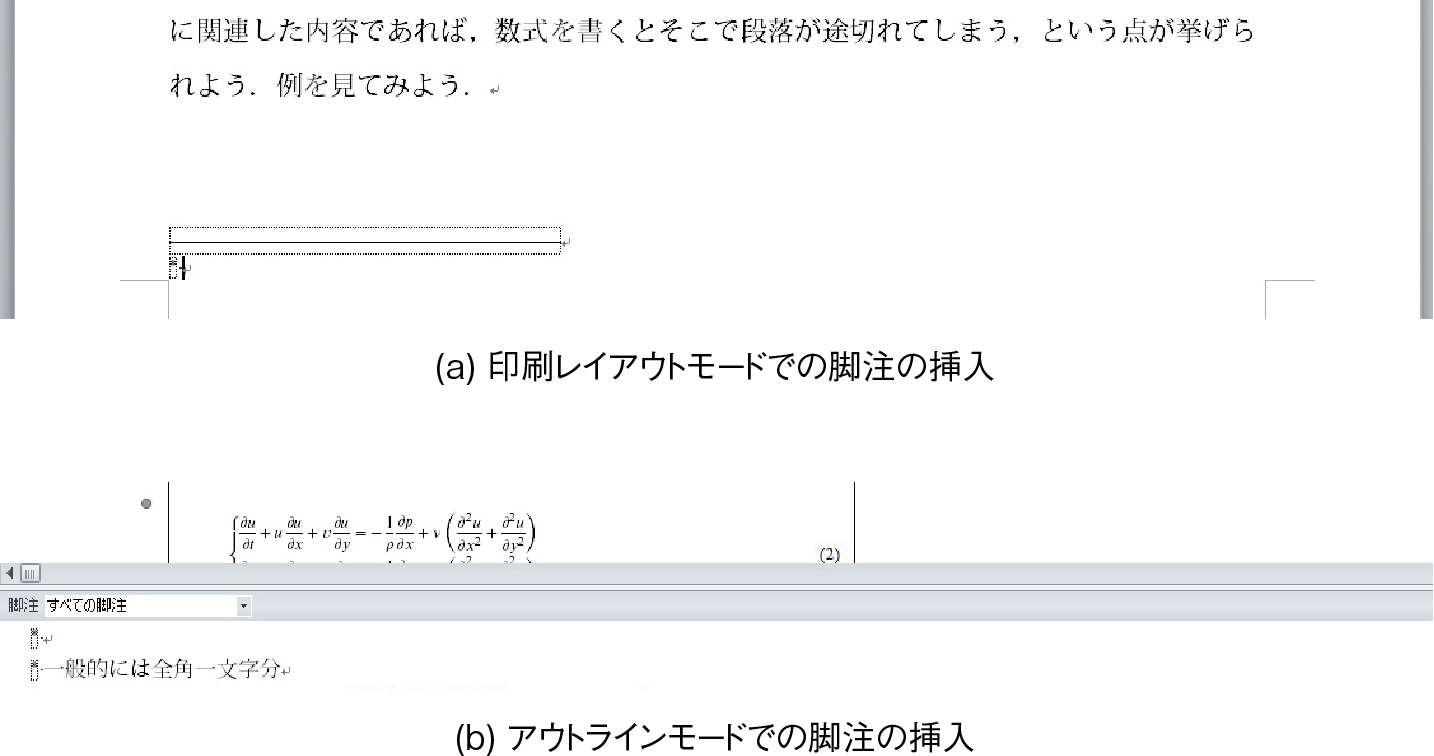
脚注番号は脚注と文末脚注ダイアログボックスから変更できるが,論文等で著者所属を表す*1(記号+可変数字)のような脚注記号を付けることはできない.どうしても脚注記号を記号+可変数字にしたい場合は,数字を脚注記号にして脚注を作成し,その後記号を付け加える.やり方は9.2節で紹介する.
脚注境界線の削除
脚注を挿入すると,脚注が書かれている領域と本文の領域を区切る境界線が引かれる.この線を削除したいという問い合わせがたまにある.完全に削除することは難しいが,一見すると削除されたような状態にすることはできる.
まず,印刷レイアウトモードで作業している場合は,アウトラインモードに移行する.参考資料タブの注の表示をクリックすると,脚注用のフレームが現れる.当該フレーム上部にある,脚注と名付けられたプルダウンメニューを展開し,脚注の境界線をクリックする.境界線が表示されるので,その線を消去すれば印刷レイアウトモードに切り替えたときに線が消えていることが確認できる.
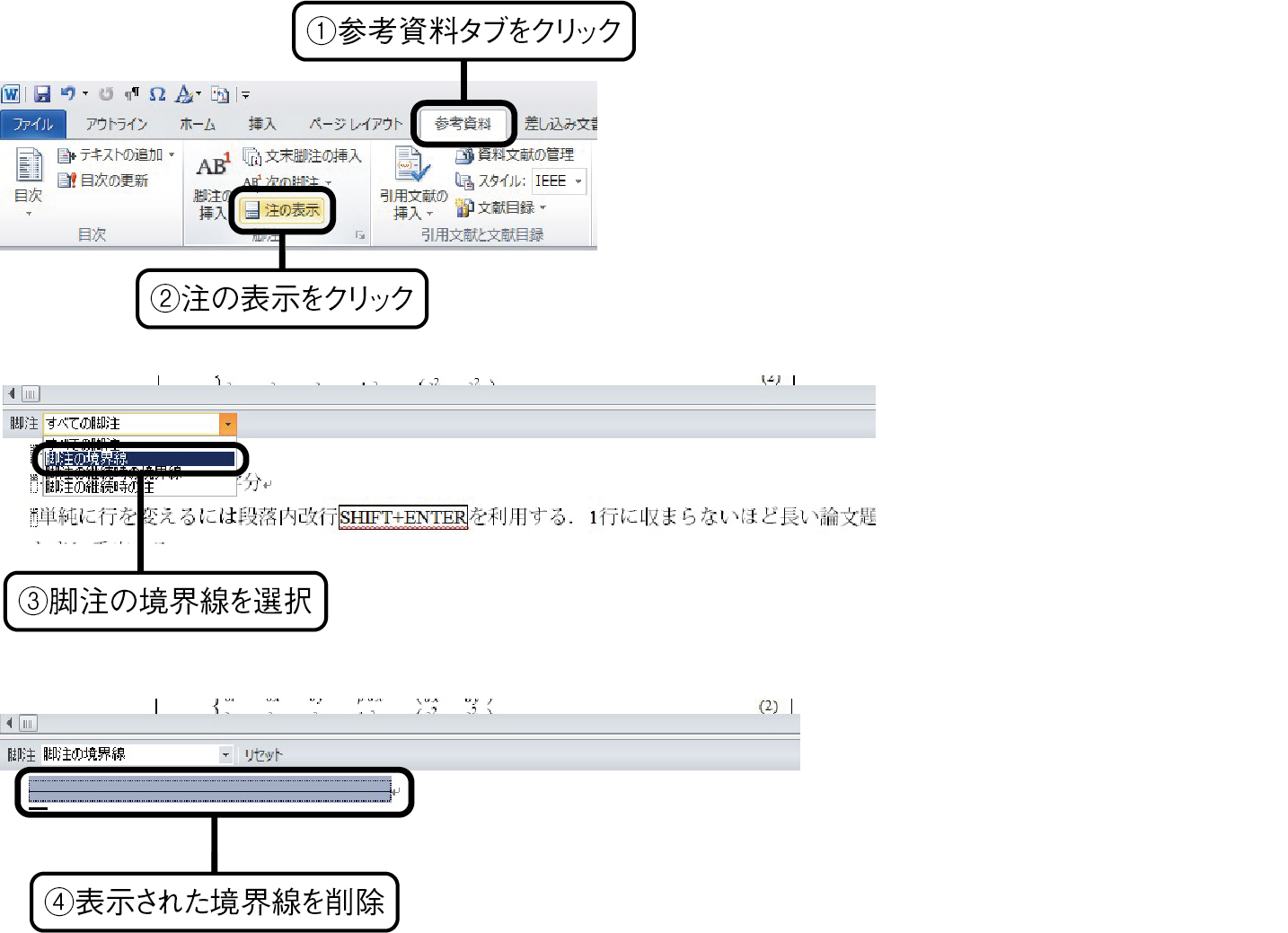

しかし,削除できない改行記号が残って1行分の隙間が空いたままになる.その改行記号を選択状態にし,右クリックメニューもしくはホームタブから段落ダイアログボックスを開き,行間を固定値とし,その値を1ptとする.これで境界線も消去されるし,境界線が引かれていた1行分の隙間も詰められる.実際には1ptの隙間が空いているが気付く人はまずいないだろう.
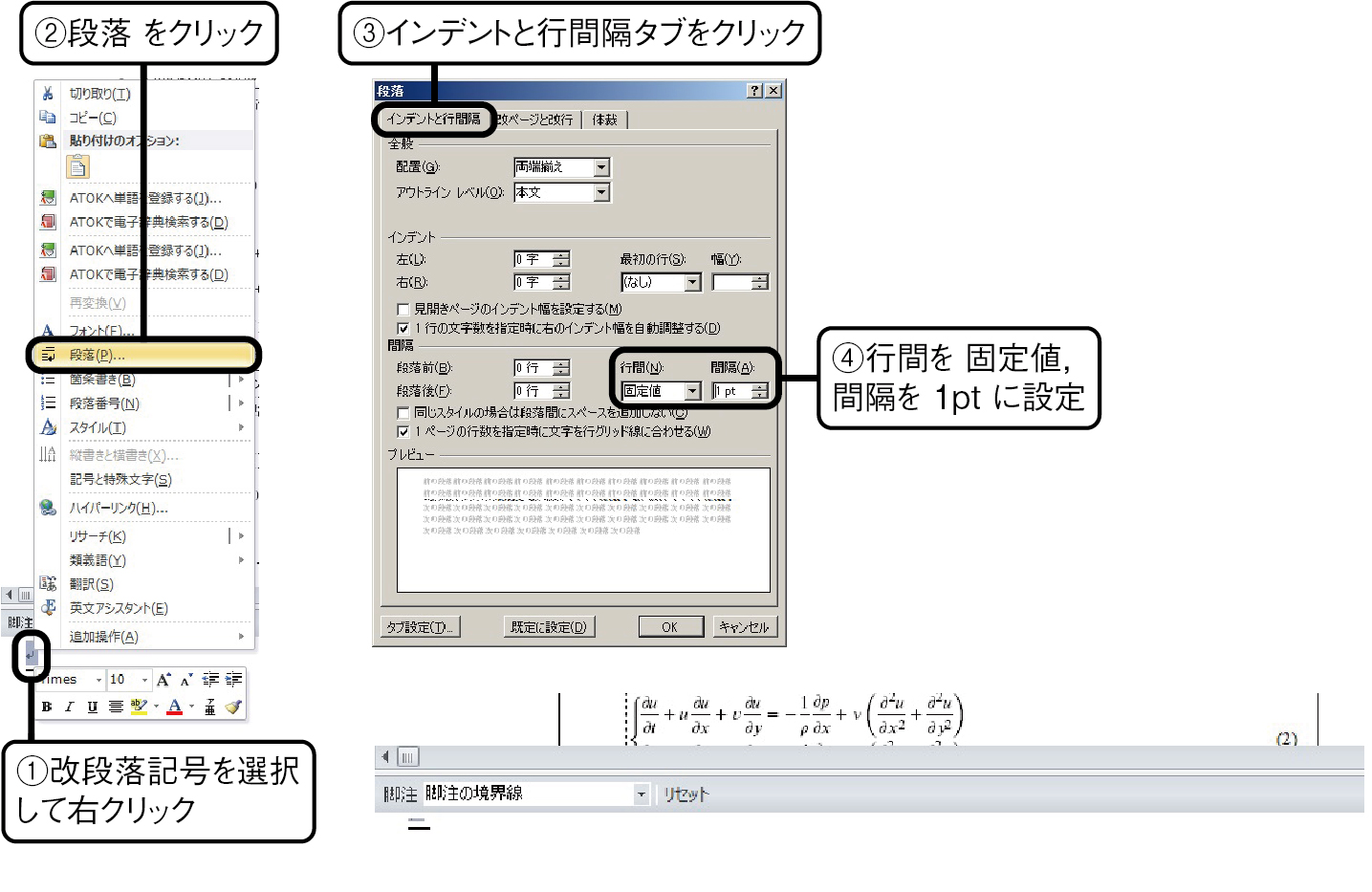
はたしてこれが何の役に立つのかと思う読者も多いだろうが,これは第12章のチュートリアルで明らかになる.
6.5 引用文献
Wordはそれ単体で文献を管理する簡易的なデータベースと文献引用の機能を有している.そのデータベースへの文献の登録と,登録された文献の引用方法について述べる.
文献の登録と引用
文献の登録は,参考資料タブの資料文献の管理をクリックし,資料文献の管理ダイアログを呼び出して行う.
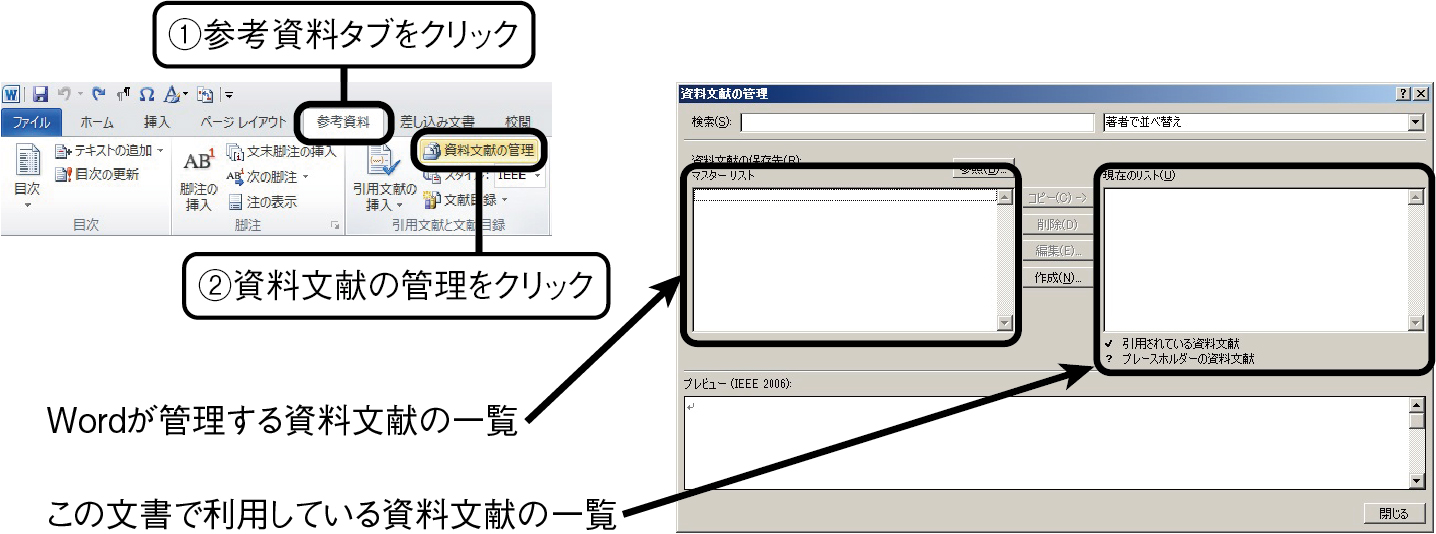
資料文献の管理ダイアログには,マスターリストや現在のリストという名前のリストに登録された文献の一覧が表示される.資料文献の管理を利用していない場合はマスターリストにも現在のリストにも何も表示されない.ダイアログの作成ボタンをクリックすると,資料文献の作成ダイアログが開き,文献の詳細情報を入力できるようになる.
最も多いと思われる学会論文の情報を入力するには項目が足りないが,これは表示されていないだけである.すべての文献情報フィールドを表示するにチェックを付けるとWordが管理する全ての情報が入力できるようになるので,必要な項目を記入する.このとき,言語が既定になっているが,この項目は明確に日本語か英語かを分類しておいた方がよい.著者名を記入するには,著者フィールドの右にある編集ボタンを押して複数人の情報を追加する.このようにして登録した資料文献情報は,現在のリストとマスターリストの双方に登録される.既にマスターリストに登録してある情報を利用したい場合は,マスターリストから当該文献を選択し,現在のリストにコピーする.
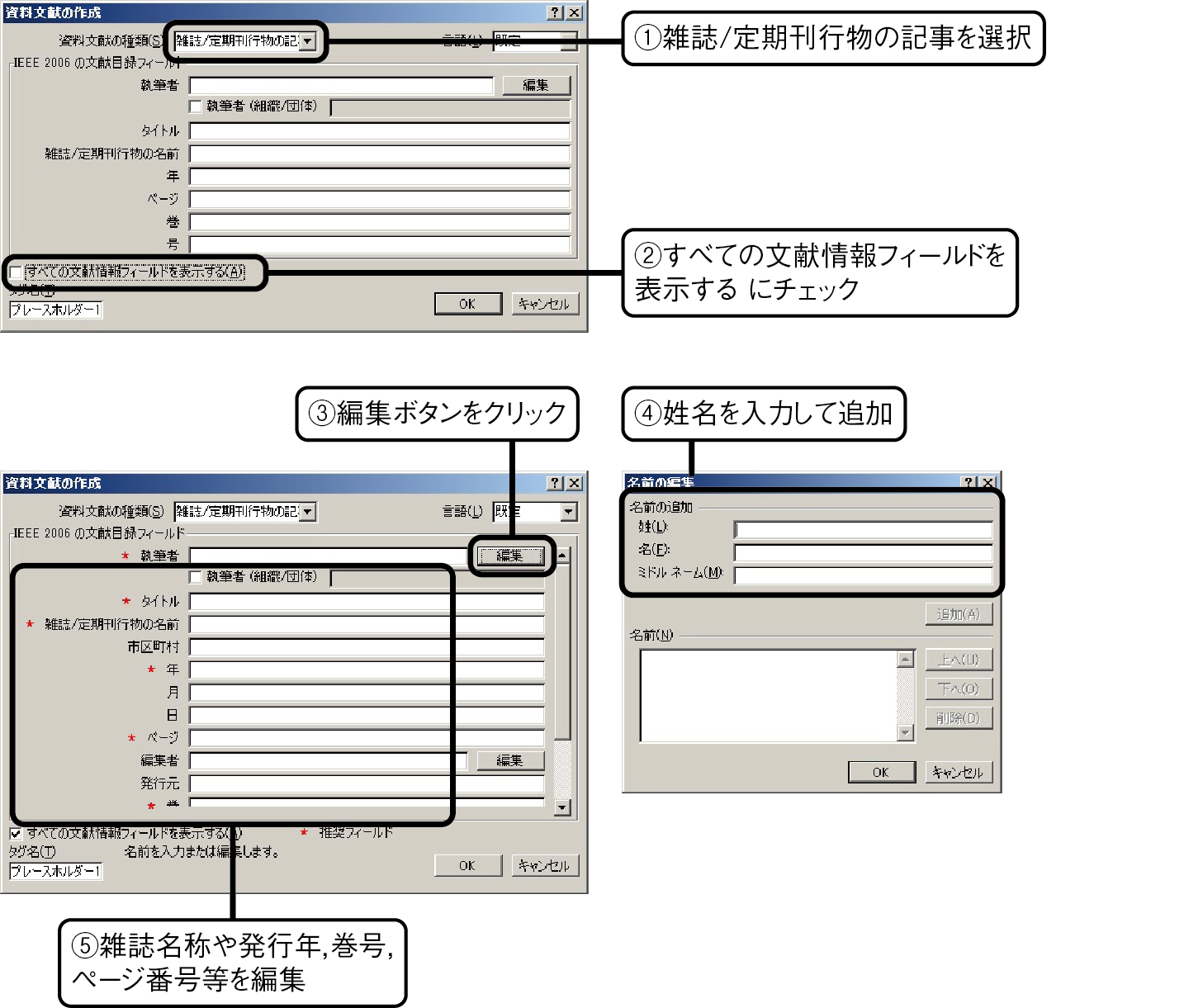
文献情報が必要になった時点で追加・引用ができるし,リストに登録した情報が残るので,それなりに便利である.しかし,いわゆる文献管理ソフトと比べると,検索性や一覧性は劣っており,論文データとの連携(論文PDFファイルへのリンクやインターネットからの論文情報の参照)はできない.
登録した文献情報は,ユーザーディレクトリ下の\AppData\Roaming\Microsoft\Biblio graphy\Sources.xmlに保存される2ので,資料文献情報をバックアップしたい場合には,当該ファイルのバックアップを取ればよい.
文献の引用と引用スタイルの変更
文献情報が登録されると,参考資料タブの引用文献挿入に登録された文献の書誌情報が現れる.引用したい箇所でその文献を選択すれば,引用スタイルに応じた形で文献情報が引用される.Word 2010では,標準の引用スタイルはAPA第5版になっていると思われる.このスタイルを変更することで引用文献一覧の書式や引用の書式を変更できるが,基本的には用意されているスタイルしか使えない.
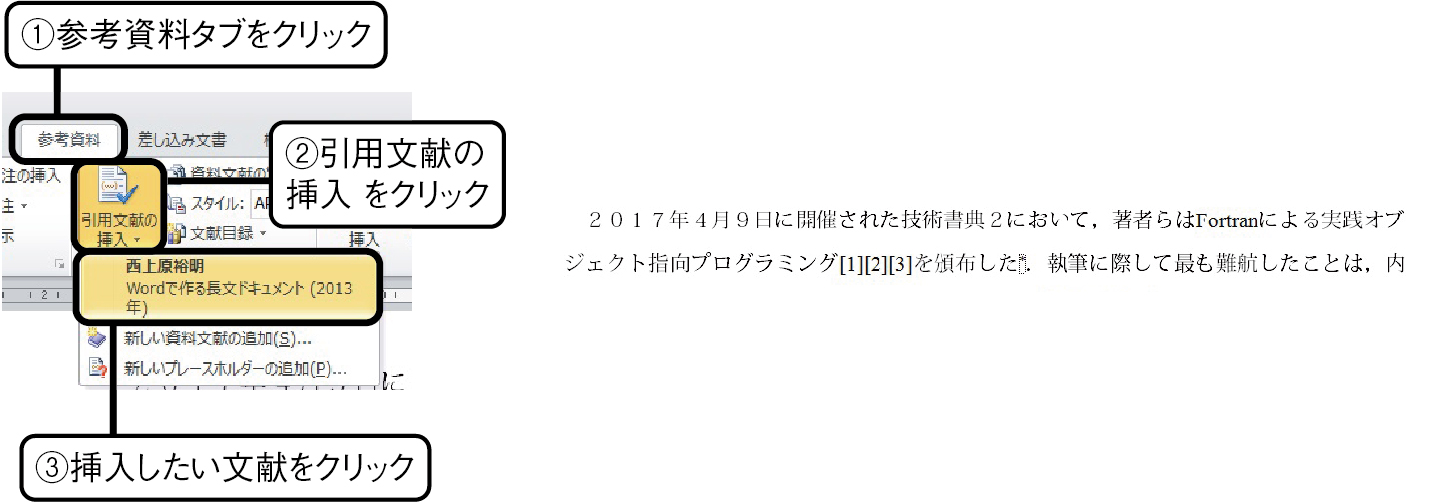
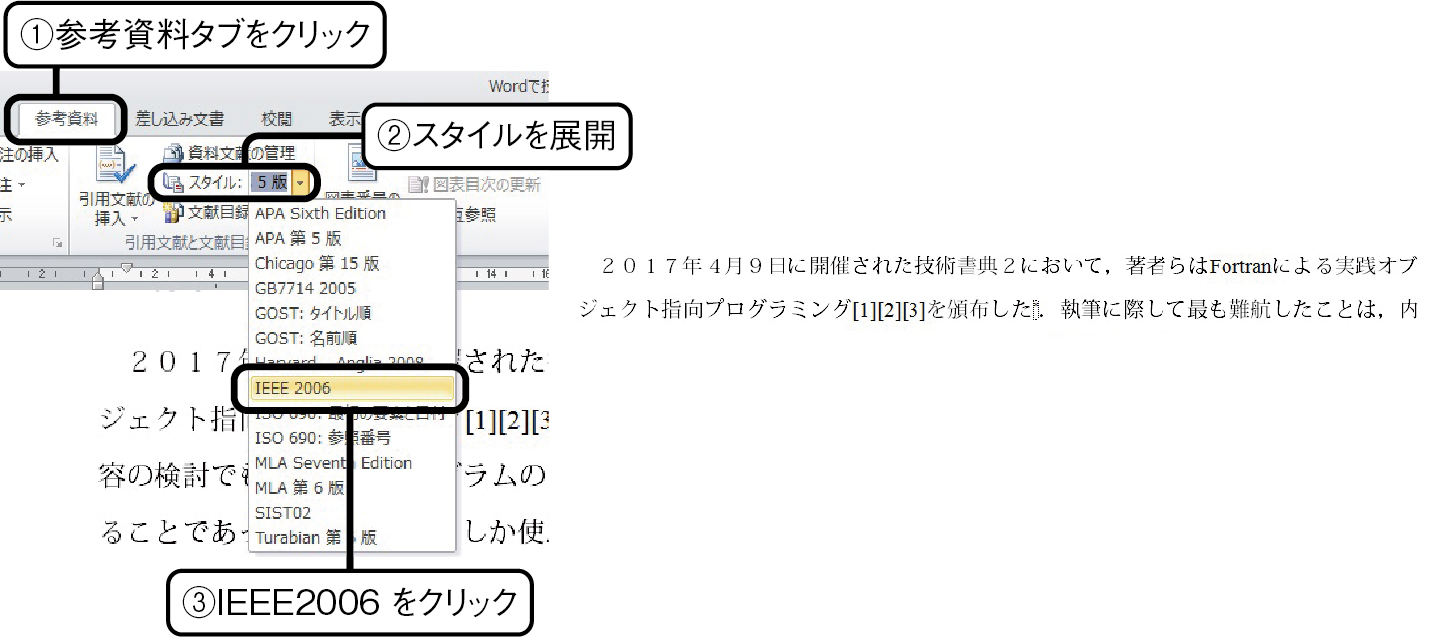
引用文献一覧の挿入
一通り文章を書き上げた後,文書末尾に引用文献の一覧を挿入する.文献一覧を挿入するには,参考資料タブの文献目録をクリックし,文献目録の挿入を選ぶ.組み込みとして引用文献や文献目録という題目付きの目録形式が用意されているが,著者らの分野では,題目を参考文献や単純に文献とすることが多いので,Wordに組み込まれている書式では対応できない.そのため,文献目録として文献の一覧のみを挿入し,そういった題目は見出しスタイルで付けることにする.
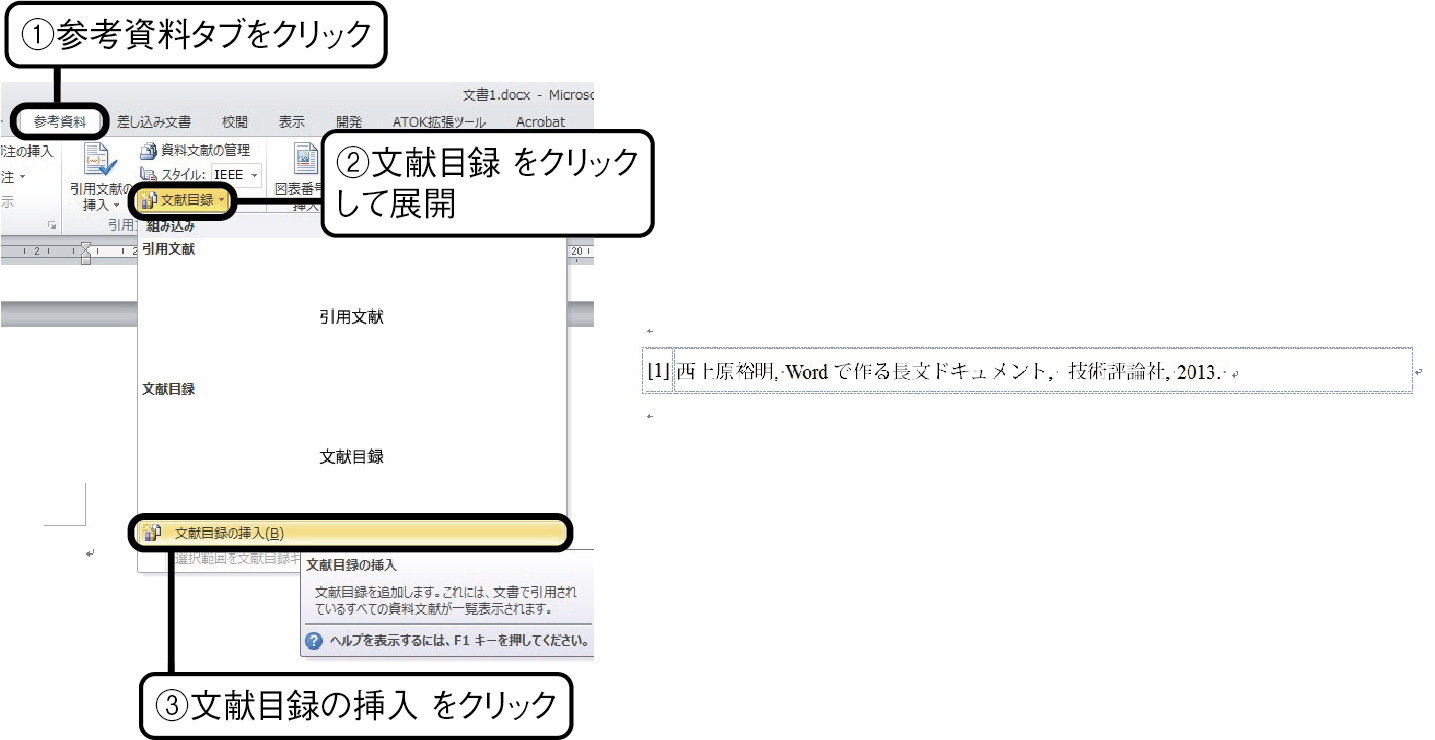
引用スタイル制御の可能性
さて,引用スタイルは基本的には用意されているスタイルしか使えないと述べた.“基本的には”なので任意のスタイルで引用することは可能であるが,それにはXSLを記述しなければならない.しかしながら,データ構造をはじめ情報がほとんど公開されておらず,自作するのはかなり難易度が高い.Word標準で用意されている引用スタイルのXSLファイルは3,C:\Program Files (x86)\Microsoft Office\Office14 \Bibliography\Styleにおかれているので,中身を見ることができる.おおよそ8000行のスクリプトがコメントもなく書かれている.気合いを入れて雑誌/定期刊行物の記事(JournalArticle)および書籍(Book)に関わる情報のみを抽出してみたのだが,それでも2000行近くある.Microsoftの公式ページ4 5にもわずかに情報はあるが,これを基に作成してみても,段落スタイルが反映されないなど色々な問題が生じている.BibWord6というスタイル群も存在するが,所望の書式での引用は実現できそうにない.我こそはXSLの達人であるという人は,ぜひ力を貸していただきたい.
(次回へ続く)