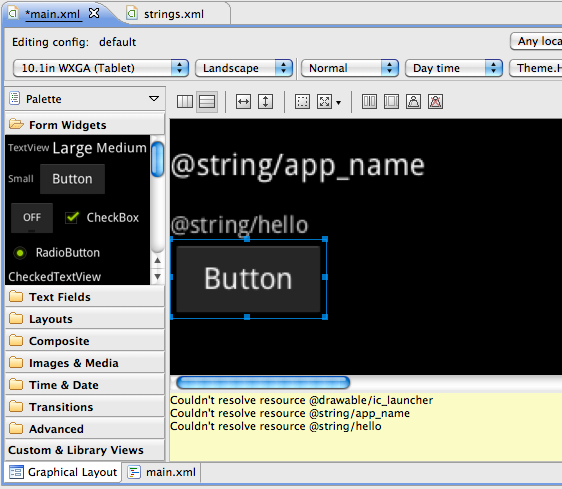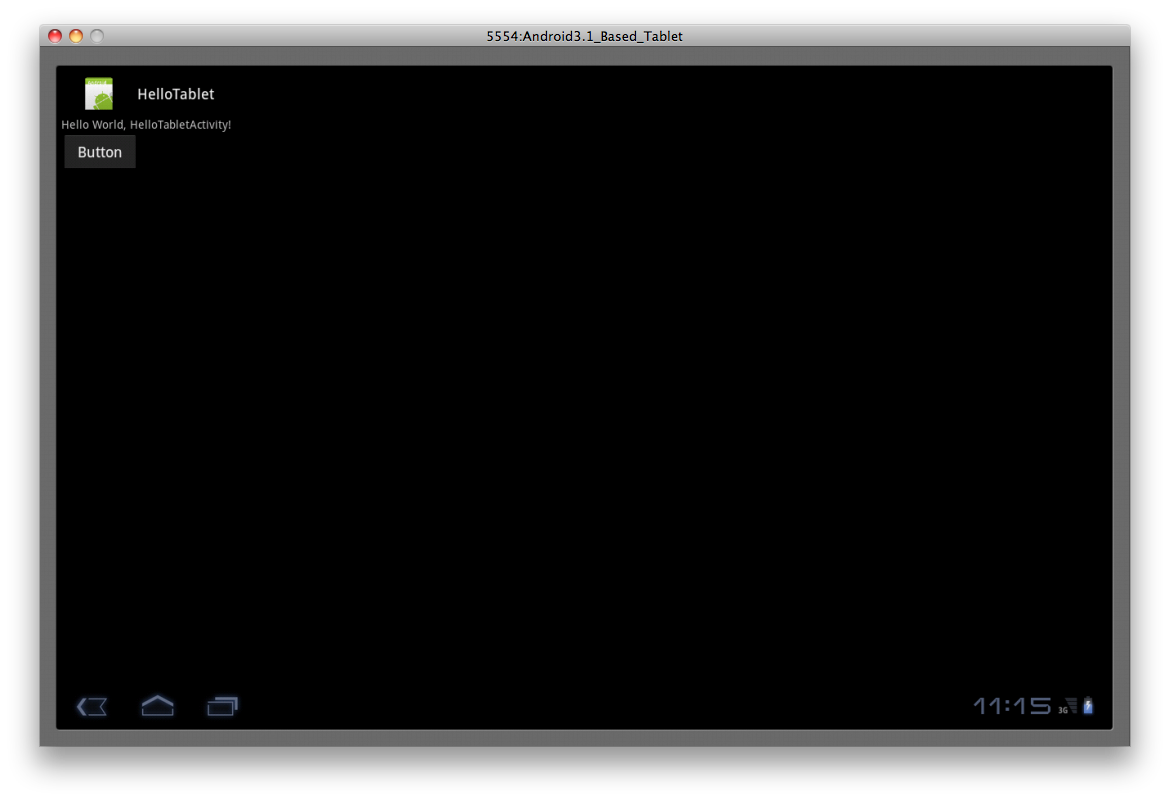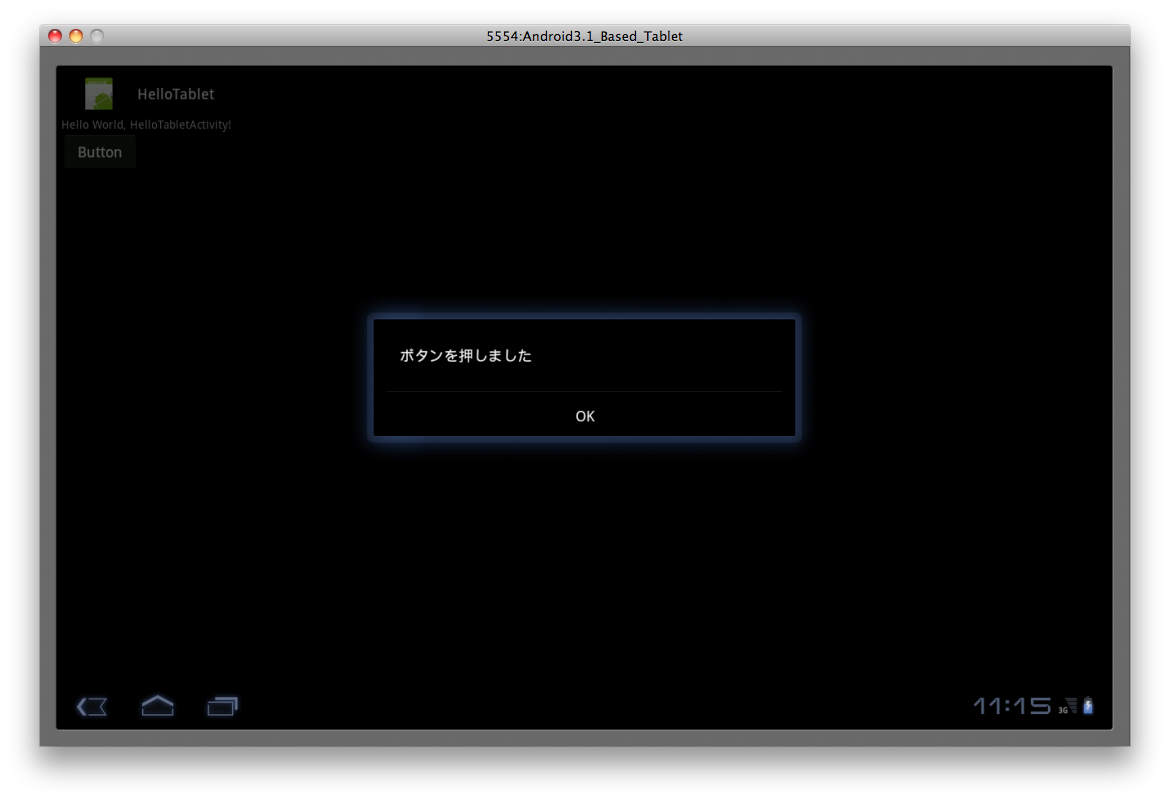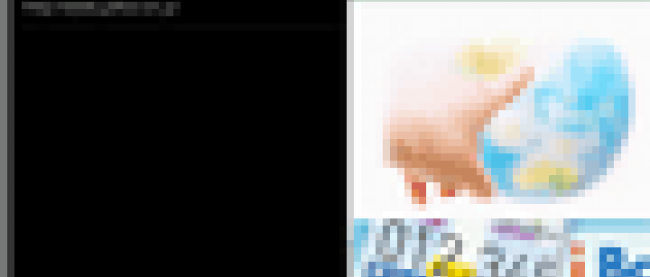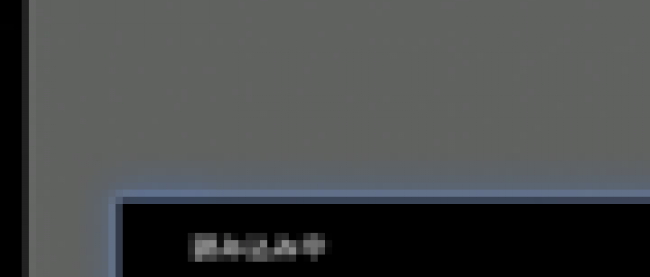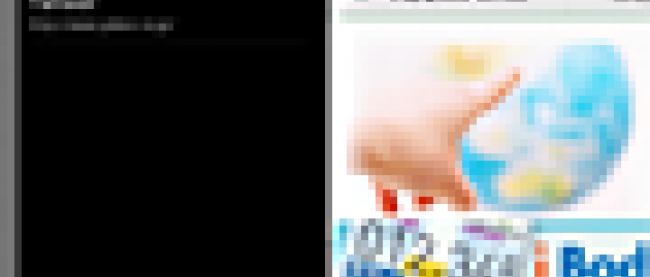Androidアプリの開発環境を作る

簡単なAndroidアプリの作成
これでやっとAndroidアプリを開発する環境と実行する環境が整いました。早速、簡単なAndroidアプリを作ってインストールしたソフトウェアが動作するか確認しましょう。
Androidアプリ開発プロジェクトの作成
まずは以下の順序でAndroidアプリプロジェクトを作成します。
- Eclipseの[File]メニューから[New]を選択し、表示されたリストから[Project...]を選択します。
- Project Wizard画面が表示されますので、「Android Project」を選択してNextボタンを押します。
- Project nameに「HelloTablet」と入力し、Nextボタンを押します。
- Build TargetのAndroid 3.1にチェックが入っていることを確認し、Nextボタンを押します。
- Package Nameに「sample.hellotablet」と入力し、Finishボタンを押します。
Finishボタンを押し、処理が完了すると「HelloTablet」という名前のAndroidアプリ開発プロジェクトが作成されています。
Androidアプリの実行
先ほど作ったプロジェクトには標準でActivityと呼ばれるAndroidアプリの画面に対応するクラスが作成されています。また、画面のレイアウトファイルも同時に作成されているため、そのまま実行することが可能です。取りあえずAVDの動作確認も兼ねて、まずはアプリを実行してみましょう。
Package ExplorerビューにあるHelloTabletプロジェクトを選択し、右クリックしてください。次にメニューが表示されますので[Run As]-[Android Application]を選択してください。
自動的にAVDが起動され、HelloTabletアプリの画面が表示されると思います。もし、表示されない場合はAVDの画面右上にあるAppsをクリックし、表示されたアプリ一覧の中から「HelloTablet」を起動してください。
画面コンポーネントの追加とイベント処理
HelloTabletアプリの起動画面は文字列を表示するTextViewコンポーネントが1つだけのシンプルな画面でした。今度はその画面にボタンを追加し、ボタンを押したらダイアログが表示されるようにしてみましょう。
HelloTabletプロジェクトの resフォルダ内のlayoutにある main.xml をダブルクリックしてください。レイアウトエディタが起動し、アプリの画面が表示されます。
今回はボタンを追加するので、レイアウトエディタの左側にある画面コンポーネント一覧からボタンを選択し、画面上にドラッグアンドドロップしてください、図6のようにボタンが追加されます。追加されたらCtrl-SやCommand-Sでファイルを保存してください。
| 図6:レイアウトエディタ画面(クリックで拡大) |
次にボタンを押した際のイベント処理を記述します。
HelloTabletプロジェクトの srcフォルダ内にある HelloTabletActivity.java をダブルクリックしてください。Javaエディタが起動しますので、onCreateメソッドを以下のように書き換えてください。
public void onCreate(Bundle savedInstanceState) {
super.onCreate(savedInstanceState);
setContentView(R.layout.main);
// button1をクリックした時に処理を実行できるようにする
findViewById(R.id.button1).setOnClickListener(new View.OnClickListener() {
public void onClick(View v) {
// button1をクリックした際の処理を記述する
// ここではAlertDialogを作成し、ダイアログに表示するメッセージの設定と、
// ダイアログのOKボタンを押した時にダイアログが閉じる処理を記述している
new AlertDialog.Builder(HelloTabletActivity.this).
setPositiveButton("OK", new DialogInterface.OnClickListener() {
public void onClick(DialogInterface dialog, int which) {
dialog.cancel();
}
}).setMessage("ボタンを押しました").show();
}
});
}
書き換えが終わったら保存し、HelloTabletアプリを実行してみてください。図7のようにButtonが表示され、ボタンを押すとイベントに反応して図8のようにダイアログが表示されるようになっています。
| 図7:HelloTabletアプリ実行画面(クリックで拡大) |
| 図8:ダイアログ表示画面(クリックで拡大) |
まとめと次回予告
今回はAndroidアプリ開発環境の構築と簡単なAndroidアプリを作成しました。Androidアプリを開発し、AVD上で実行するまでの流れが理解できれば今回はOKです。
次回は前半で今回作ったアプリの解説を通じて簡単にAndroidアプリのイベント処理を説明し、後半はAndroidタブレットアプリでは必須となるFragment機能について説明します。