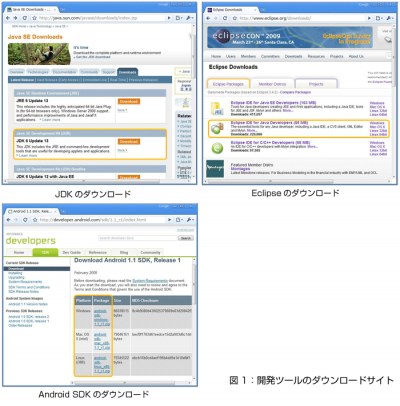Androidのアプリケーション開発環境

開発環境の準備
今回は、Androidのアプリケーションを開発する環境を紹介します。またAndroidエミュレータやデバッグ環境も紹介します。
1)Eclipseのインストール
Androidのアプリケーション開発はEclipseで行います。Eclipseをインストールしていない場合には、JDK5もしくはJDK6と、Eclipseのバージョン3.3(Europa)か3.4(Ganymede)をインストールします。JDKは、サン・マイクロシステムズ(http://java.sun.com/javase/downloads/)から「Java SE
Development Kit (JDK)」をダウンロードしインストールします。
続いて、Eclipseのサイト(http://www.eclipse.org/downloads/)から「Eclipse IDE for Java Developers」をダウンロードしてインストールします。
図1はそれぞれのダウンロードページです。黄色の枠で囲んだリンクからダウンロードします。
2)Android SDKのインストール
Android SDKはWindows、Mac、Linuxに対応しています。詳しいバージョンなどはSystem Requirement(http://developer.android.com/sdk/1.1_r1/requirements.html)を参照ください。SDKのインストールは、各OS用のZIPファイル(http://developer.android.com/sdk/1.1_r1/index.html)をダウンロードして展開するだけです。
最後にEclipseにAndroid開発用のプラグインを、手順(http://developer.android.com/sdk/1.1_r1/installing.html)に従ってインストールします。Eclipseのバージョンによって、多少手順が異なります。
はじめてのAndroidアプリケーション~Hello, World
早速、お約束のHello, Worldを作ってみましょう。メニューから[File] - [New]を選択します。すると、[Android Project]という項目がありますので、選択します。[New Android Project]というダイアログが表示されます。ここで新しいAndroidのプロジェクトを生成します。いくつかの名前をつけなければなりません。最初はこんな名前をつけてみます。
---------------------------------------------------
[Project name:] HelloProject
[Package name:] jp.hoge.fuga.android.hello
[Activity name:] HelloActivity
[Application name:] HelloApplication
---------------------------------------------------
入力を終えたら[Finish]ボタンを押します。すると左側にある[Package Explorer]に[HelloProject]ができますので、マウスでクリックしてハイライトしておきます。メニューから[Run] - [Debug]を選択して、[Run as]ダイアログにある[Android Application]という項目を選択して[OK]を押します。
エミュレータが立ち上がり、Androidが起動します。初回起動時はライブラリのキャッシュを生成するなどのシステムの初期化が行われるので、多少時間がかかります。また、エミュレータの再起動のたびに、[Screen locked]というメッセージがでますので、エミュレータにある[Menu]キーをマウスでクリックします。すると、[HelloApplication]というタイトルで、画面の中に「Hello World, HelloActivity」という文字が表示されます。