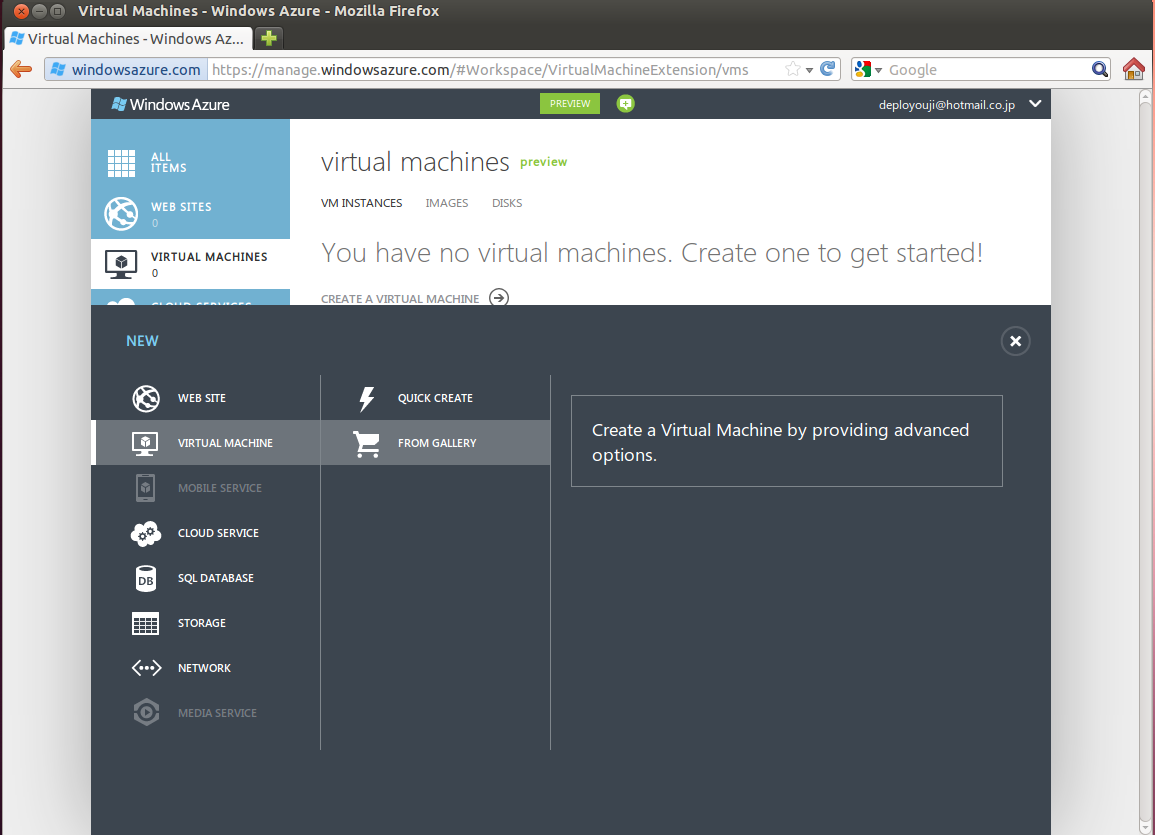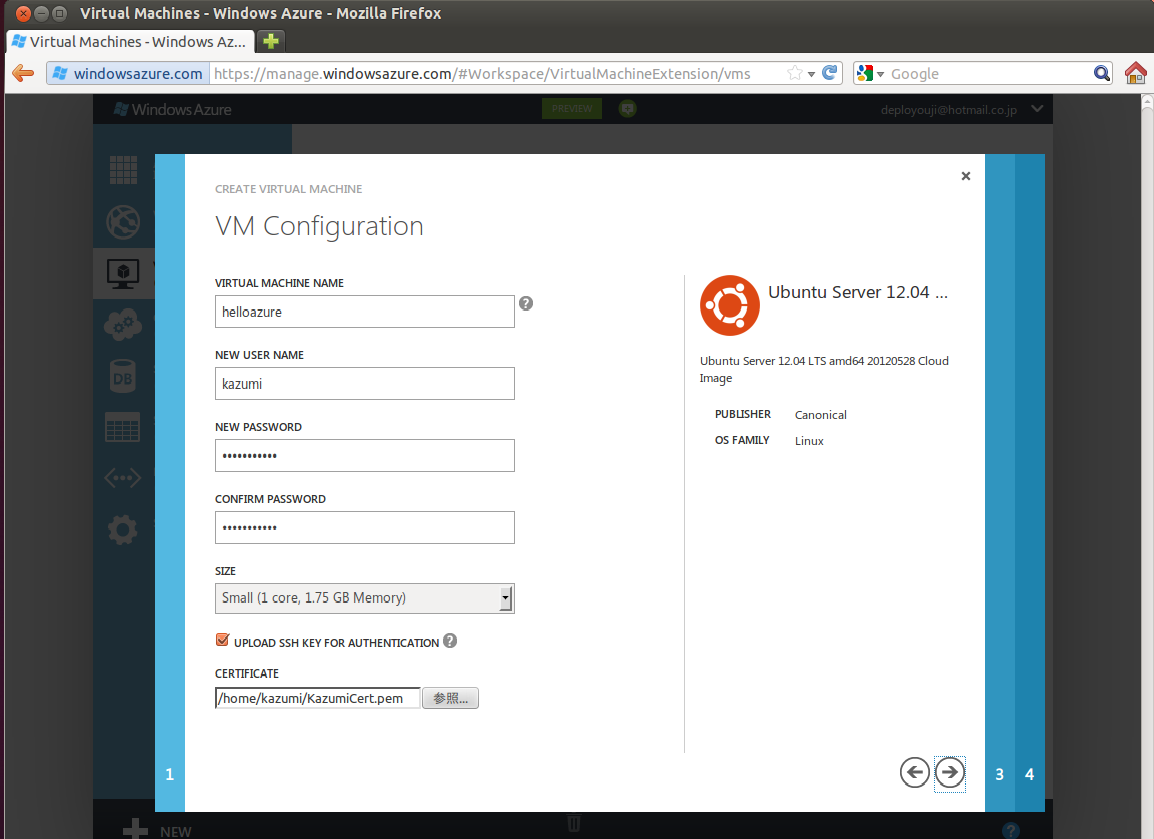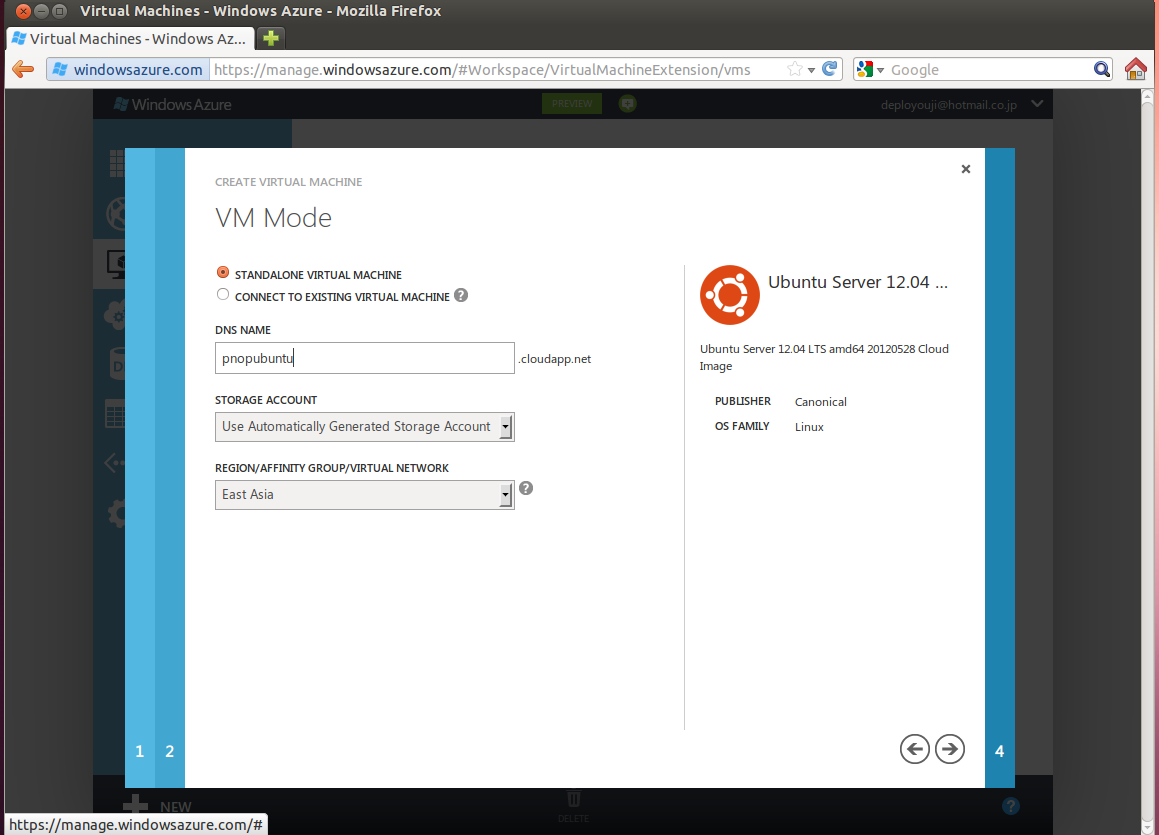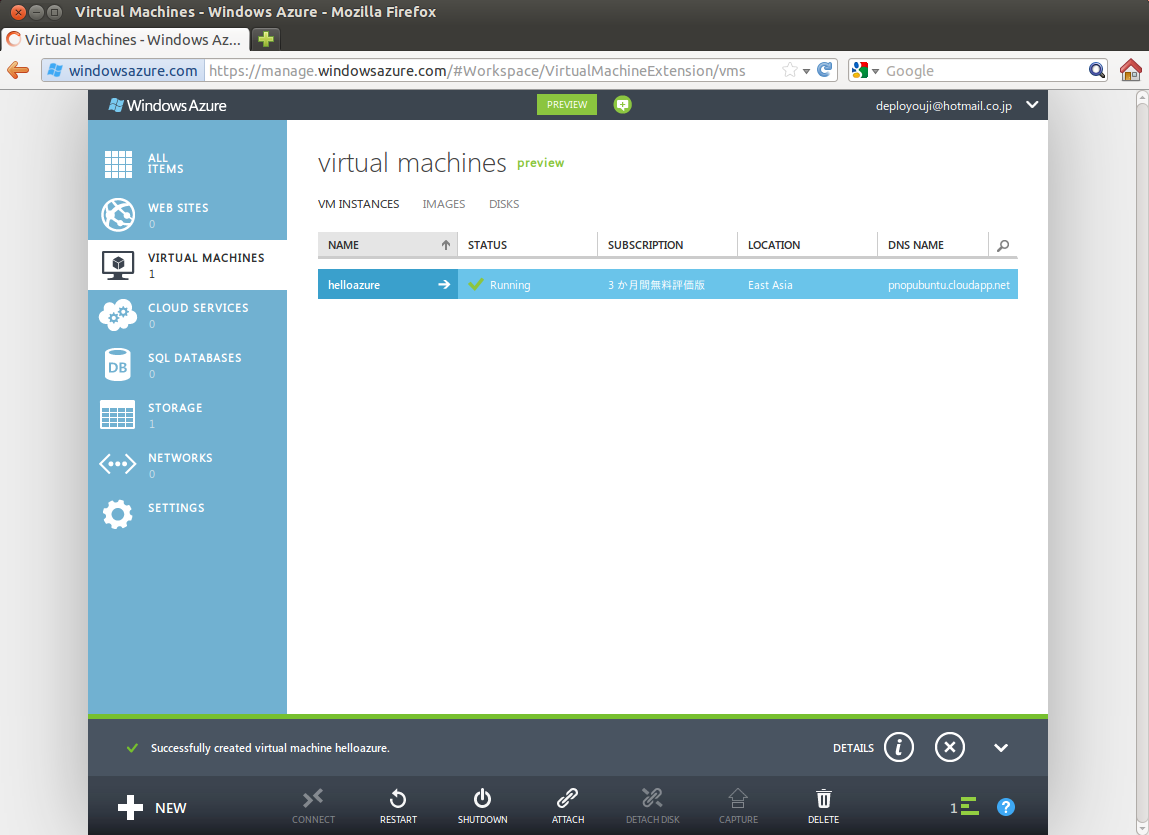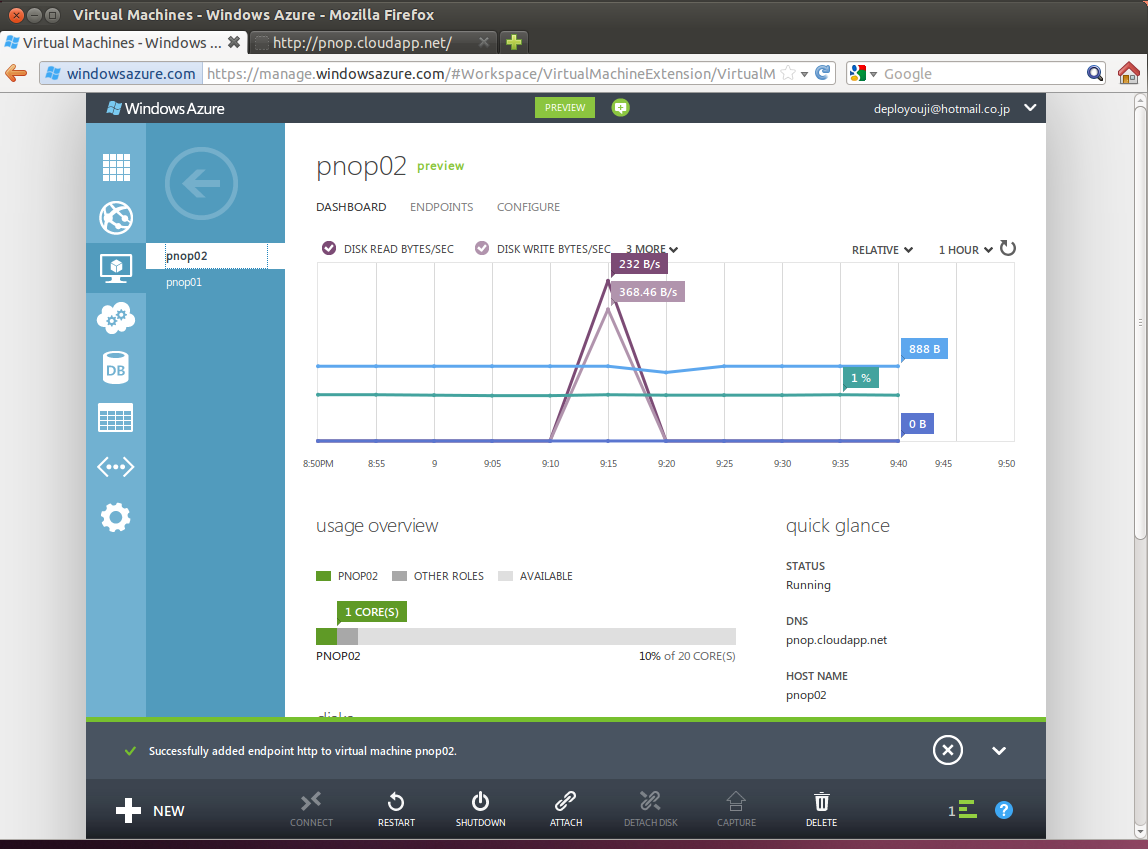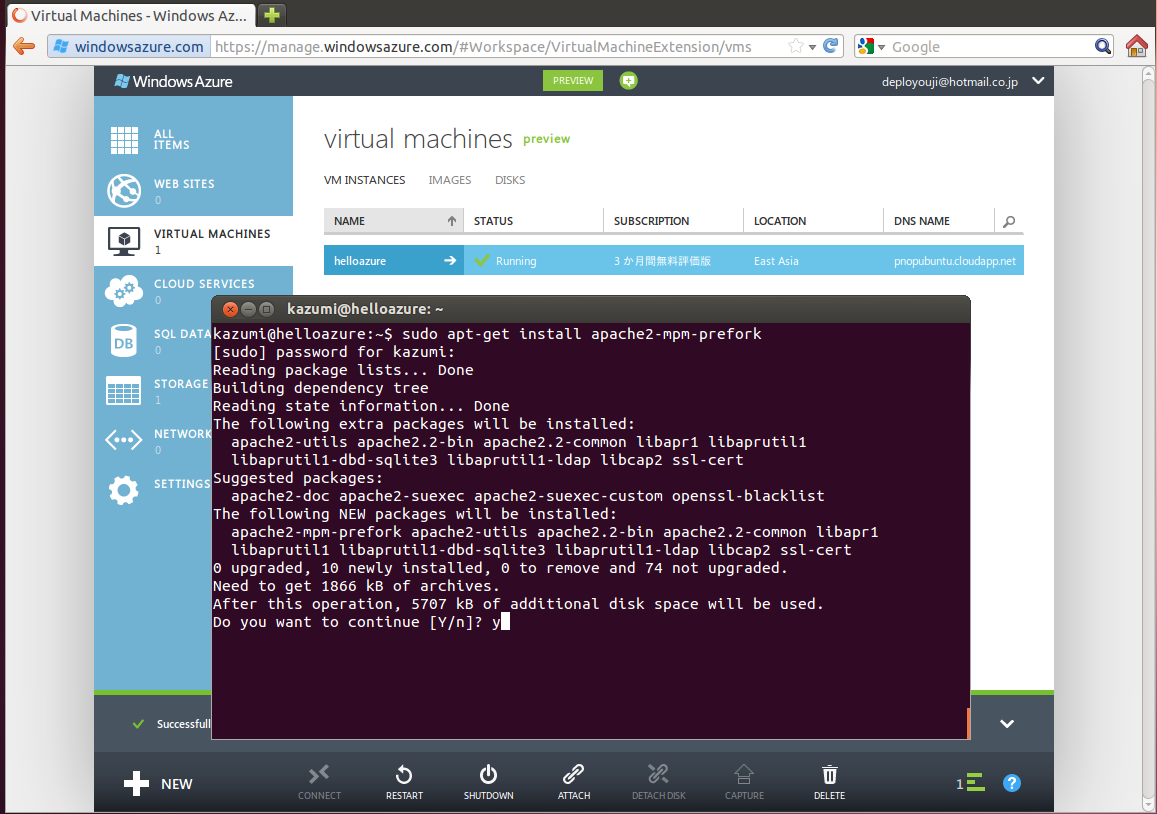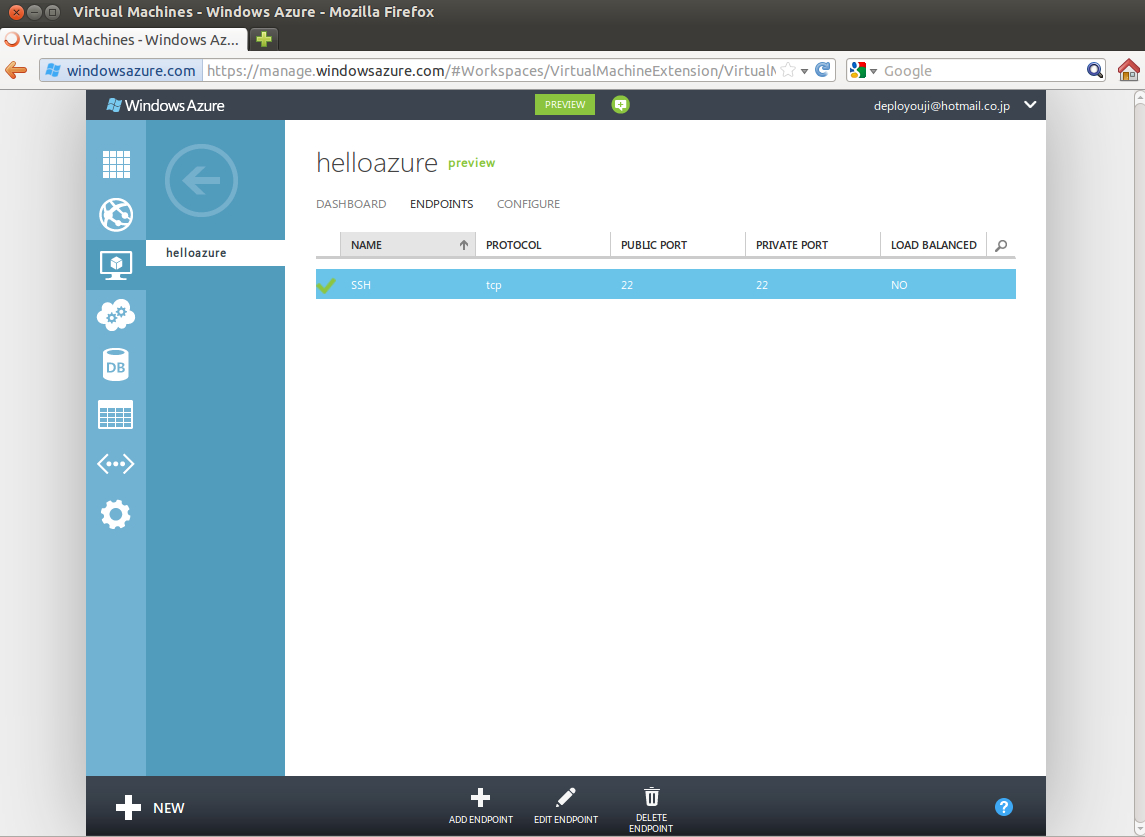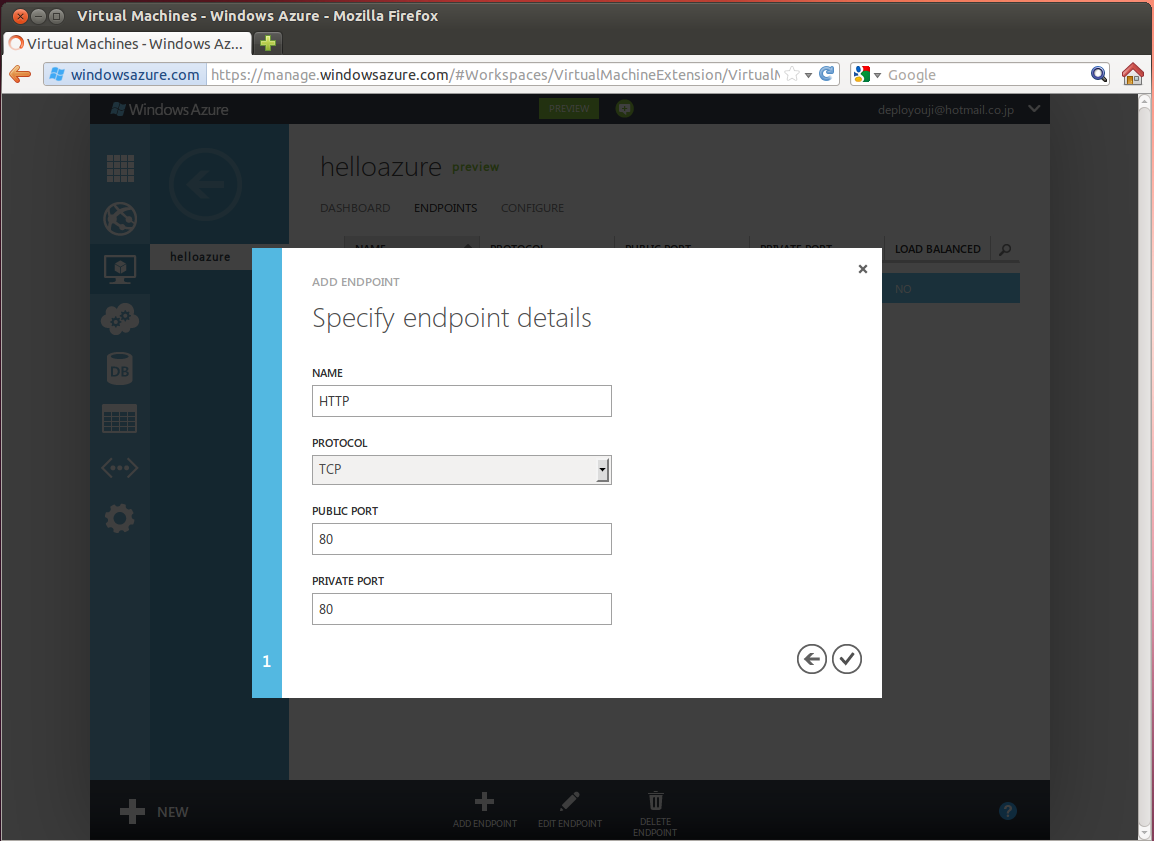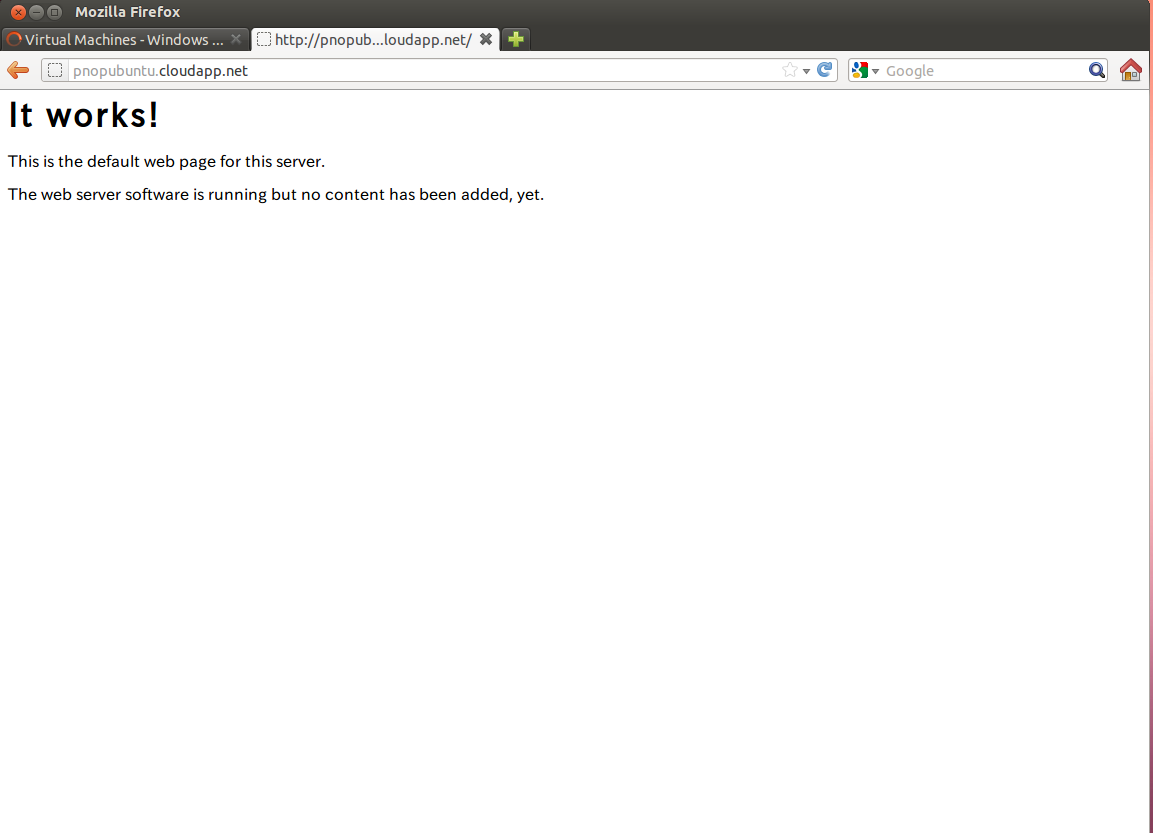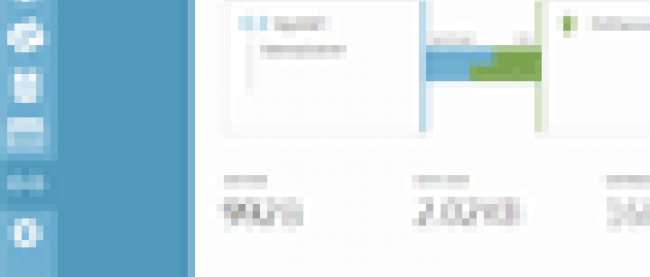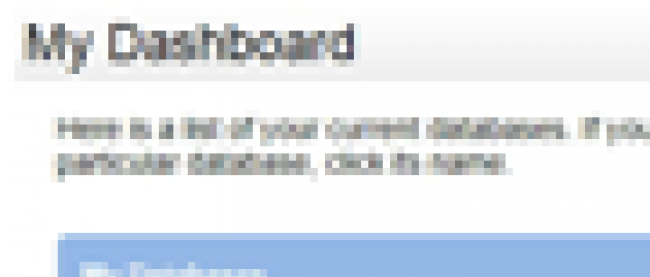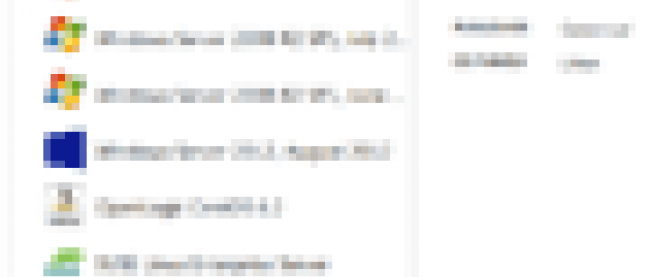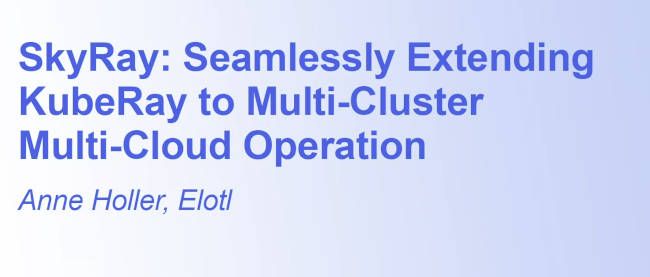Windows Azure仮想マシンでLinuxサーバーを構築しよう

Ubuntu Server 12.04の仮想マシンを構築
早速、仮想マシンを作成してみましょう。
新しい管理ポータル(https://manage.windowsazure.com/)のコマンドバーにある[+NEW]をクリックして[VIRTUAL MACHINE]を選択し、 [FROM GALLERY]を選択してください(図5)。
VM OS Selectionから[Ubuntu Server 12.04 LTS]を選択して、右下の矢印ボタンをクリックしてください(図6)。
VM Configurationでは、以下の任意の値を入力してください。
- VIRTUAL MACHINE NAME(仮想マシン名)
- NEW USER NAME(ログインユーザー名)
- NEW PASSWORD(ログイン時のパスワード)
- CONFIRM PASSWORD(ログイン時のパスワード)
- SIZE(作成するVMのサイズ)
- CERTIFICATE(SSH証明書)
ssh証明書を登録しない場合は、パスワード認証でログインとなりますが、セキュリティの観点から公開鍵暗号でのログインをお勧めします。以下の方法で、証明書とキーペアを作成してください(図7)。
$ openssl req -x509 -nodes -days 365 -newkey rsa:2048 -keyout myPrivateKey.key -out myCert.pem Generating a 2048 bit RSA private key ............................+++ ............................................+++ writing new private key to myPrivateKey.key' ----- You are about to be asked to enter information that will be incorporated into your certificate request. What you are about to enter is what is called a Distinguished Name or a DN. There are quite a few fields but you can leave some blank For some fields there will be a default value, If you enter '.', the field will be left blank. ----- Country Name (2 letter code) [AU]:JP State or Province Name (full name) [Some-State]:Kanagawa Locality Name (eg, city) []:Yokohama Organization Name (eg, company) [Internet Widgits Pty Ltd]:pnop.inc Organizational Unit Name (eg, section) []: Common Name (e.g. server FQDN or YOUR name) []:Kazumi Hirose
$ chmod 600 myPrivateKey.key $ openssl x509 -outform der -in myCert.pem -out myCert.cer
VM Modeでは、以下の任意の値を入力してください。
- STANDALONE VIRTUAL MACHINE
- DNS NAME(任意のDNS名)
- STORAGE ACCOUNT(特に理由が無ければデフォルトとしてください)
- REGION(East Asia)
執筆時点(2012.09)では、East Asiaが日本から一番近いリージョンになりますので、ここではEast Asiaを選択しています(図8)。
次に進めて、VM OptionのAVALABILITY SETに関しては、今回は用いませんのでスキップして作成をしてください。
VMの状態が図 9のRunningになるまで、しばらくの間待ちましょう。しばらくするとVMの管理画面にはCPUやメモリ利用率、ディスク利用率などのステータスグラフが表示されます。
SSHで仮想マシンへ接続して、Apacheをインストール
仮想マシンの準備ができたら、sshで接続し、Apacheをインストールします。今回はUbuntuですので、apt-getを使っていますが、他のディストリビューションでも、yumなど相当するコマンドでインストールをしてください(図11)。
$ ssh –i myPrivateKey.key –p 22 username@指定したDNS名.cloudapp.net $ sudo apt-get update $ apt-get install apache2-mpm-prefork
HTTP 80のエンドポイントを追加
次にdnsname.cloudapp.netのエンドポイントにPORT 80を追加します。
各仮想マシンの詳細画面から[ENDPOINTS]を選択してください、sshアクセスするために必要となったPORT22が既に追加されている事がわかります(図12)。
下のメニューから[ADD ENDPOINT]を選び新規ENDPOINTを追加します。Add endpoint to virtual machineでは[Add Endpoint]を選択して、次へ進めてください。
Specify endpoint detailsでは、以下のように入力しました(図13)。
- NAME 任意の名前(ここではHTTPとしました)
- PROTOCOL TCP
- PUBLIC PORT 80(ロードバランサのポート)
- PRIVATE PORT 80(仮想マシンのポート)
しばらく待つと、エンドポイントが追加されます。ブラウザからDNS名でアクセスし、図 14のように、Apacheのデフォルトページが閲覧できる事を確認してください。
連載バックナンバー
Think ITメルマガ会員登録受付中
全文検索エンジンによるおすすめ記事
- WordPress コース 2nd Stage を攻略しよう(Linux 仮想マシン編)
- Windows Azure上にLinuxインスタンスを立ち上げる(クエスト5)
- Windows AzureにPythonのアプリケーションをインストールする(クエスト9)
- Windows AzureにPerlのアプリケーションをインストールする(クエスト9)
- Windows AzureでのMySQL = ClearDBを攻略しよう!
- 開発環境の構築・共有を簡単にするVagrant入門
- Windows Azure上にWindowsインスタンスを立ち上げる(クエスト4)
- WordPress コース 2nd Stage を攻略しよう(Windows 仮想マシン編)
- どこにも書いてない超ノウハウ!マイクロソフトが禁止しているWindows Server 2003からAzureへの移行「べからず集」
- Serverspecの概要からインストールまで