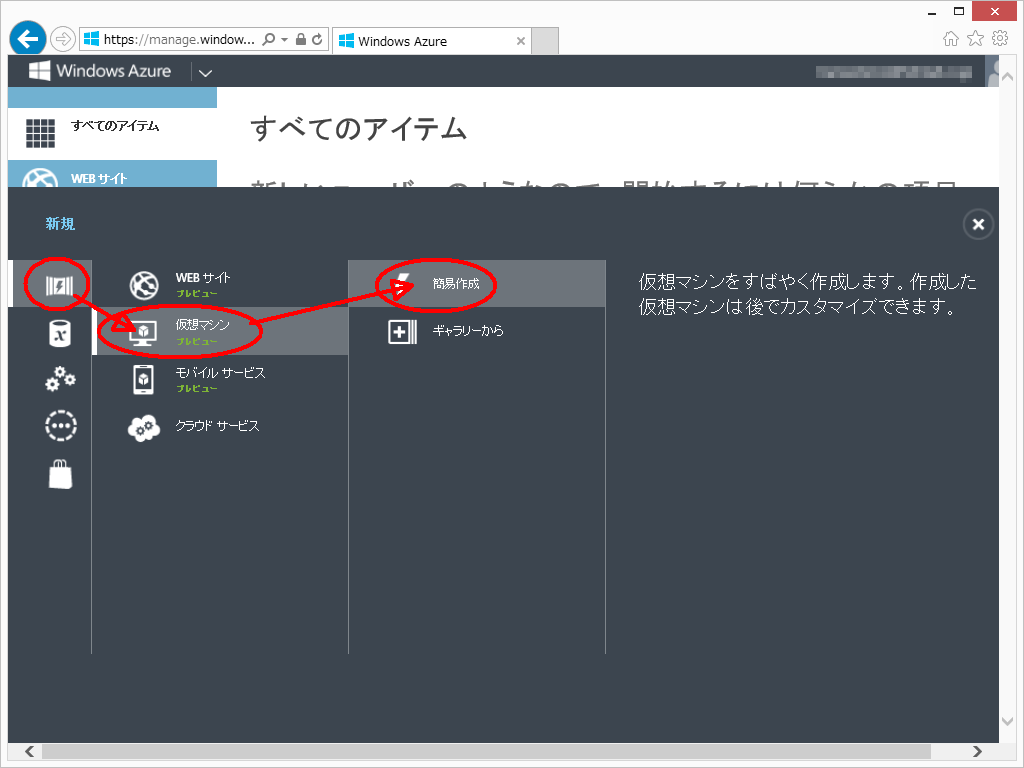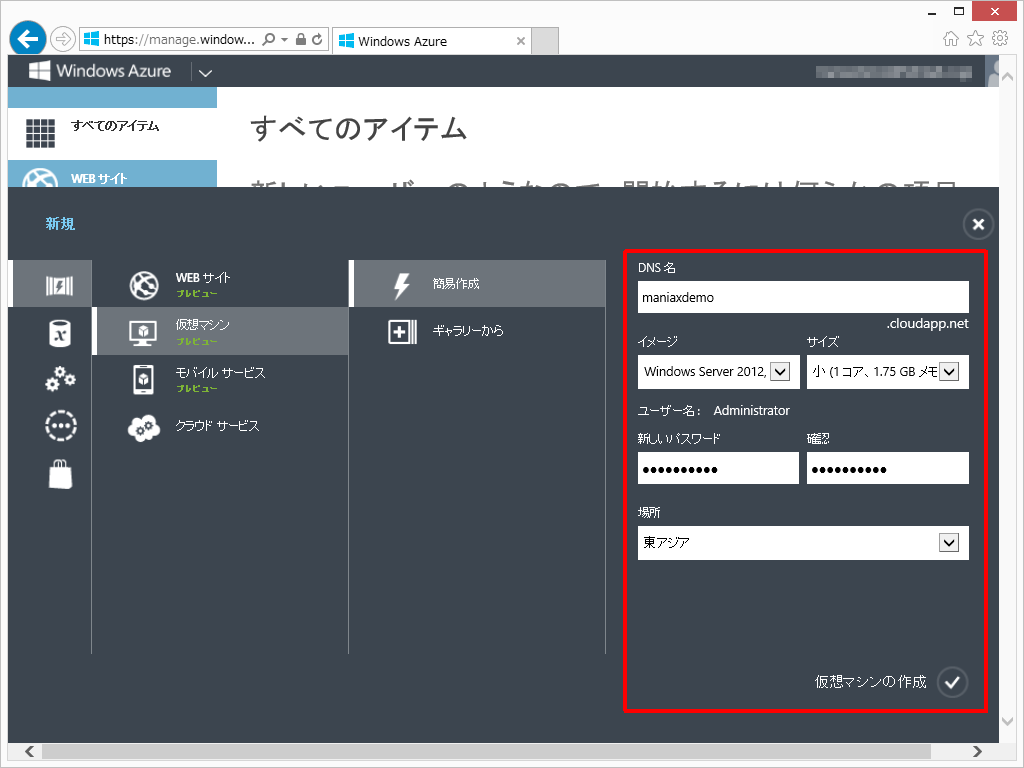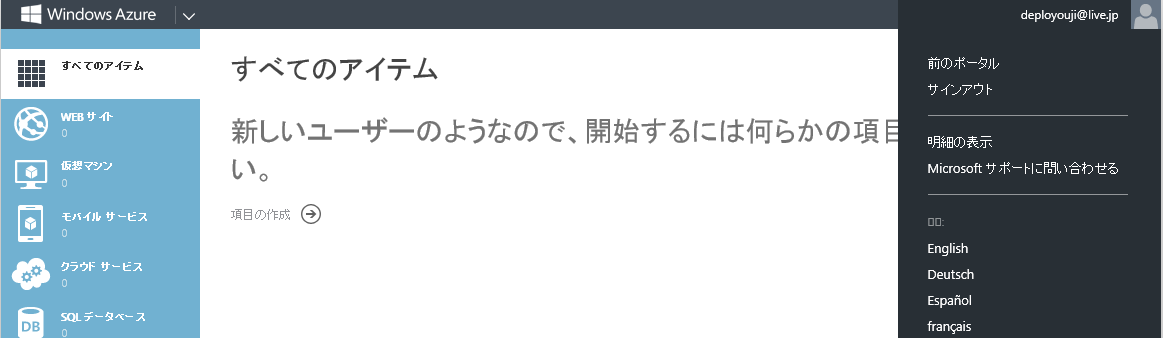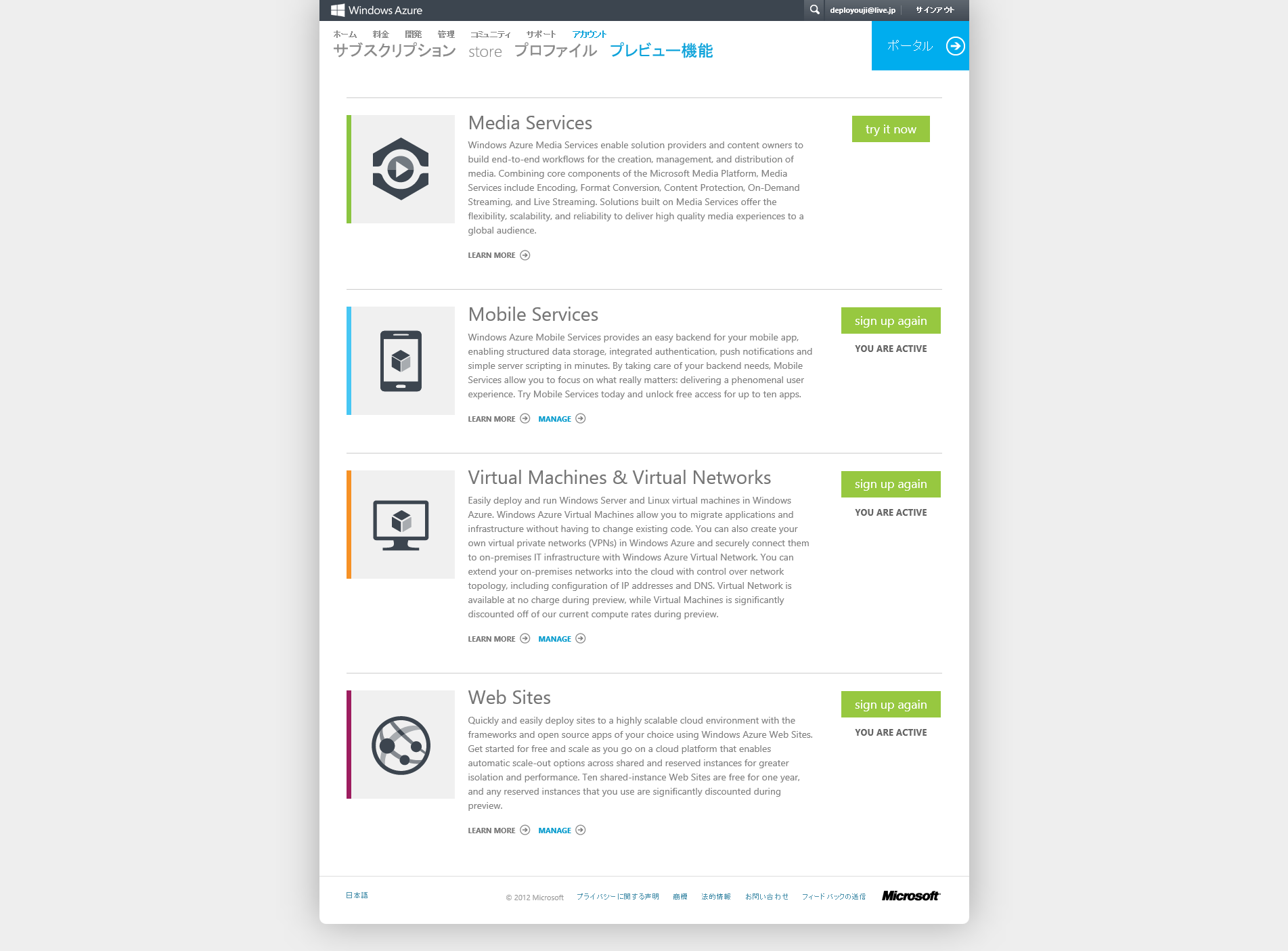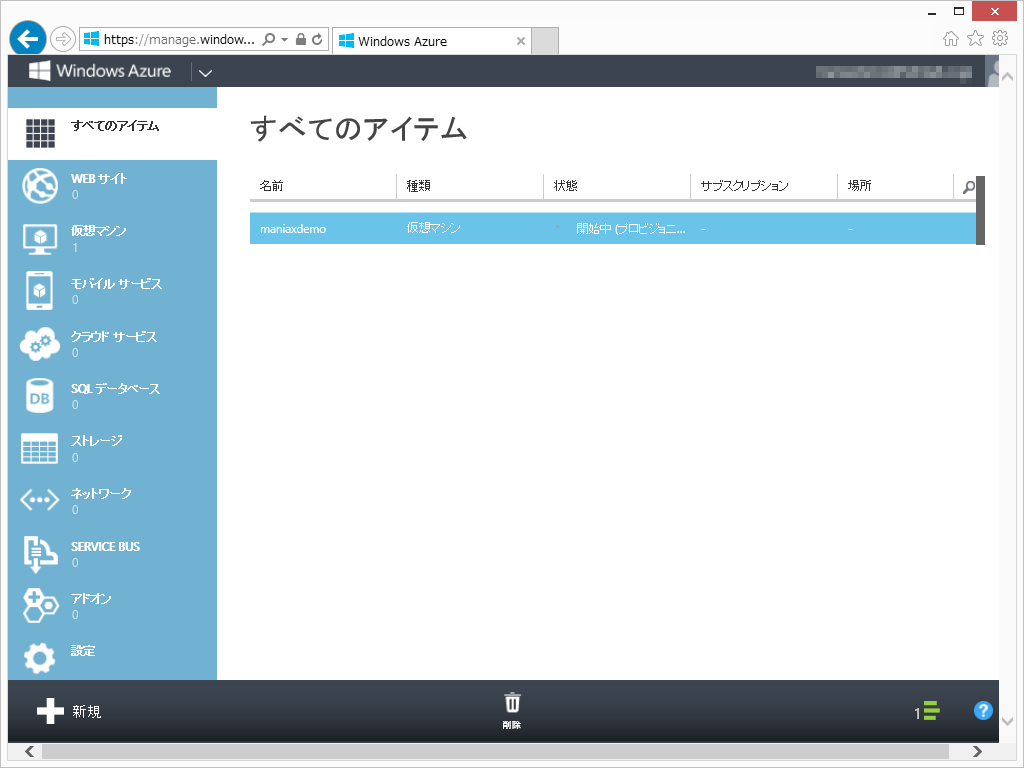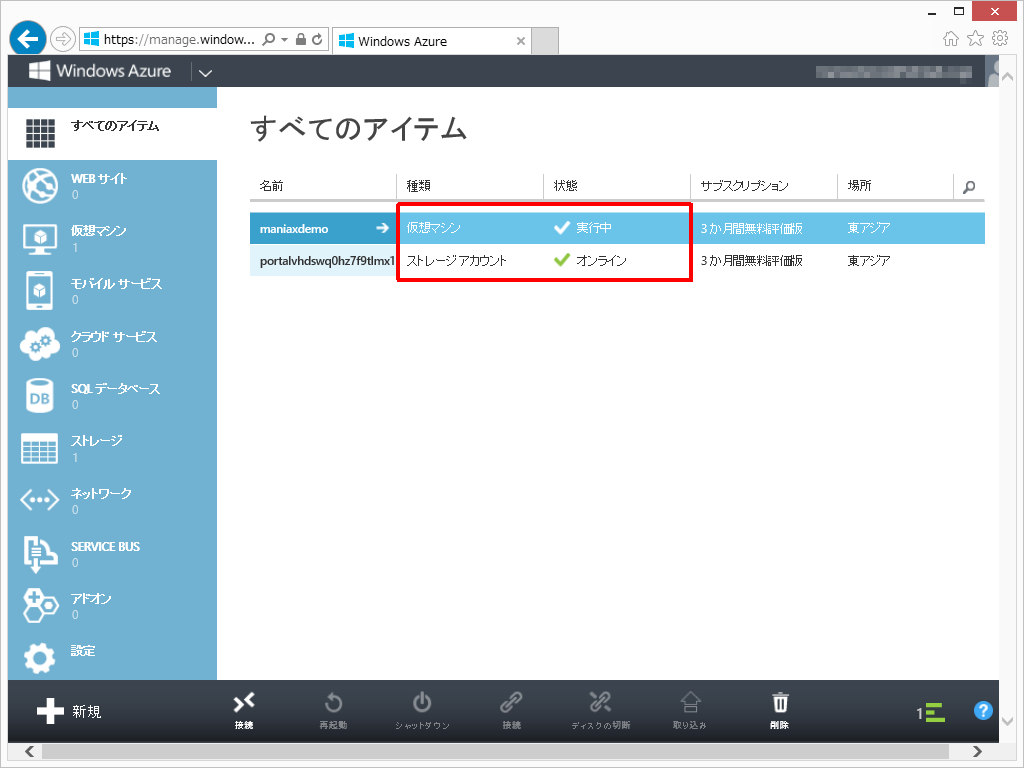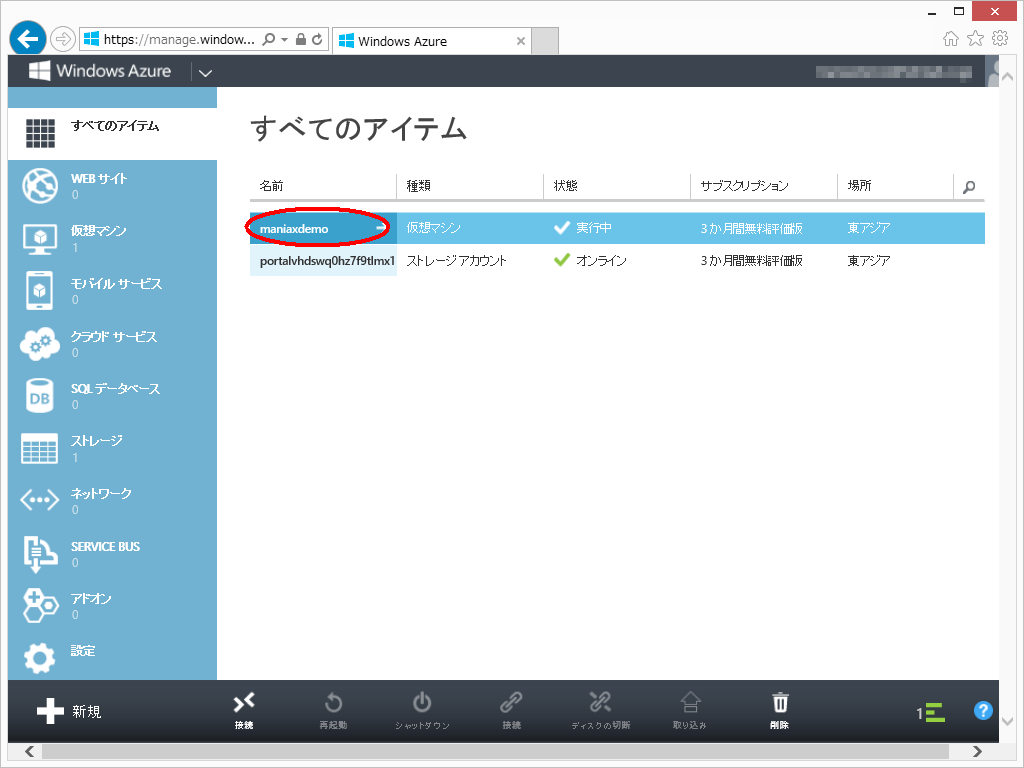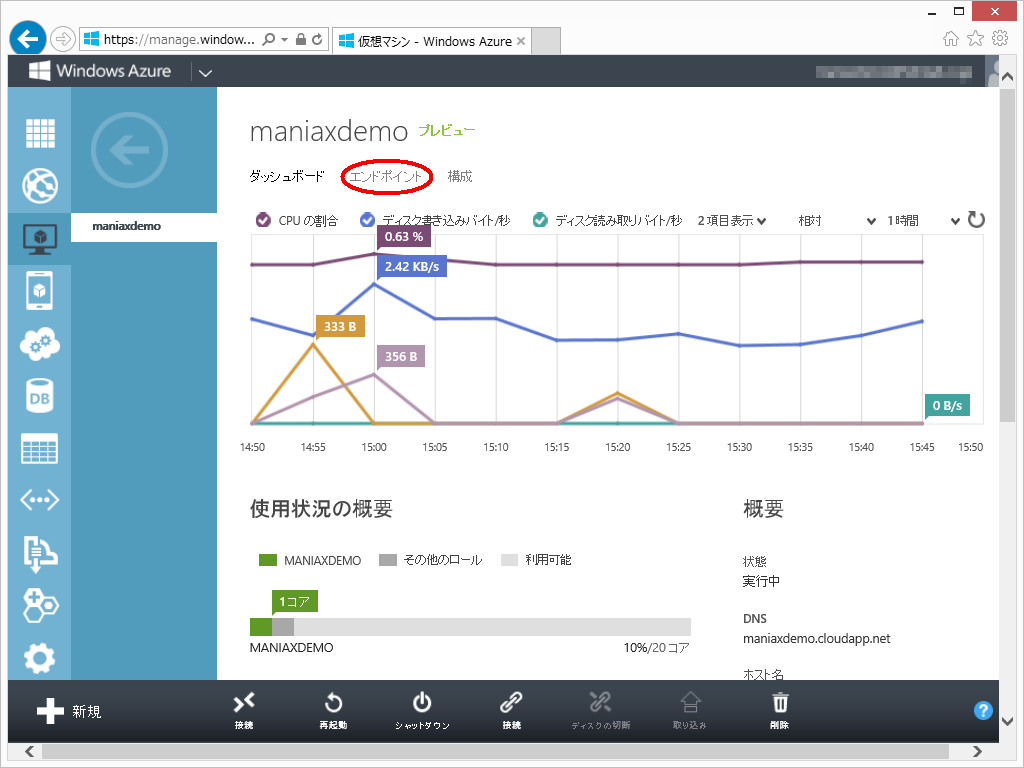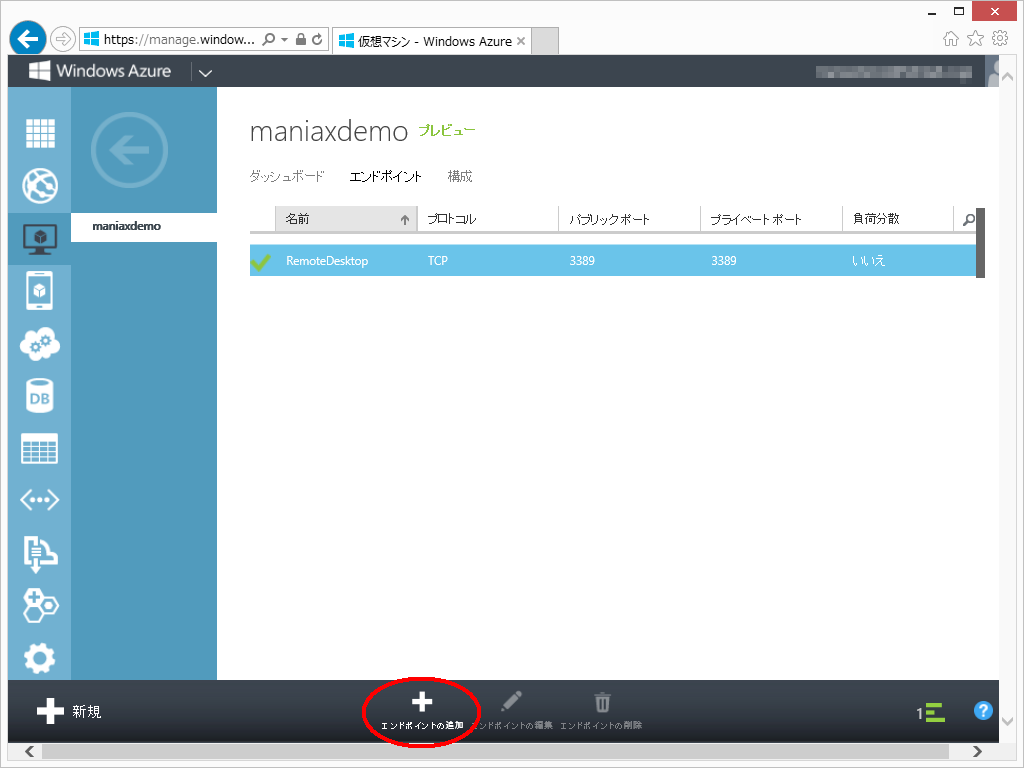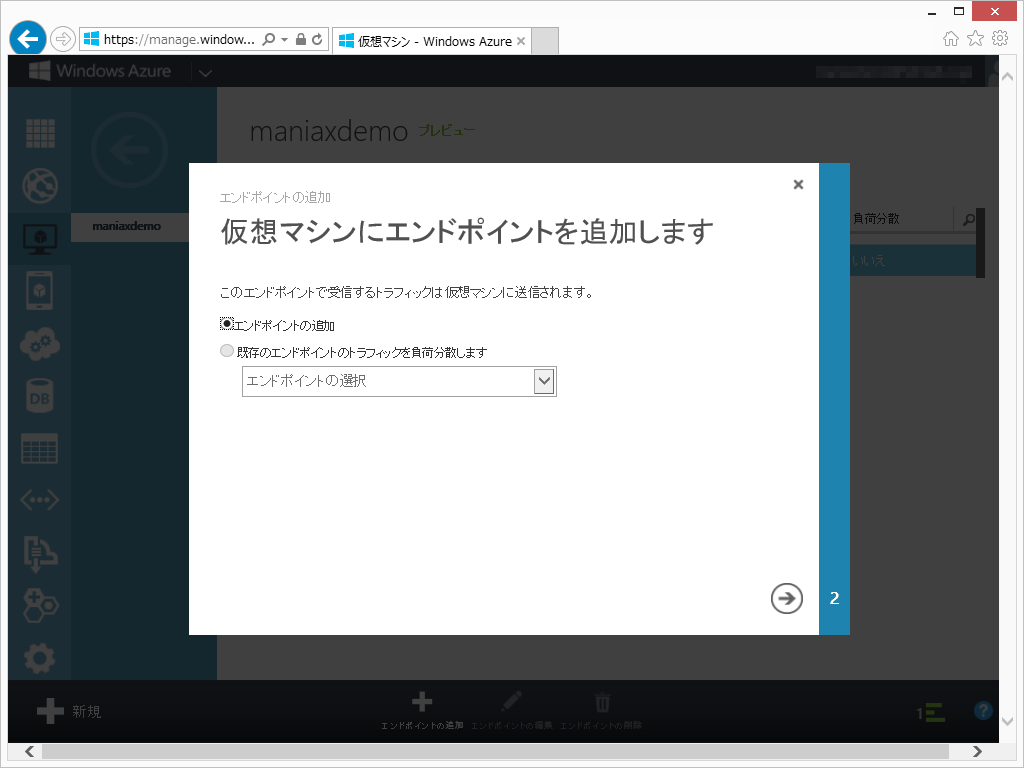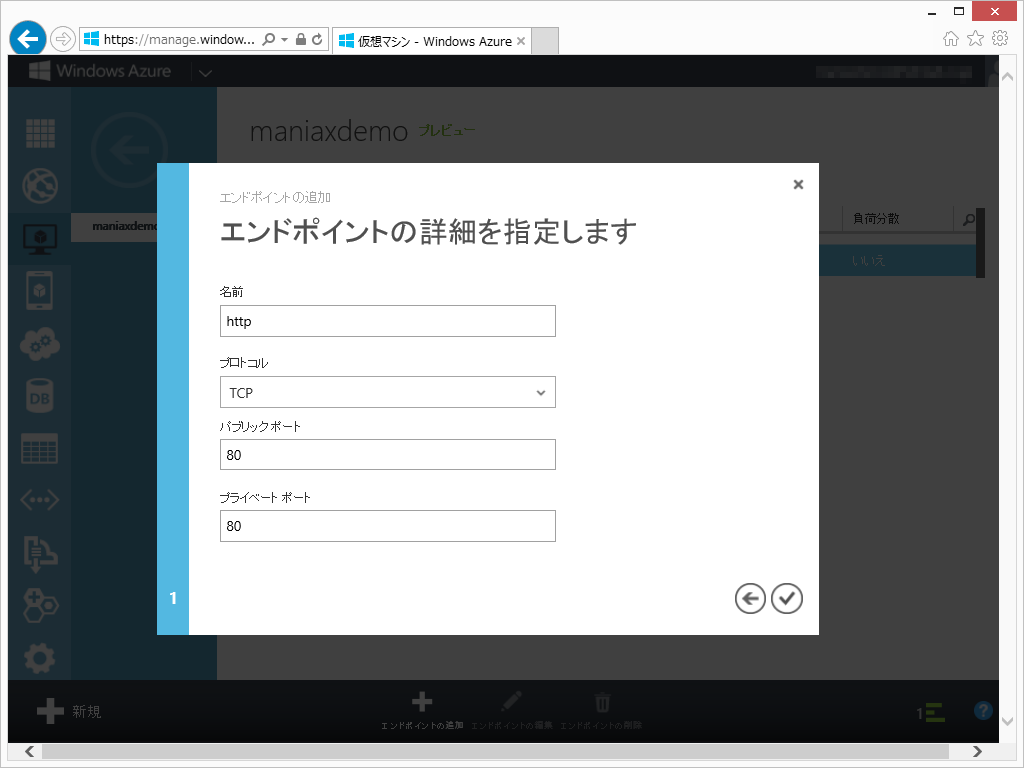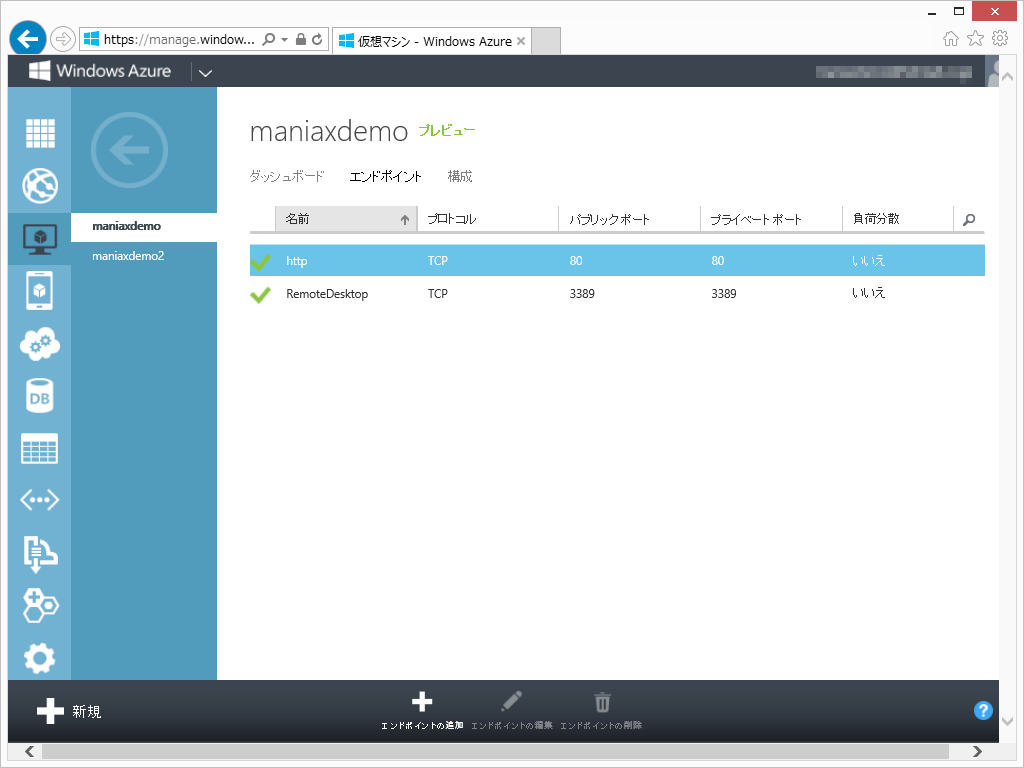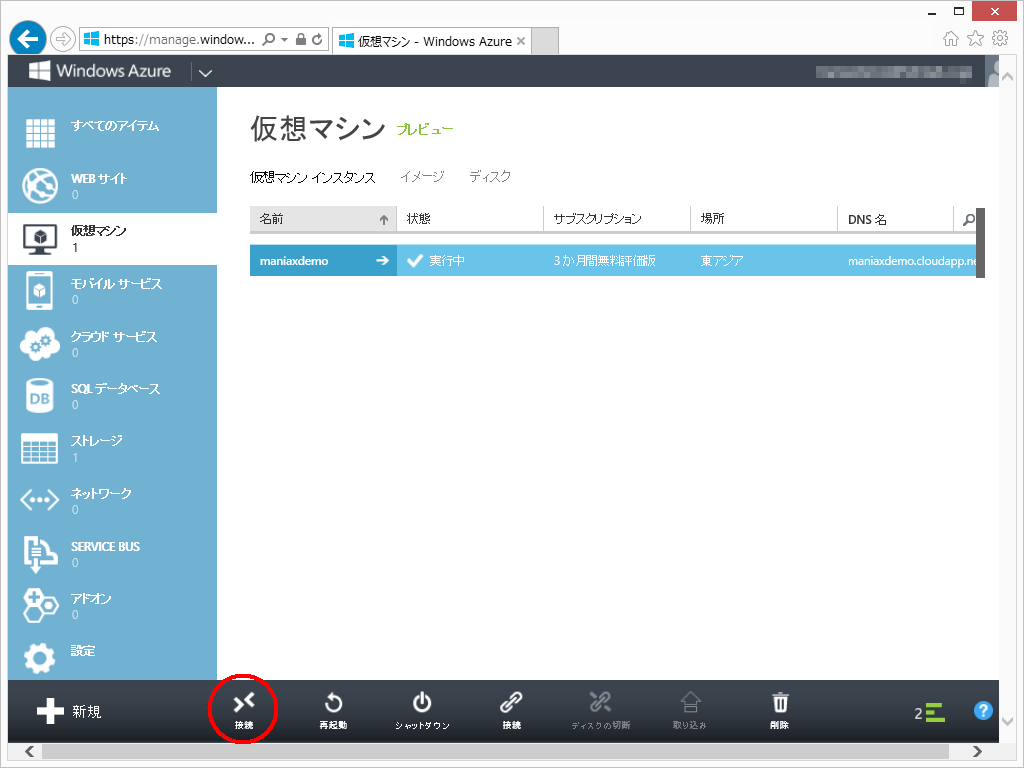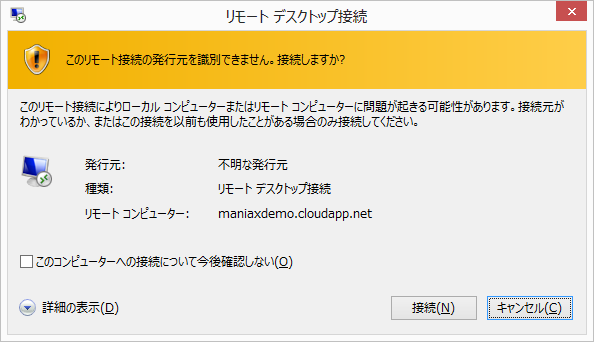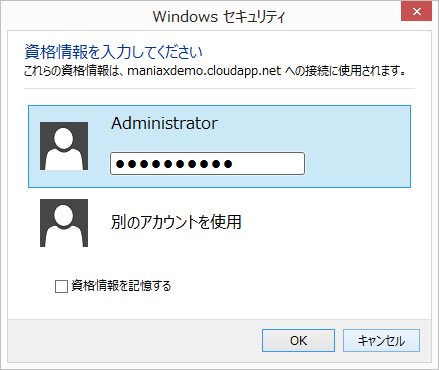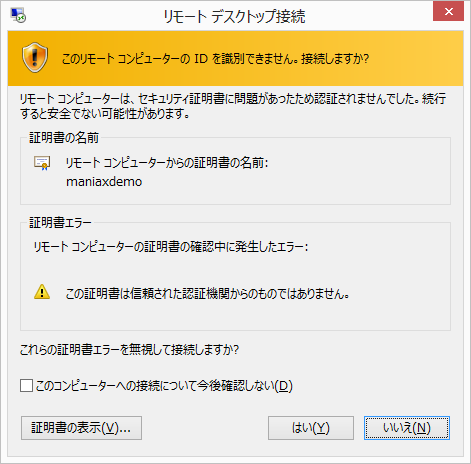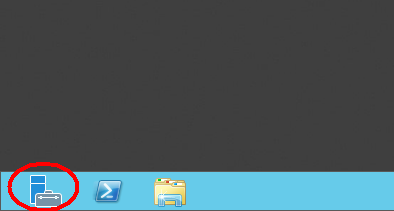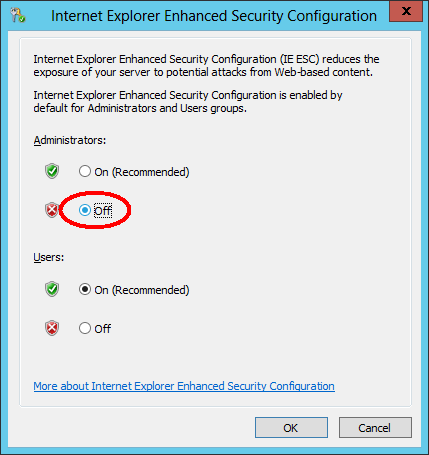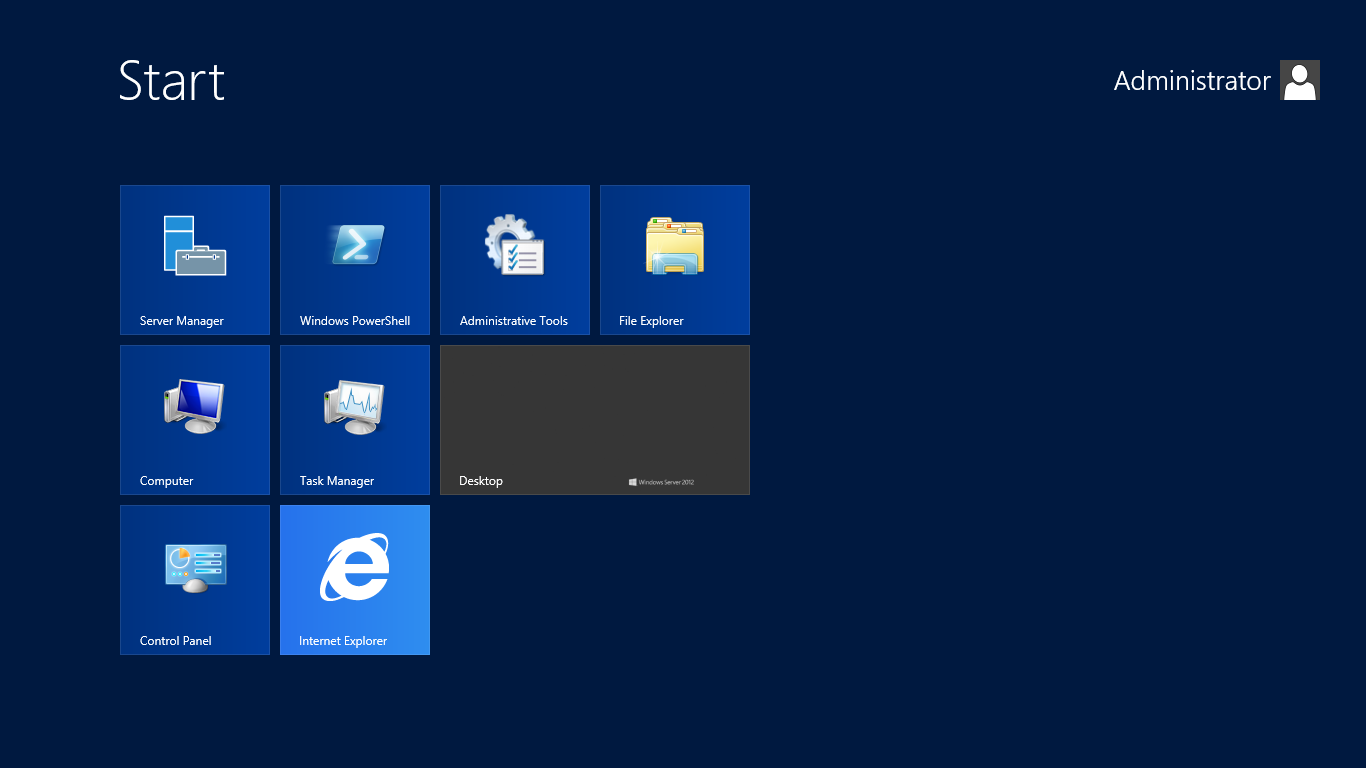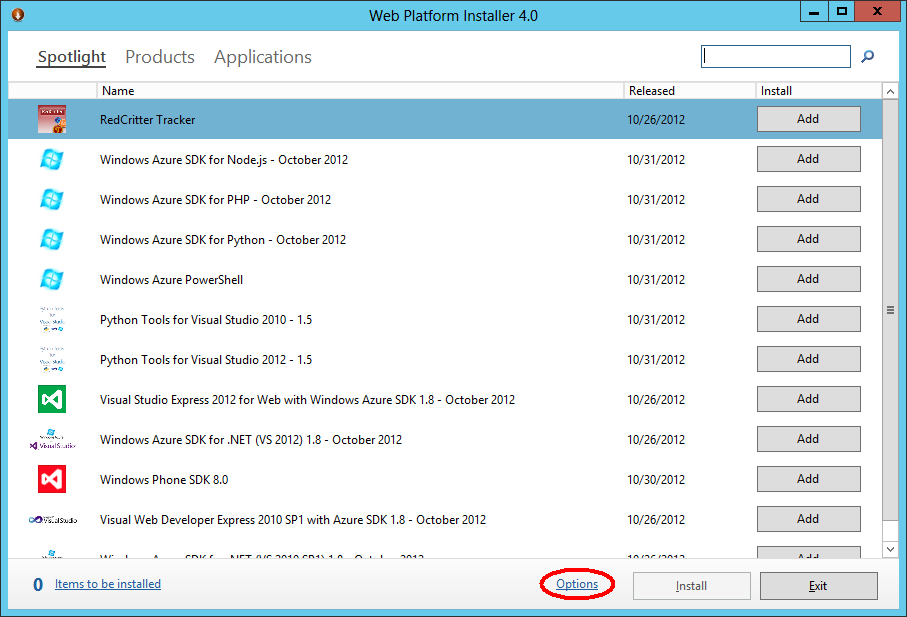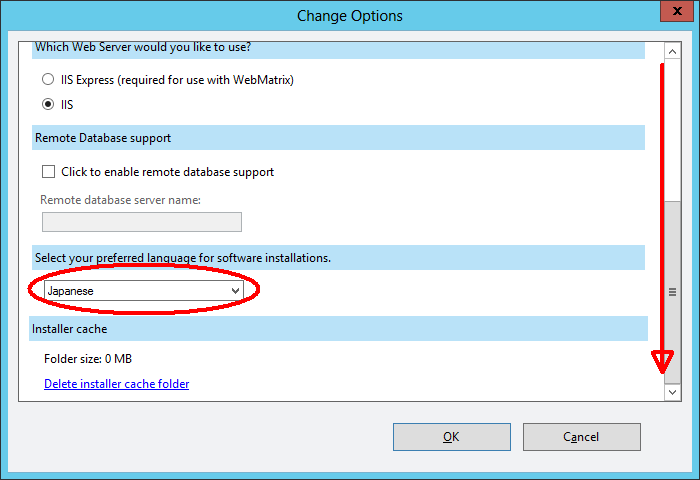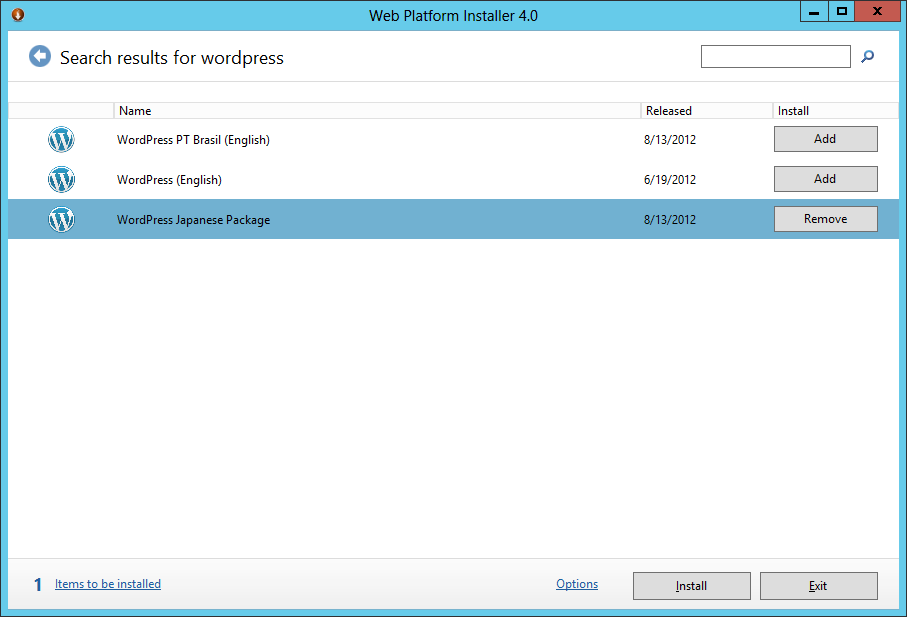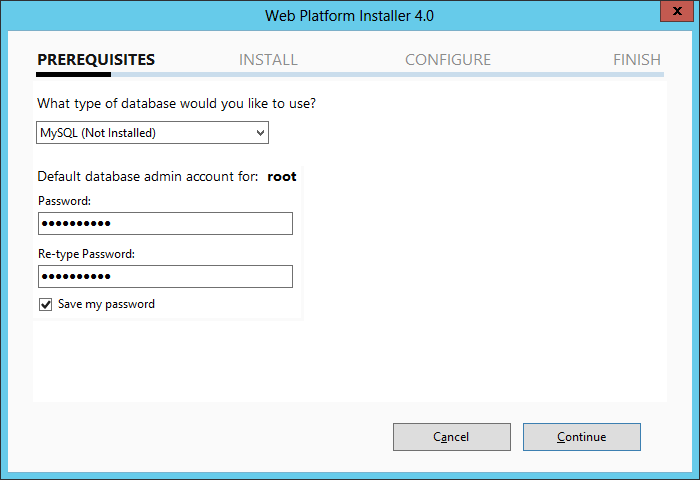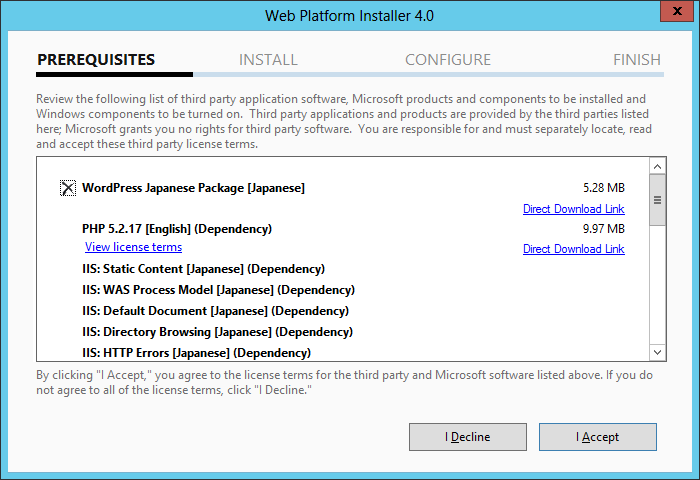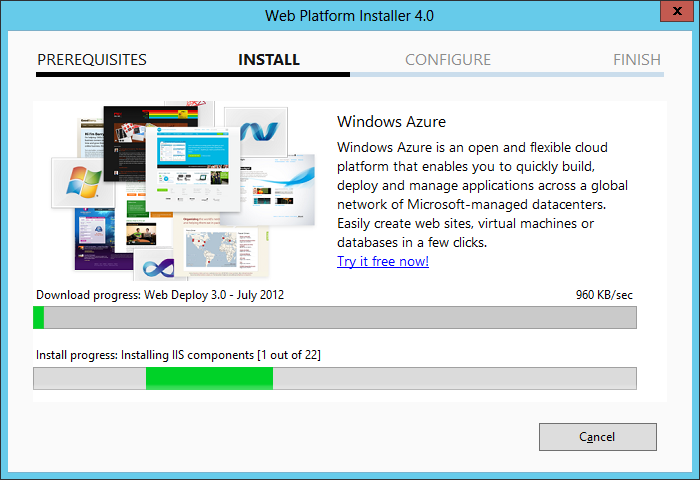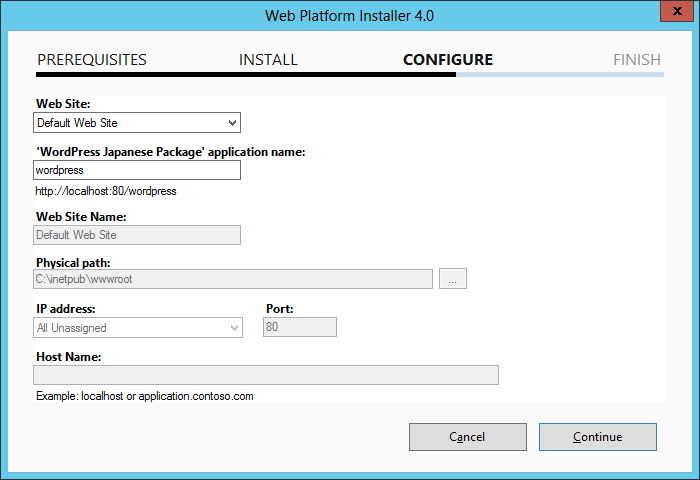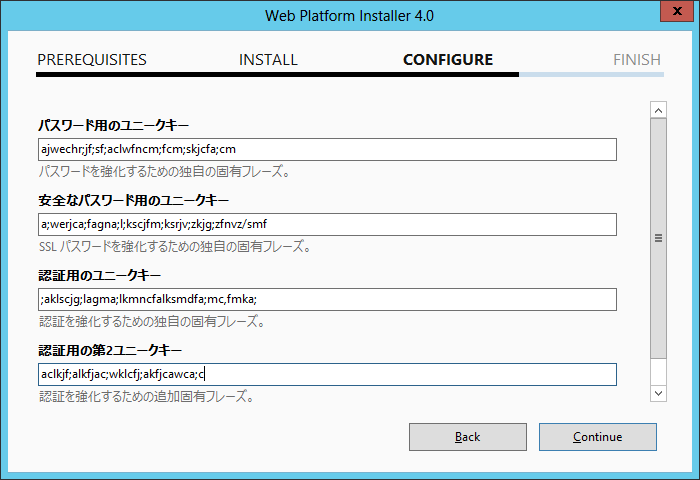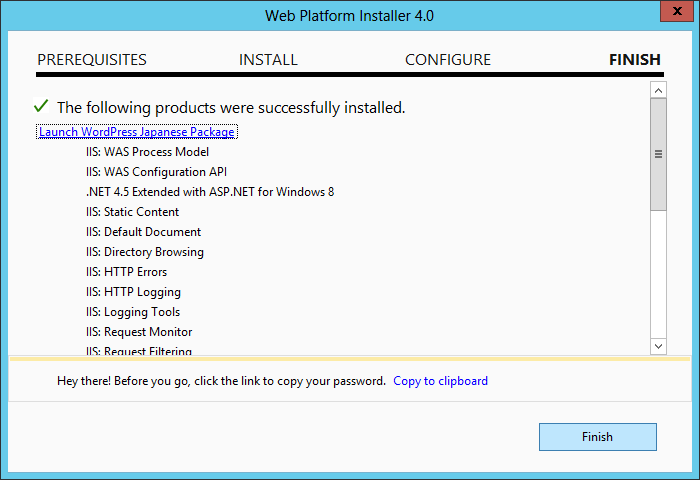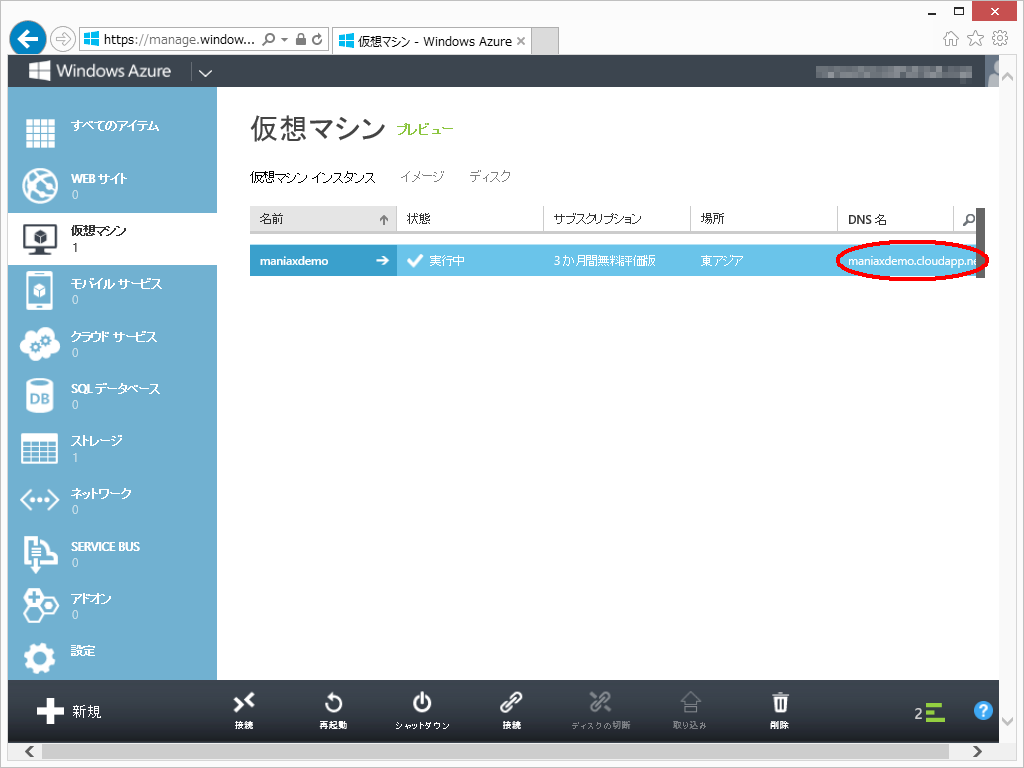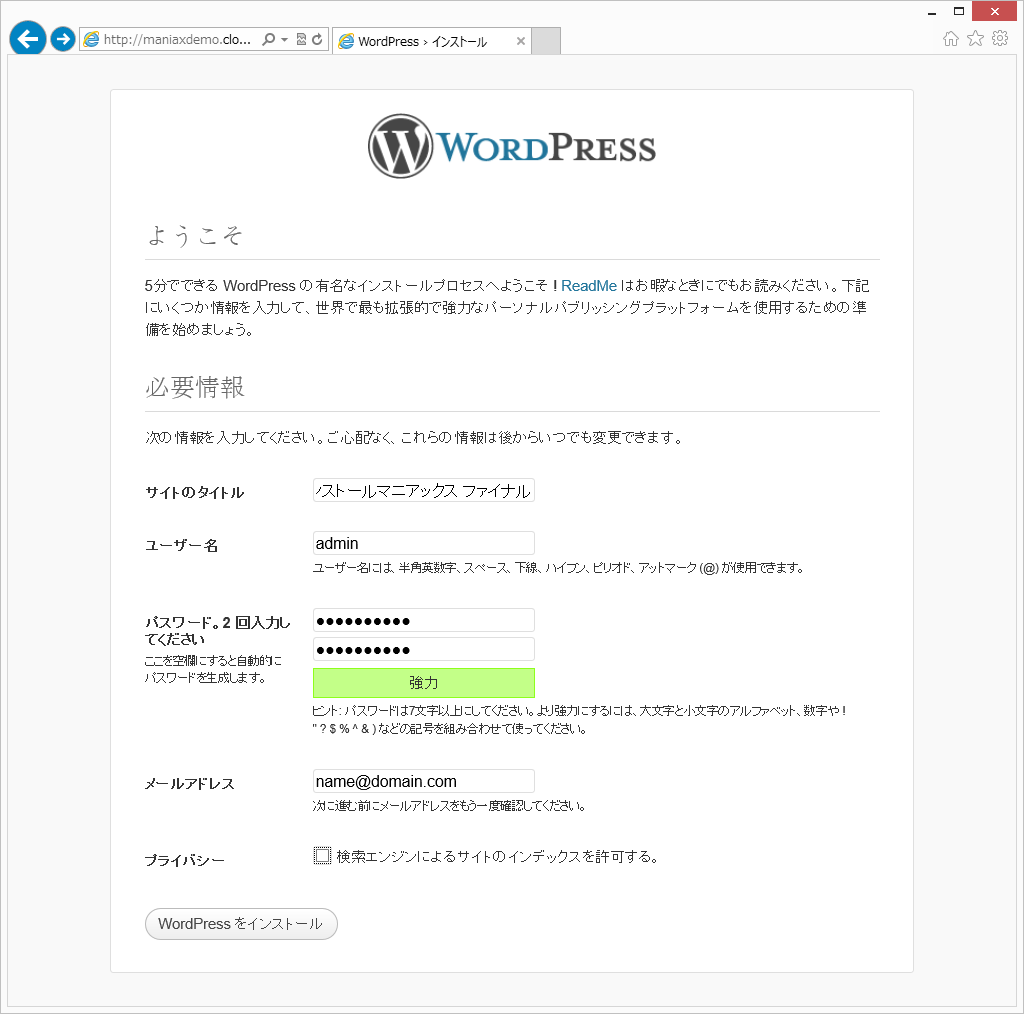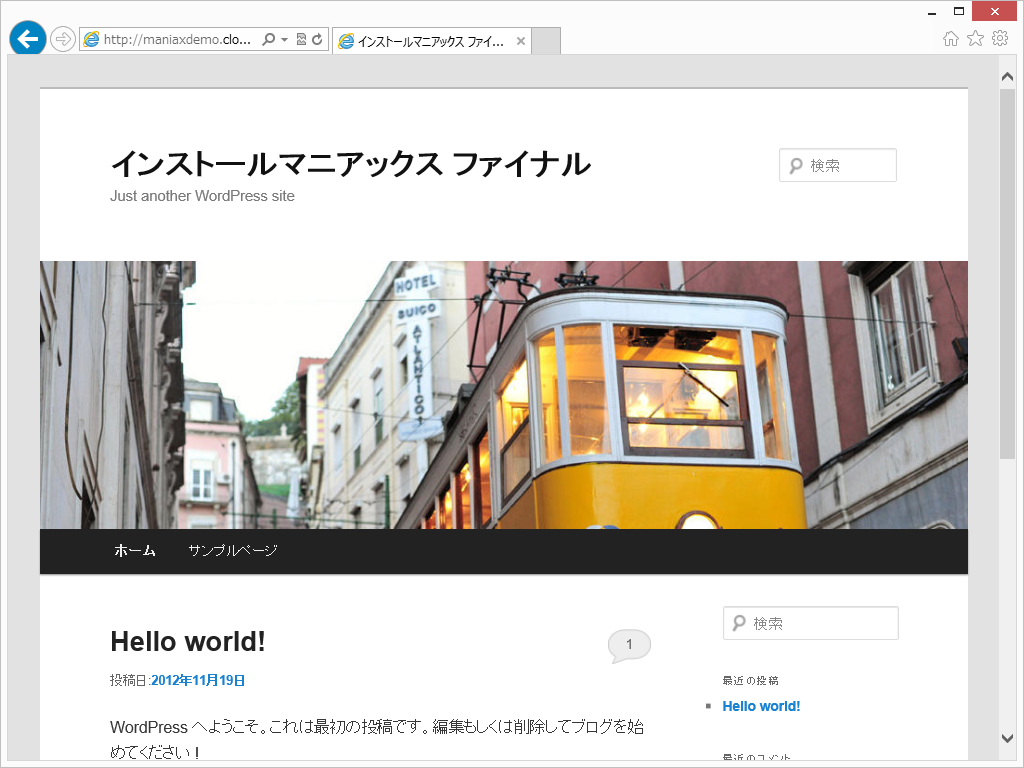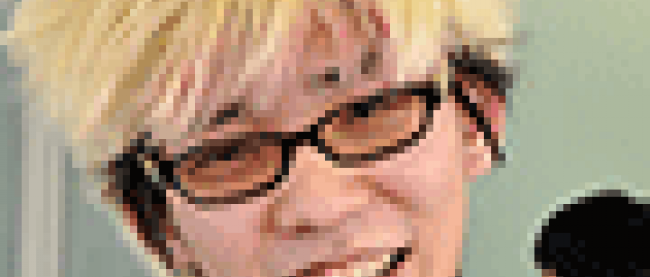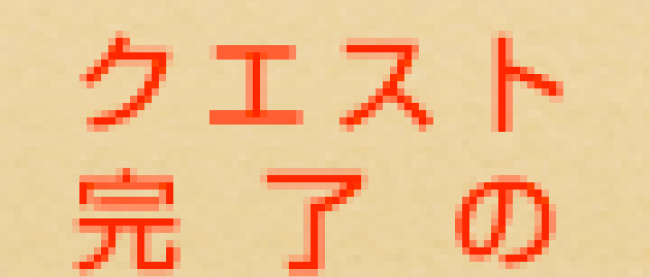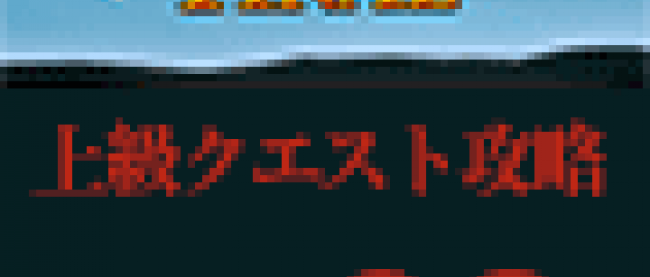Windows Azure上にWindowsインスタンスを立ち上げる(クエスト4)

始める前に
このクエストでは、Windows Azure仮想マシンのWindows Server 2012にMicrosoft Web Platform Installerを利用してWordPressをインストールする手順を説明します。このクエストを行う前に、かならずクエスト1〜3までを終わらせておいてください。
11/23開催のセミナー動画を以下に追加しました。記事とあわせて参考にしてください。
1. 手順概要
- 2.1. リモートデスクトップ接続を準備します。
- 2.2. Windows仮想マシンを作成します。
- 2.3. エンドポイントの設定をします。
- 2.4. 作成した仮想マシンにリモートデスクトップで接続します。
- 2.5. Microsoft Web Platform Installer (以降WebPI)をダウンロードします。
- 2.6. WebPIを利用してWordPressをインストールします。
- 2.7. WordPressの設定をします。
2. 手順詳細
2.1. リモートデスクトップ接続の準備
Windows Azure仮想マシンのWindowsにWordPressをインストールするためには、「リモートデスクトップ接続」が必要です。
Windowsの場合、[スタート]メニュー – [すべてのプログラム] – [アクセサリ]に『リモートデスクトップ接続』があります。
もし手元のPCに最新版のリモートデスクトップ接続をインストールしてなければ、ダウンロードしてインストールしてください。
・Windows XPを利用している場合
下記のWebページからWindows XP用の最新のリモートデスクトップ接続をダウンロードしてください。
→ Windows XP 用リモート デスクトップ接続 (Terminal Services クライアント 6.1) (KB952155)
・Mac OS Xを利用している場合
下記のWebページからMac OS X用のリモートデスクトップ接続をダウンロードしてインストールします。
→ Microsoft Remote Desktop Connection Client for Mac 2.1.1
2.2. Windows仮想マシンの作成
2.2.1. Windows Azure管理ポータルで画面左下の[+新規]をクリックします。
2.2.2. [コンピューティング] – [仮想マシン] – [簡易作成]の順に選択します。
2.2.3. 作成するインスタンス(サーバー)の情報を入力し、「仮想マシンの作成」をクリックします。
| DNS名 | 外部からアクセスするホスト名を入力します。 {入力値}.cloudapp.netというアドレスでアクセスできるようになります。 |
| イメージ | 構築するOSイメージを選択します。 今回は「Windows Server 2012, October 2012」を選択します。 Windows XPからはWindows Server 2012に接続することができません。その場合は「Windows Server 2008 R2 SP1, October 2012」を選択します。 |
| サイズ | イメージのサイズを選択します。 今回は「小(1コア、1.75GBメモリ)」を選択します。 |
| 新しいパスワード確認 | Administratorユーザーのパスワードを設定します。 |
| 場所 | インスタンスを構築するデータセンターの場所を選択します。 今回は「東アジア」を選択します。 |
Windows Azureの「仮想マシン」を選択しようとすると、使えない状態になっている場合があります。その場合は、プレビュー機能を申し込みましょう。
管理ポータル上部のバー右側にある自分のプロフィールアイコン(デフォルトは人の形のアイコン)をクリックして展開されたメニューから[明細の表示]をクリックしてください。
すると、現在契約しているサブスクリプションや課金状況を確認する画面が表示されます。この画面の[プレビュー機能]をクリックしてください。
プレビュー機能として提供されている一覧が表示されます。今回は仮想マシンを使いますので[Virtual Machines & Virtual Networks]の[try it now]をクリックして有効化してください。
これでプレビュー機能の申し込みが完了しました。
2.2.4. 仮想マシンを作成中です。しばらく(15分ほど)時間がかかります。
途中、ストレージアカウントが自動で追加されます。
2.2.5. 仮想マシンの作成が完了すると、種類欄が「仮想マシン」のものが『実行中』に、「ストレージアカウント」のものが『オンライン』になります。
2.3. エンドポイントの設定
2.3.1. 仮想マシンの「名前」をクリックします。
2.3.2. 「エンドポイント」メニューをクリックします。
2.3.3. 画面下の[エンドポイントの追加]をクリックします。
2.3.4. 「エンドポイントの追加」ウィザードが表示されます。
「エンドポイントの追加」を選択して「次へ(→)」をクリックします。
2.3.5. http(TCP80番)ポートのエンドポイントを設定して、確定するため、(レ)ボタンをクリックします。
| 名前 | エンドポイントを識別する任意の名前を入力します。 今回は「http」とします。 |
| プロトコル | 接続するプロトコルを選択します。 「TCP」とします。 |
| パブリックポート | 外部から接続を受け付けるポート番号を入力します。 「80」とします。 |
| プライベートポート | 外部からの接続を内部に転送するポート番号を入力します。 「80」とします。 |
2.3.6. TCPの80番ポートで受け付けるエンドポイントが作成されました。
2.4. リモートデスクトップで作成した仮想マシンに接続
2.4.1. 作成した仮想マシンインスタンスを選択し、画面下の[接続]をクリックします。
2.4.2. インターネットエクスプローラを利用している場合は、「ファイルを開く」をクリックします。
IE以外のブラウザではファイルを保存し、そのファイル(~.rdp)をダブルクリックしてリモートデスクトップクライアントを起動します。
2.4.3. 警告メッセージが表示されますが「接続」をクリックします。
2.4.4. Administratorでログインします。2.2.3で入力したパスワードでログインします。
2.4.5. 警告メッセージが表示されますが「はい」をクリックします。
2.4.6. 仮想マシンにログインされました。
2.5. 仮想マシンにMicrosoft Web Platform Installer (以降WebPI)をダウンロード
2.5.1. インターネットエクスプローラが自由に使えるよう、セキュリティの設定を変更します。
2.5.1.1. Server Managerが起動されていない場合、画面左下からServer Managerを起動します。
2.5.1.2. 左側メニューから「Local Server」を選択します。
2.5.1.3. PROPERTIESの「IE Enhanced Security Configuration」の『On』をクリックします。
2.5.1.4. Internet Explorer Enhanced Security ConfigurationダイアログでAdministratorsを「Off」にします。
2.5.2. インターネットエクスプローラーを起動します。
2.5.2.1. キーボードの[Windows]キーまたは[Ctrl] + [Esc]を押すとStart画面が表示されます。
2.5.2.2. 「Internet Explorer」をクリックして起動します。
2.5.3. Web Platform Installerをダウンロードします。
起動したIEでhttp://www.microsoft.com/web/downloads/platform.aspxにアクセスし、画面右の「Free Download」をクリックします。
「Do you want to run or save wpilauncher.exe from download.microsoft.com?」で『Run』をクリックします。
2.6. WebPIを利用したWordPressのインストール
2.6.1. WebPIが起動します。「Options」をクリックします。
2.6.2. Change Optionsダイアログを下にスクロールし、「Select your preferred language for software installations.」を『Japanese』に変更します。
2.6.3. 画面右上の検索ボックスで「WordPress」と入力してEnterします。
2.6.4. 「WordPRess Japanese Package」を「Add」して「Install」します。
2.6.5. インストールウィザードが起動します。
2.6.5.1. PREREQUISITES画面で、データベースの情報を入力します。
「MySQL (Not Installed)」のままにしておき、MySQLのrootユーザーのパスワードを決定します。
2.6.5.2. インストールされるアプリケーションを確認し「I Accept」します。
2.6.5.3. インストールが始まりました。
2.6.5.4. WordPressのサイト設定をします。
今回はデフォルト値のまま「Continue」します。
2.6.5.5. セキュリティのための固有フレーズを入力します。
それぞれの項目に適当な値を入力して「Continue」します。
2.6.5.6. WebPIでのWordPressのインストールが完了しました。
2.7. WordPressの設定
WebPIの完了後、Azure上でWordPressの設定ページが開きますが、そこで設定してはいけません。アドレスがhttp://localhost/wordpress/になっていますが、そこで設定してしまうと外部からアクセスができなくなってしまいます。
2.7.1. Windows Azure管理ポータルに戻り、「仮想マシン」を選択して、作成したインスタンスの『DNS名』を確認して、「http://DNS名/wordpress/」にアクセスします。
2.7.2. サイトのタイトルなどを入力してください。
2.7.3. もう一度、DNS名のURLにアクセスしてみましょう。
Windows仮想マシンへのWordPressのインストールは以上です!!お疲れ様でした。他のクエストと同様、このWordPressのURLを公式サイトで報告しておきましょう。
連載バックナンバー
Think ITメルマガ会員登録受付中
全文検索エンジンによるおすすめ記事
- Windows AzureにPythonのアプリケーションをインストールする(クエスト9)
- WordPress コース 2nd Stage を攻略しよう(Windows 仮想マシン編)
- Windows Azureに.NETのアプリケーションをインストールする(クエスト9)
- Windows Azure上にLinuxインスタンスを立ち上げる(クエスト5)
- Hadoopコースを攻略しよう(環境構築編)
- Windows Azureの申し込みと環境構築
- Windows AzureにインストールしたWordPressのテーマを変更する(クエスト6)
- Windows Azure「Webサイト」を使ってASP.NETのWebアプリを作成、素早く公開!
- AzureがWindowsマシンとして使える!?
- Windows Azureコンピューティングサービス