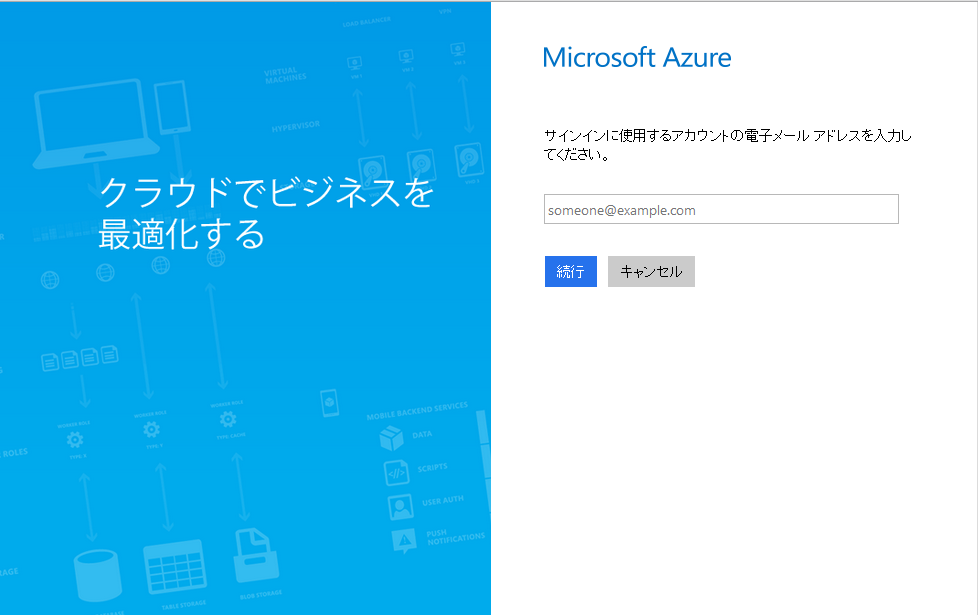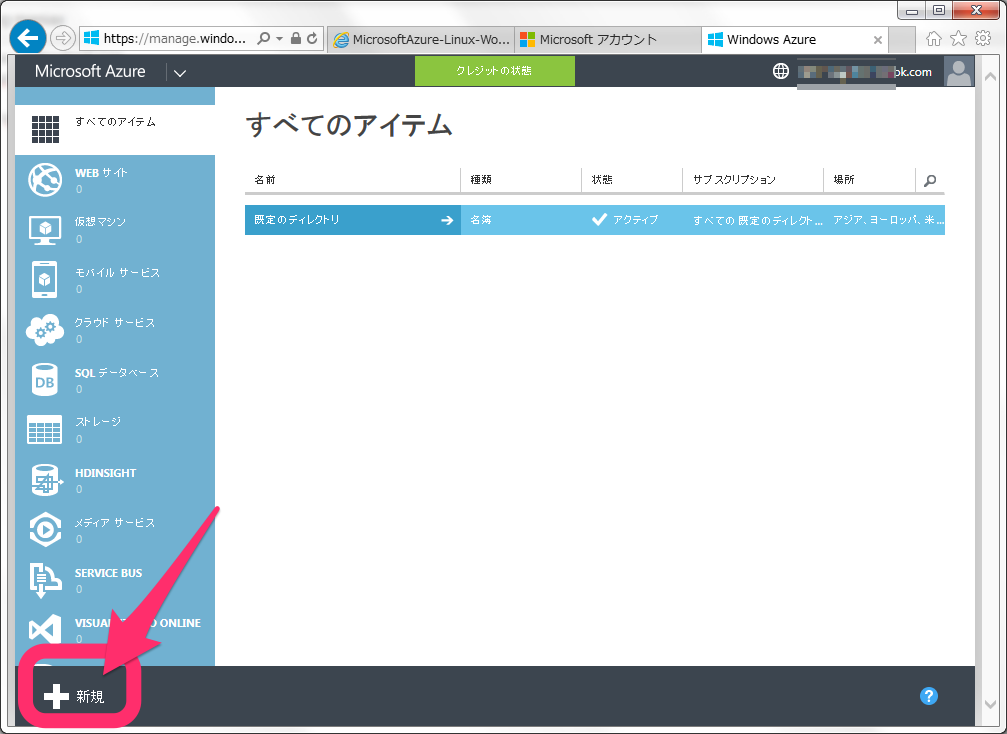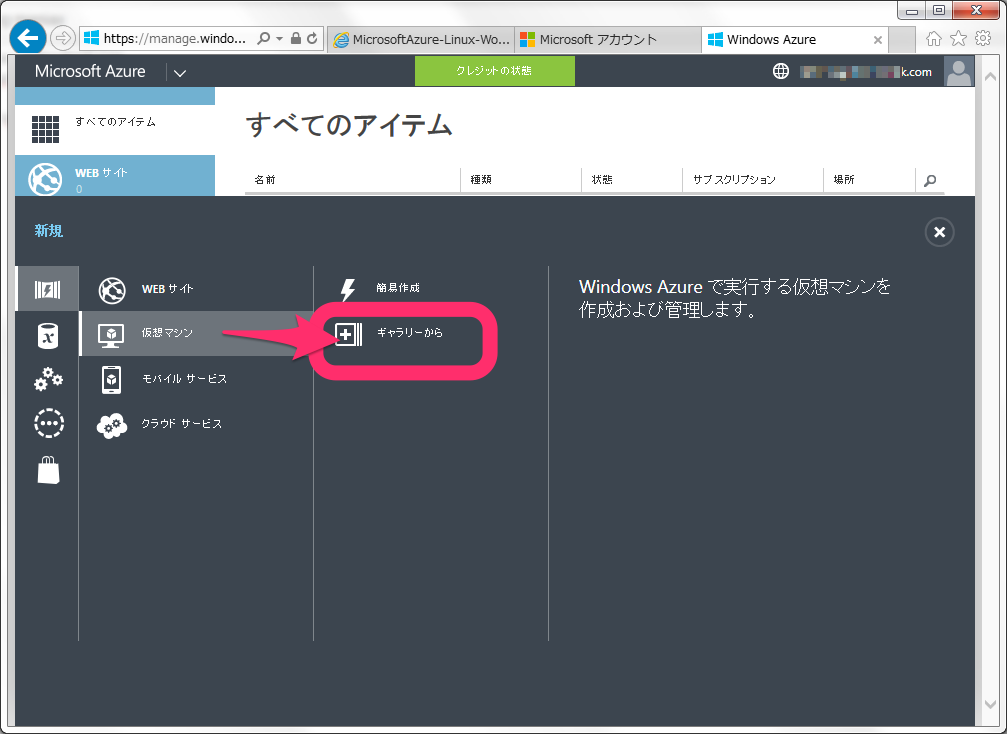WordPress コース 2nd Stage を攻略しよう(Linux 仮想マシン編)

Microsoft Azure上にLinuxインスタンスを立ち上げてWordPressをインストール
「Tuning Maniax 2014 - 蒼き調律者たち」の攻略に役立つ情報をお届けする今回の連載。前回のWindows仮想マシン編に続き、今回の記事ではLinux仮想マシンで WordPress を立ち上げるまでの手順について紹介します。
前提条件
事前準備として、以下の環境をそろえてください。
※Microsoft Azureの管理ポータルにログインする際に必要です。
- Microsoft アカウントの登録
- Microsoft Azureのアカウント開設
- インターネットに接続できるPC(OSの種類は問いません)
作業の流れ
- SSHクライアントの準備
- Microsoft Azureの管理ポータルへログイン
- Linux仮想マシンの作成(CentOS)
- OSの更新
- WordPress実行環境(LAMP)の構築
- MySQLの設定
- WordPressのインストール
- エンドポイントの設定
- WordPressの設定
SSHクライアントの準備
Windowsの場合
Windows OS には、デフォルトで「SSHクライアント」が用意されていません。SSHクライアントを別途インストールしてください。
この解説では日本では人気の高いTeraTermを使って解説します。
「ダウンロード - Tera Term (テラターム) - SourceForge.JP」 より、「teraterm-[バージョン番号].exe」をダウンロードしてインストール
※ 以降はこのTeraTerm使って解説します。
Mac 「OS X」の場合
Macの「OS X」には、デフォルトで「SSHクライアント」が用意されています。
「ターミナル.app」を起動し、Dock(ドック)に登録して”すぐに”起動できるようにします。
Microsoft Azureの管理ポータルへログイン
早速、Microsoft Azure 管理ポータル にアクセスして、「Linux仮想マシン」を作成していきます。
特にブラウザのプラグインはいりませんが、最新のブラウザを利用してください。
Linux仮想マシンの作成
それでは、「Linux仮想マシン」を作成していきます。
左下の「新規」から
「コンピューティング」 ⇒ 「仮想マシン」を選択します。
次に「ギャラリーから」を選択します。
すると、作成する「OSイメージ」の一覧が表示されます。
今回は例として「CentOS」を使用します。
左のメニューから「CENTOS」を選択すると「OpenLogic」と出てきます。
こちらを「選択」して、右下の矢印を選択します。
【参考】 Microsoft Azureで使えるLinux
Microsoft Azureでは、もちろんWindowsサーバーとLinuxを利用することが出来ます。
執筆時点で利用できるLinuxは以下のようになっています。
- Ubuntu
- 12.04LTS
- 12.10
- 13.10
- 14.04LTS
- CentOS 6.5(OpenLogic)
- openSUSE 13.1
- SUSE Enterprise Server 11 SP3
- Oracle Linux 6.4
- WebLogic同梱
- Oracle同梱
- Puppet Enterprise
連載バックナンバー
Think ITメルマガ会員登録受付中
全文検索エンジンによるおすすめ記事
- Windows AzureにPerlのアプリケーションをインストールする(クエスト9)
- Windows Azure上にLinuxインスタンスを立ち上げる(クエスト5)
- MySQL、PHPの設定とデータベース作成
- ownCloud導入はじめの一歩(仮想マシンイメージとCentOS 7のインストール手順)
- Windows Azure仮想マシンでLinuxサーバーを構築しよう
- 「FreeIPA」の機能を試してみよう
- Windows Azure上にWindowsインスタンスを立ち上げる(クエスト4)
- WebMatrixを使ってWordPressを動かそう
- Ansibleのインストールとサンプルコードの実行
- WordPress コース 2nd Stage を攻略しよう(Windows 仮想マシン編)