 |
|
|
| 前のページ 1 2 3
|
 |
| システムへのログイン
|
それでは先ほど作成した一般ユーザのアカウントでログインを行ってみましょう。画面に表示されているリストの中からユーザを選んでパスワードを入力し、「Enter」キーを押します(図11)。
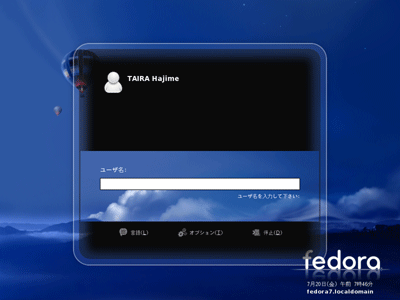
図11:ログイン画面 (画像をクリックすると別ウィンドウに拡大図を表示します)
うまくログインできた場合、図12のようなGNOMEデスクトップ環境が表示されます。
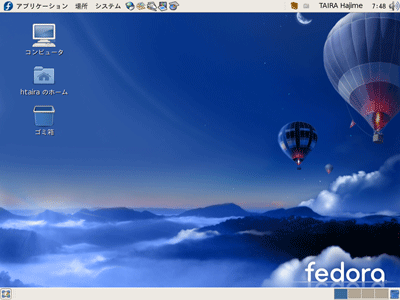
図12:GNOME デスクトップ環境 (画像をクリックすると別ウィンドウに拡大図を表示します)
これで作成したユーザが正常に利用できることが確認できました。
|
| パッケージのアップデート
|
Fedoraは非常に開発ペースが早いので、インストール後は必ずパッケージのアップデートを行ってシステムを最新の状態にします。アップデートが必要な場合は図13のようにアップデート通知のバルーンが表示されるので「更新を表示する」ボタンをクリックします。
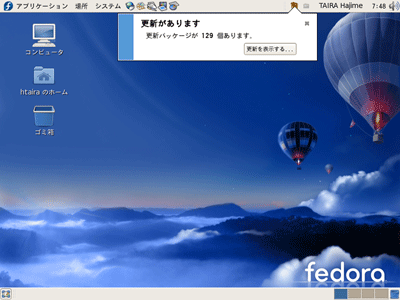
図13:パッケージのアップデート通知画面 (画像をクリックすると別ウィンドウに拡大図を表示します)
|
| 管理者権限への切り替え画面
|
パッケージのアップデートは管理者権限が必要となります。図14のようなダイアログが表示されるので管理者(root)パスワードを入力し、「OK」ボタンをクリックします。
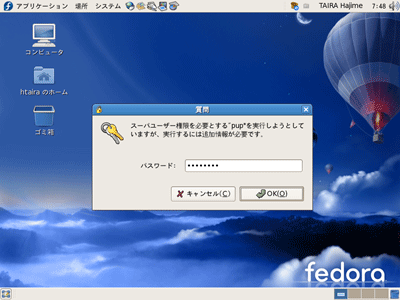
図14:管理者権限への切り替え画面 (画像をクリックすると別ウィンドウに拡大図を表示します)
|
| アップデートの適用
|
現在必要なインストールパッケージに対するアップデート一覧が表示されます。対象のパッケージを確認したら「更新を適用」ボタンをクリックします(図15)。
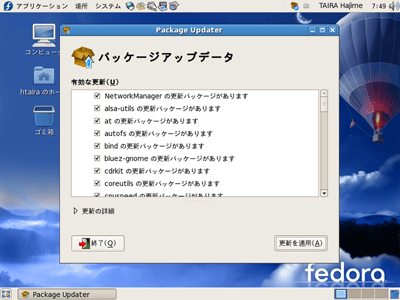
図15:アップデートの対象パッケージの一覧画面 (画像をクリックすると別ウィンドウに拡大図を表示します)
すると必要なファイルがダウンロードされ、システムを自動的にアップデートします。
|
| まとめ
|
Fedora 7は非常に簡単で、最新技術や最新のアプリケーションに触れることができます。この連載を読みながら、ぜひ皆さんも自分でFedora 7をインストールし、Fedora 7の機能の素晴らしさを楽しんでください。
|
前のページ 1 2 3
|

|

|

|
著者プロフィール
日本ヒューレット・パッカード株式会社 平 初
テクニカルセールスサポート統括本部 ESSビジネス推進本部
Bladeビジネス推進部 BladeSystem SWAT
仮想化技術を啓蒙するため、2006年に日本ヒューレット・パッカードへ転職。いつもはHP BladeSystem c-Classおよび仮想化技術を含む提案支援を主に扱っている。セミナーや客先訪問で忙しい毎日を送っている。
|
|

|
|
|