 |

|
| ビジネスの道具としてのデータベースFileMaker Proを使う |
第6回:関数とスクリプトを使いこなして自動処理へ
著者:パステル 井上 利幸 2006/10/2
|
|
|
| 1 2 3 4 次のページ
|
 |
| 関数とスクリプト
|
FileMaker Proに関してこれまで5回に渡って基本的な操作やデータベース作成について紹介してきました。しかし基本的なデータベースエンジンと違い、FileMaker Proはユーザアプリケーション作成ルーツです。当然ですが、処理を自動化する機能と様々な関数を装備しています。
最終回の今回はこうした関数やボタンの機能、そして自動処理のためのスクリプトなどを紹介します。
|
| ボタンによる処理
|
スクリプトや関数を紹介する前に、FileMaker Proのボタンとボタン設定について紹介します。FileMaker Proではレイアウトツールに「ボタン」があります。一般的には何か処理を実行させるためにこうしたボタンを作成します。ところがFileMaker Proではレイアウト上のすべてのオブジェクトがボタンとして機能します。
画面に引いた線、説明のための文字列、そしてフィールドもボタンになります。もちろん、画面に貼り付けた図や絵もボタンになります。Webブラウザでも画面上のほとんどのオブジェクトがボタンとして機能しますが、FileMaker Proも同じように考えてください。
|
| ボタンの機能
|
では、ボタンを使って何ができるのでしょうか。
ボタン機能は基本的にメニューにあるコマンドを実行する機能です。基本的にメニューにある機能のほぼすべての機能をボタンに設定できます。もちろん、データベース定義そのものを実行することはできません。また、ボタンに設定できるスクリプトステップは1つだけです。連続した処理を設定することはできません。
そこで、連続した処理を別途スクリプトとして作成し、そのスクリプトをボタンに設定します。つまり、FileMaker ProではScript Makerで作成したスクリプトを含めてメニューにあるコマンドの連続実行を設定するものだと考えてください。
|
| ボタンでレイアウトを切り替える
|
ボタンの作成は簡単です。それでは前回作成した見積書に、納品書と請求書のレイアウトを追加して、それぞれの画面を切り替えるボタンを作ってみましょう。最初に請求書の画面で見積書へ移るボタンを作ります。
まずはレイアウト画面の左にあるボタンツールを選択し、請求書画面のどこかで四角を描きます。するとボタン設定画面が表示されます。ここで左側の機能選択から「レイアウト切り替え」を選択します。そして右側のオプションからレイアウトを「見積もり作成」を選択します(図1)。レイアウト変更の設定はこれだけです。
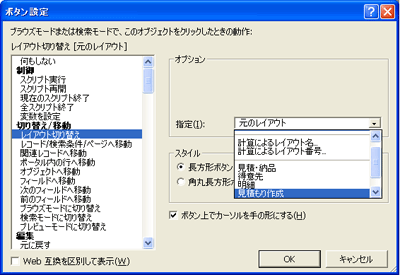
図1:ボタンの設定画面 (画像をクリックすると別ウィンドウに拡大図を表示します)
設定を終えたら、「OK」を押して終了します。画面が戻ってきますので、ボタン上に「見積書表示」とテキストを入力してボタンに文字を表示します(図2)。これでボタンを押すことでレイアウトを切り替えることができるようになります。
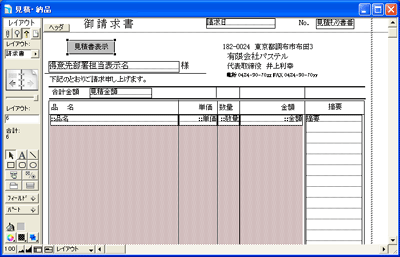
図2:文字列の設定 (画像をクリックすると別ウィンドウに拡大図を表示します)
|
1 2 3 4 次のページ
|

|

|

|
著者プロフィール
有限会社パステル 井上 利幸
代表取締役
丸善株式会社で図書館システムを構築しながら、コンピュータ専門誌でExcelやFileMakerの記事を執筆していた。情報系のシステムでみんなが使えるツールを構築する仕事を得意とする。現在はITシステムや情報系システム構築のコンサルタントも引き受けている。
|
|

|
|
|