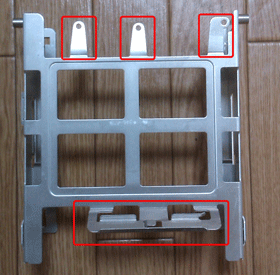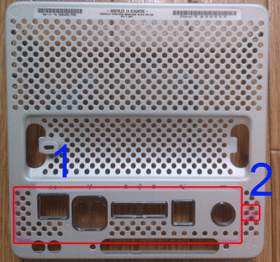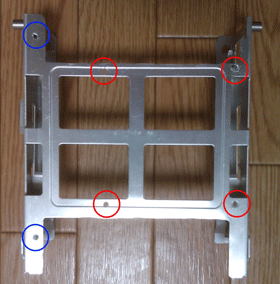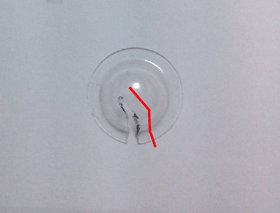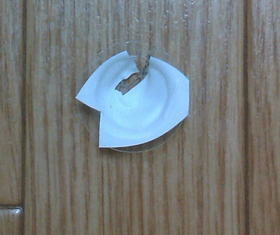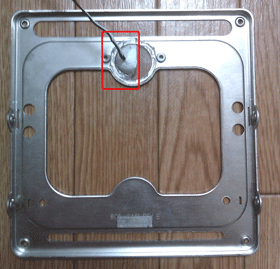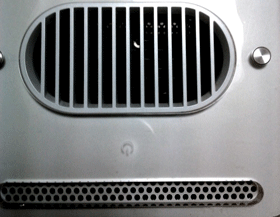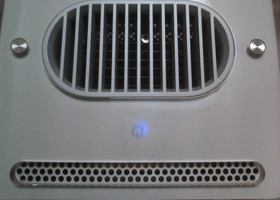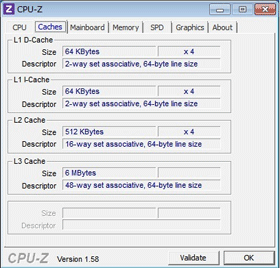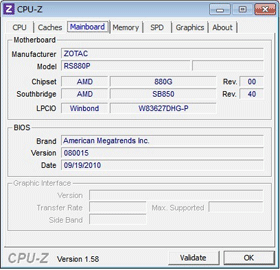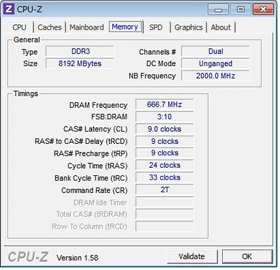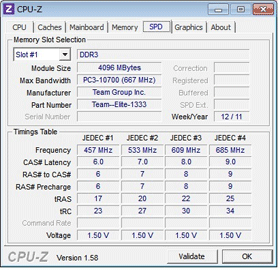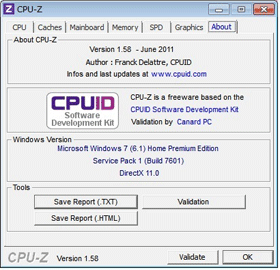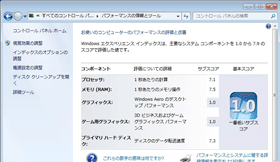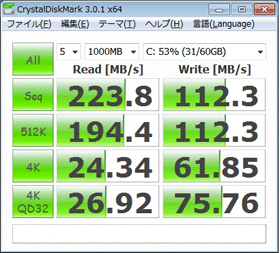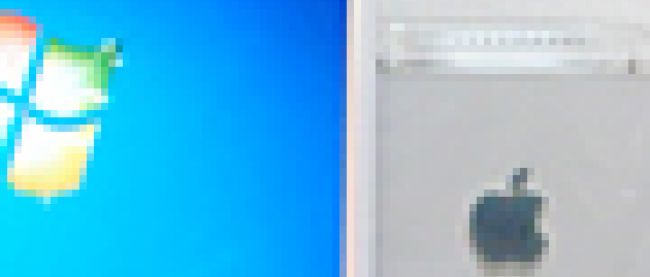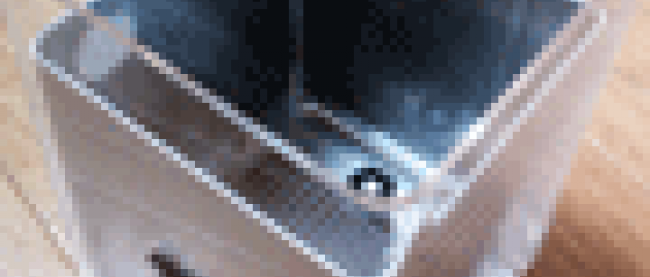見せサバ完成!費用や作業ポイントを振り返る

4-2. 板金加工
マザーボードを確認し、どう加工するかを決めます。今回は、前回使用したASUSのマザーボードとは、以下の2点が違います。
- 端子が少ない、中心にある端子の位置が低い
- CPUクーラーの位置が高い
現物合わせで確認したところ、背面パネルにケースファンが設置できそうです。そのため、今回は、背面パネルにファンを取り付けます。ファンは、背面パネルに既存の取り付け金具があるため、そのまま使用します。使用しない部分は、端子に干渉するのと、特に使用しないため、切断します(写真参照)。
今回、SSDのマウンタも加工します。既製のマウンタの高さでは、DVD-R0Mを取り付けにくいため、同じ高さにそろえます。
4-3. 取り付け
ケースに入る部分は、170mmx170mmですが、上下のパネルに格納する際に干渉しました。そのため、紙やすりで2mm程度削ります。その後、銅版が見えてるため、絶縁テープを貼ります。
今回のマザーボードは、背面に絶縁用のゴム足が付いています。しかし、支柱に当たらないため絶縁効果が無いので、今回も、絶縁テープ+すきまテープでの絶縁を行います。
背面パネルに付属のねじでケースファンを取り付けます。ケーブル類を取り付けます。
SSD、電源スイッチを取り付けます。まず、ドリルでSSDと、スペーサー取り付け穴を開けます。
- 赤枠:SSD用
- 青枠:電源ボード用
DVD-ROM、SSDを取り付けます。SSDは、ケースファンがあるため、ケーブルを上に持ってくる配置にします。
スペーサーを止めます。
電源ボードをねじ留めします。
電源ボード設置後に、以下の電源分岐用のケーブルを接続します(SSDとケースファンでの分岐)。
DVD-ROMのケースを、背面パネルに取り付けます。
スペーサーを適宜、金具に干渉しない場所に取り付けます。
- 赤線:無線カードの無い方のスペーサーとマザーボードの位置
- 青線:無線カードのある位置は、マザーボードのスペーサー取り付け位置とはずれています。
無線カードの無いヒートシンクの、もともとのスペーサーの位置は、正面がマザーボードのスペーサー取り付け位置に来るため、スペーサーの配置に利用します。しっかりとは固定できないため、ねじの頭は、テープで絶縁します。
POWERLED用に樹脂ドームカップをLEDのケース代わりに上パネルに取り付けます。適当な厚めのプラスチックを、上パネルのLEDの○を覆うように切り、ホットボンドで接着します。ここでは、ケースファンの包装に使用されていたプラスチックを使用しています。
ホットナイフで、カップにケーブル用のラインを作成します。
反射用に、白い絶縁テープを貼ります。
上パネルのLEDの位置に、電源(20+4ピン)と位置を調整します。○のままだと電源に干渉するため、カップを半分に切ります。ホットボンドや絶縁テープで、貼り付けます。
電源スイッチをつけます。今回は、WiFiの下の空いているスペースを使用します。スペースに合わせ、検証セットに入っているものを使用します。延長ケーブルと、押しボタンスイッチの頭の部分を使用します。
※ここでは、WiFiを使用しないため、とりはずしています。
ホットボンドで、スペースに接着し、その後、押しボタンスイッチの頭の部分を接着します。
背面パネル、上パネル、ヒートシンク、支柱を取り付けます。170mmx170mmのため、ねじが取り付けやすいです。
マザーボードの右側
マザーボードの左側
DVD-ROM側
マザーボード裏
上パネル
背面パネル
電源投入後。LEDを中心に固定できないため、光も偏っています。
青色3mmLEDの場合
4-4. OSインストール
Windows 7 Home Edition(64bit)をインストールします。
4-5. 動作確認
- インベントリ情報の取得:CPU-Z
- エクスペリエンス
- ディスク速度の測定:Crystal Disk Mark
結果
・インベントリ情報の取得:CPU-Z
・エクスペリエンス
・ディスク速度の測定:Crystal Disk Mark