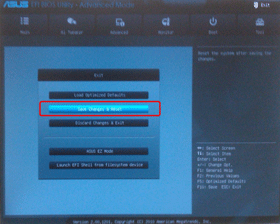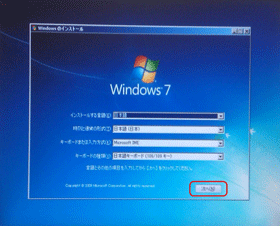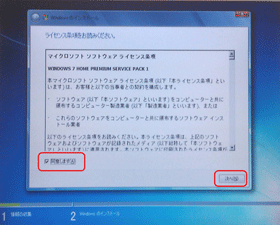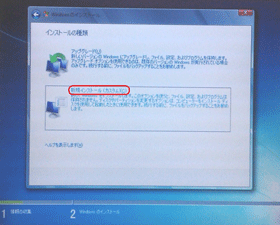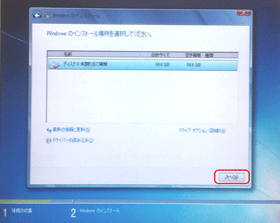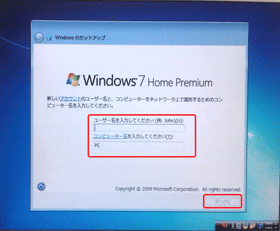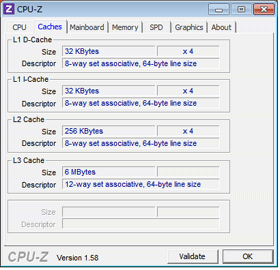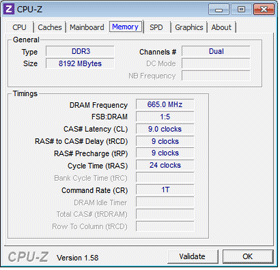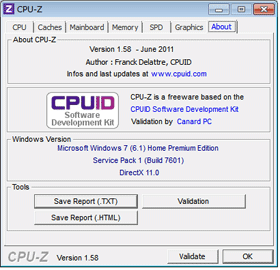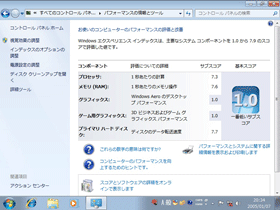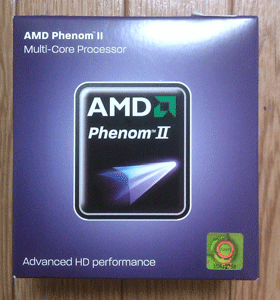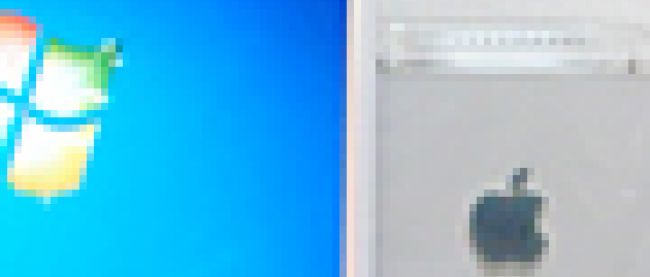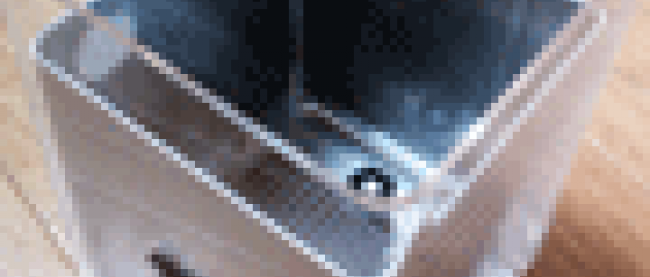見せサバ完成!費用や作業ポイントを振り返る

前回までに、パーツの組み立てまで完了しました。いよいよ見せサバ作りの最終回となる今回は、OSのインストールと動作確認、そしてあらためて連載を振り返って感じたことを紹介していきたいと思います。
今回の概要は、以下のとおりです。
- OSインストール
- 動作確認
- CUBEにWindowsを乗せるコツ
- Cube Mk-II(AMD版)の製作
- 完成したサーバーの設置
- Appendix
1. OSインストール
1-1. BIOS(EFI)の設定変更
電源を入れます。
[DEL]を押下し、BIOS画面を表示します(※BIOS画面の表示方法は、マザーボードにより相違あり)。
インストールDVDをDVD-ROMにセットします。
インストールのため、ブート用ディスクをSSDからDVD-ROMに変更します。※以下の操作は、矢印キーとEnterキーにて行います。
画面右上の[Exit/Advanced Mode]を選択、押下([Enter])します。
[boot]-[Boot Option #1]にて、DVD-ROMを選択、押下します。
画面右上の[Exit]を選択、押下します。
メニュー画面より、[save changes & reset]を選択し、再起動します。
※画像をクリックすると、拡大表示されます。
1-2. [Windows のインストール]:言語などの選択
入力後、[次へ]を押下します。
1-3. ライセンス承諾画面
チェック後、[次へ]を押下します。
1-4. インストールの種類
「新規インストール」を選択後、[次へ]を押下します。
1-5. インストール場所の選択
選択後、[次へ]を押下します。
1-6. ユーザー名、コンピュータ名の入力
入力後、[次へ]を押下します。
※手順では省きますが、この後、Windows Update、ウイルス対策ソフトも導入してください。
2.動作確認
解凍用ソフトと、以下の検証用ソフトを用意します。
USBメモリで、他のPCより持ち運びます。ここでは、それぞれ、ポータブル版を利用しています。
・解凍用ソフト:Lhaplus
Lhaplus Version 1.59 ZIP アーカイブ
・CPU-Z
画面右カラムの(.zip, no installation)より、ダウンロード
- インベントリ情報の取得:CPU-Z
- エクスペリエンス
- ディスク速度の測定:Crystal Disk Mark
【結果】
・インベントリ情報の取得:CPU-Z
・エクスペリエンス
・ディスク速度の測定:Crystal Disk Mark
※お好みで、インストーラー版をご使用ください。
※ウイルス対策ソフト導入済み、定義アップデート済みの場合は、直接ダウンロード、インストールでOKです。
3. CUBEにWindowsを乗せるコツ
1.要件定義
まず、要件を決めます。用途を考えて、どの程度のスペックが必要なのかをイメージします。
2.基本設計
使用したいパーツを決めます。ここでは、CPU、マザーボード、CPUクーラーのざっくりとした確認で大丈夫です。電源は選択肢が無く、メモリは選択肢がたくさんあるため、適宜、予算などに合わせて検討します。
CPUは何を使用したいかでマザーボードが決まるため、使用したいCPUは決めておくと良いです。マザーボード候補は、2、3個あると、変更が必要な時に慌てなくて済みみます。
ヒートシンクと、ハンドルの支柱になっている部分の幅、厚みによってCPUクーラーの高さを考慮することがポイントです。ヒートシンクを挟み、ヒートシンクと支柱の距離は約50mm、ヒートシンクとDVD-ROMのケース間は約30mmです。
また、CPUのソケットにより、CPUクーラーも種類が限定されるため、高さ35mm以下のものを選択します。マザーボードを選択する際には、ソケットだけでなく、以下の3点も考慮します。ここで、作業内容がだいぶ変わります。
- 電源のACアダプタとの接続部分はどうするか
- スイッチはどうするか
- 端子はどんなものがあるか
端子の種類によっては、背面パネルに余分な穴あけや切断の加工をせずに済みみます。余分な加工が無い方が、見た目もきれいで、ほこりも入りにくくなります。
3.詳細設計
一番肝心なところです。
マザーボード、CPUが決まったら、インナーケース内に、どのように配置するかを検討します。
画像を素に、具体的に検討します。電源の接続口、電源スイッチを端子付近にまとめたい場合は、端子の配置が重要になります。
サイズは限られますが、板金加工と、ドリルでの穴あけができるため、配置は工夫次第です。
4.組み立て
以下の3点に注意し、組み立てます。
- しっかり絶縁されていること
- エアフローを考慮していること
- 上面パネルのヒートシンクの支柱付近は、ケーブルなどが無いこと(インナーケースの収まりが悪くなるため)
4. Cube Mk-II(AMD版)の製作
反省点を生かして、マザーボードとCPUをAMDに変更して製作してみました。SSD、光学ドライブ、電源、メモリは流用しています。
また、配置も変更しています。
【前回の反省点】
- CPUクーラーの高さ
- マザーボードのサイズ(170mmx170mm以内)
- スイッチの位置
- ACアダプタの接続位置
4-1. 新たな買い出し
マザーボードは、SATA3、USB3.0搭載のもので探し、ZOTACの880G-ITX WiFiにしました。
CPUは、Sandy bridge i5 2405Sに構成の近いものを選択しました。
マザーボード付属のCPUクーラーは高さがあるため、30mm以内の高さのCPUクーラーを購入しました。
・マザーボード:880G-ITX WiFi(ZOTAC)
・CPU:Phenom II X4 905e BOX(AMD)
・CPUクーラー:Slime Silence AM2(GELID)