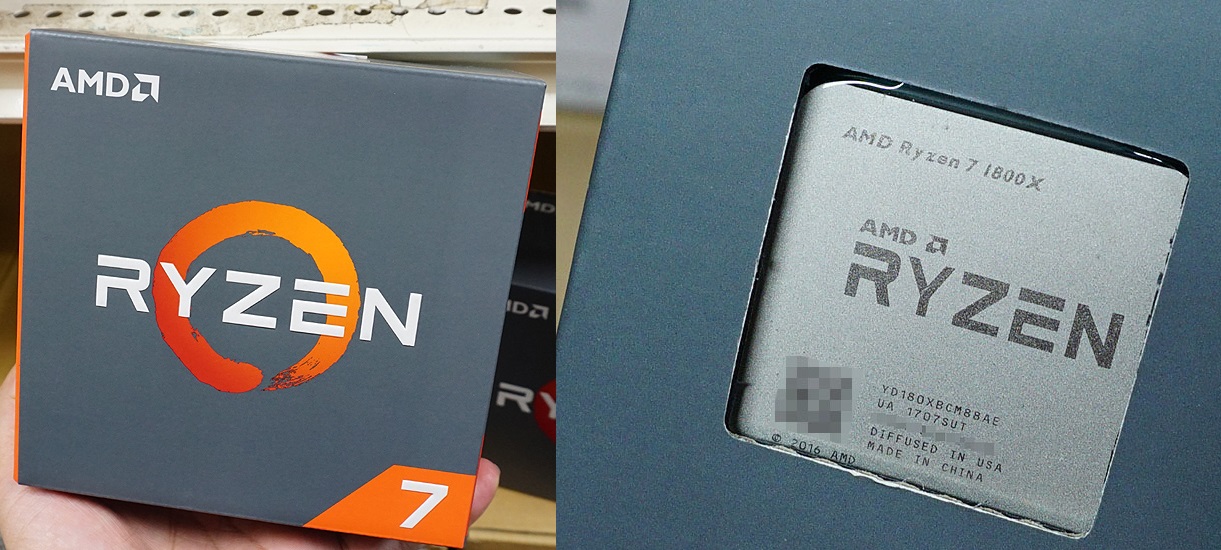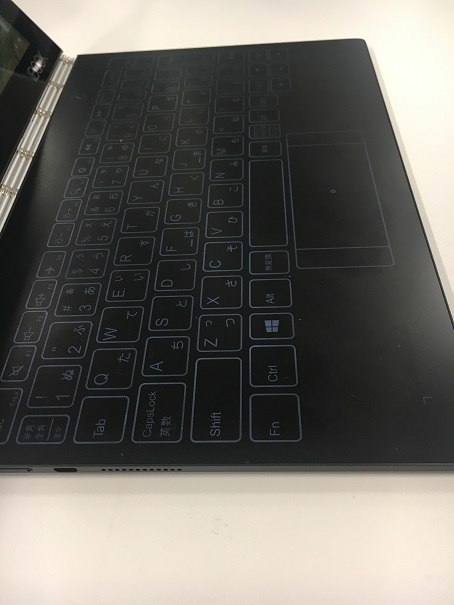現代PCの基礎知識(13)デスクトップとの比較から考えるノートPCの選び方

はじめに
ノートPCはデスクトップPCと比較して性能や機能が及ばない上に価格が高い。しかし、近年では基本性能自体が底上げされてきたこともあり、現在の出荷台数は圧倒的にノートPCのほうが多い状況だ。JEITAの統計資料によれば、2016年度のノートPC出荷台数累計はデスクトップPCと比較しておおよそ3倍である。つまり全PCの出荷台数のうち3/4がノートPCということだ。
今回は、これまでに解説してきた各々のパーツ・コンポーネントについてデスクトップPCとノートPCとを比較し、どのような特徴を形づくっているのかを把握していきたい。
ノートPCにもいろいろある
「デスクトップPCと比較して」と書いたが、実際のところノートPCにもいろいろな種類がある。
気軽に持ち運ぶことを想定したモバイルノート、タブレットスタイルとクラムシェルの両方の使い方が可能な2-in-1、画面も大きく持ち運ぶことを想定しないデスクノート、ノートPCのフォルムにゲームが快適に遊べる性能を詰め込んだゲーミングノートといった具合だ。
モバイルノートほど軽くはないがデスクノートほど大きく重くもなく、性能もゲーミングノートほど追及していない中庸なノートPCをスタンダードノートやビジネスノートと呼ぶこともあるようだ。単純にサイズや重量で比較してA4型以上を大型ノート、1kg前後のものをモバイルノートとする向きもある。
メーカーによってカテゴライズが違っていたりするので、カテゴリの名前で分類するのではなく、個々の製品を見分けるための大まかな指標と考えておこう。
プロセッサ
デスクトップPCでは、マザーボード上のソケットにプロセッサを差し込み、放熱のために空冷ファンなどを取り付けるのが一般的だ。一方、大半のノートPCはデスクトップPCで使われているものより省電力なモデルのプロセッサを搭載し、ノートPC内の基板に直接取り付けられている。ユーザーによるプロセッサだけの交換は非常に困難で、壊す危険も大きくメーカー保証も受けられなくなるため、事実上無理と言っても良いだろう。
昔は、はんだ付けされたプロセッサをマザーボードから剥がし、型番が上位のチップに取り替えて高性能化するサービスを提供していた専門店もあった。一般的には改造品扱いになることやメーカー保証が受けられなくなるといった事情もあったがショップ独自保証などあり当時はそれなりに需要があった。しかし、時が経つにつれてチップから出ているピンが微細化され改造が困難になっていったこと、もう1つ決定的な問題として高性能なプロセッサへの交換による発熱量の上昇に伴ってプロセッサが自動的にクロックを下げてしまい、結果として性能の向上が見込めなくなったことから、現在はそのようなサービスを見かけることはなくなっている。
ノートPCに使われるプロセッサの種類は、省電力であったり安価なタイプではAtomがほとんどで、性能の低い順から大まかに並べるとAtom、Core m、Core i5、Core i7となる。もちろん高性能なプロセッサを載せた製品ほど価格も高くなる傾向にあるが、他のパーツとのバランス次第では同価格帯と比較してプロセッサの性能が頭一つ抜けている製品がある、といったケースも存在する。よく考えて選びたいところだ。
少し注意が必要なのは、ノートPC向けのCore i7とデスクトップ向けのCore i7は同列の性能ではないということだ(Core i5も同様)。あくまでノートPC向けプロセッサ内での性能の違いによるブランディングであり、例えばSkyLakeとも呼ばれる第6世代に相当するCore i7-6500Uは2コア4スレッドである。
なお、2017年前半時点でノートPCにAMDプロセッサが使われることはまれだ。ネットブックが流行っていた時代には最初の世代のAMD APUが使われたノートPCがいくつかあったが、単純なプロセッサ性能や省電力性能で水を空けられたのか採用例はほとんどない。現在AMDのプロセッサは新しいZenアーキテクチャを採用したRYZENが好調(図1)で、2017年後半以降にノートPC用のプロセッサも登場するため、今後の奮起に期待したい。
マザーボード
デスクトップPCではマザーボードも規格化されており、サイズさえ合えば他メーカーの製品でも容易に交換可能であるのに対し、ノートPCでは製品ごとにマザーボードの形状自体が異なり、同一メーカーでも別製品のマザーボードと交換することは不可能だ。修理のために同一のマザーボードと交換するようなケースでも、入手が困難でメーカー保証も受けられなくなるため覚悟が必要だ。
ノートPCの新製品紹介記事でノートPCが分解されているのを見たことがある読者も多いと思うが、狭い空間にうまく配置するため、他のパーツを避けるような奇妙な形状をしている製品も多い。マザーボードが提供する機能も限定されており、特にモバイルノートでは底面積(フットプリント)をなるべく小さくするのと軽量化の兼ね合いで拡張スロットの類が一切ないものも多い。
そもそもノートPCは中身を交換しパーツ単位でグレードアップすることを想定していない場合がほとんどであり、実際パーツ単位でのグレードアップはほぼできないと言っていい。つまり性能や機能は購入時に確定することになる。一度選ぶと変更が効かないゆえに、カタログスペック等での比較は非常に重要だ。
モバイルノートの場合は軽量化や稼働時間、価格などの兼ね合いで性能を妥協して省電力なパーツを搭載したものを選ぶか、金に糸目をつけずに高性能な製品を選ぶかが分かれ道となる。
性能で思い出すのが冷却ファンである。静音性が気になる人には冷却ファンの有無や冷却ファンの音の大きさは重要な関心事だが、ノートPCのカタログスペックを見ても書いていないことが多い。実際は性能の高い製品であれば発生する熱量も大きくなるため、たいてい冷却ファンを内蔵している。
冷却ファンの有無だけならば購入前に確認できると思うが、冷却ファンの音は店頭だとなかなか確認しづらいところだ。筆者はさほど気にしないが、気になる人にとっては悩ましいところだろう。
メモリ
デスクトップPCではDIMMあるいはSO-DIMMのスロットが用意されており、スロットの数だけメモリモジュールを搭載できる。メモリモジュール(DIMM、SO-DIMM)もPCショップで様々な容量のものが入手可能で、マザーボードのスロット数やモジュール1枚あたりの容量上限次第だが、載せようと思えば予算の許す限り好きなだけ後から増量できる。
一方で、現在のノートPCのメモリは固定的と言える。製品のカタログスペックを見ても4GB、8GB等で増設不可と書かれている製品が大半だ。プロセッサと同様マザーボードに直接取り付けられており、メモリスロットもなく一般ユーザーは交換も増設もできないことを意味する。
モバイルノートではない場合、スロットが搭載されメモリを増設(あるいは交換)可能な製品も存在する。昔はモバイルノートでもスロットを持つ製品が大半で、SO-DIMMやMicroDIMMがノートPCの拡張パーツとしてよく売られていた。SO-DIMMは小型PCのNUC等でも使われるため比較的容易に入手できるが、DDR3、DDR4など増設可能な種類も製品次第なので、購入する際は注意しておきたい。自分で調べるなら細かく分かるように、そうでなければノートPCの詳細な型番を店員さんに伝えられるようにしておこう。
ともあれ、ノートPCでは基本的にメモリを増設できないことから、購入に際して搭載メモリ容量は非常に重要なファクターとなる。安価な2-in-1タイプでは2GBや下手をすると1GBしかないような製品もあるようだが(一時期流行ったWindowsタブレットはBay Trailの搭載上限の関係で1~2GBの製品が主流で最大でも4GBだった)、こだわらない場合でも通常利用で最低4GB、できることなら8GB以上のメモリを搭載した製品を選びたい。
ストレージ
現在主流のSSDが普及するきっかけとなったのはASUSのEeePCだろう。つまり小容量でも軽量さが求められるノートPCから普及が始まったと言える。現在ではデスクノートや低価格を売りにする一部のノートPCを除いてHDDを内蔵する製品はほとんどなく、たいていはSSDを採用している。
昔のノートPCは2.5インチHDDを内蔵したものが大半で、メーカー保証に目をつぶれば大容量HDDに交換することも比較的容易だった。現在は特にモバイルノートでは交換できないものと考えておいたほうが良い。デスクノートではかつてのノートPCと同様に2.5インチHDDあるいはSSDが搭載されており、底面の蓋を外してストレージだけ交換することも可能な製品もある。
モバイルノートではM.2 SSDやマザーボードに直接ストレージ用のフラッシュメモリが搭載されていたりする。これらもメーカーは交換・増設を想定していないことがほとんどなので、一般ユーザーとしては購入時の容量から変更できないと言っていい。
安価なノートPCではストレージも通常利用に支障をきたすくらいの容量しかない場合が多い。OSにWindowsを使用するなら32GBの内蔵ストレージだけではかなり手狭で、USBメモリなど外部ストレージを併用したり、クラウドストレージを利用するなどの工夫が必要となる。64GBでもいくつかアプリケーションを入れたりデータを蓄積すれば空き容量がかなり少なくなるため、なるべく容量の大きな製品を選びたいところだ。しかしノートPCでSSDの容量が大きなモデルは一気に値段が跳ね上がるため、予算を考えつつ後悔のない選択をしたい。
容量以外で気になるところは速度だろう。タブレットなど安価な製品でよく使われるeMMC、標準的に使われるSATA SSD、高価な製品に搭載されるPCIe(NVMe)SSDなど各種ある。性能により価格も変わるが、種類を選べることは少ないため、製品比較の際には注意しておこう。
モニター
改めて言うまでもなく、一般的にノートPCは液晶モニターが本体と一体化され交換はできない。解像度や液晶パネルの種類も製品(モデル)により決まっており、購入後に変更することはできない。解像度には特に注意が必要で、安価な製品では1366×768や1280×800という解像度だったりする。店頭で少し触ってみる分には問題なさそうに見えるが、実際に使うアプリケーションを動かしてみると縦長のウィンドウではOKボタンが見えないといった事象に出くわすこともある。予算と使い勝手との天秤ではあるが、なるべくならフルHD(1920×1080)以上の解像度を選びたい。同じ製品でもモデルによって解像度が異なるケースもあるため、値段に気をとられてうっかり解像度の低いモデルを選ばないよう注意しよう。
デスクトップPCではそれほど普及していないが、現在のノートPCはタッチパネルディスプレイのモニターが多い。2-in-1ではタブレットスタイルで使用する際の必須機能だが、クラムシェル型の通常のノートPCではタッチパネル付きとタッチパネルなしの製品がある。同一製品でもモデルやカスタマイズでタッチパネルの有無を選べることもある。タッチパネル付きの製品の場合は特に、液晶が傷つかないように保護シートの購入も検討しておこう。
また、タッチパネル付き製品をよく使っていると、タッチパネルのないノートPCを使っている最中にうっかり画面にタッチしてしまい、反応がなく何度もタッチしてしまうことがある。筆者も自身のPCでたまにやらかしている。他人のPCでやってしまうことのないよう、ご注意を。
外部モニター接続も製品によってさまざまだ。HDMIやDisplayPort出力を持つ製品、VGA出力を持つ製品、USB Type-C端子から出力する製品、拡張ドックに外部モニター端子があるという製品などなど。昔は小型の独自端子を持ち、そこからVGAに変換するケーブルを必要とする製品も多かった(図2)。
「外部モニターに出力することは皆無だ」という場合は特に気にする必要はないが、例えば勉強会や社内・学内などで発表する場合には、プロジェクターなどと接続するための機器が必要となる。主催者のPCを借りるなどの手段もあるが、「自分のPCを繋ぎたい」といった際に困る事態も多々ある。頻度にもよるため、よく使いそうな場合はあらかじめ確認しておこう。
キーボード
MicrosoftのSurfaceシリーズのようにタブレットにキーボードを組み合わせるようなケースを除けば、ノートPCのキーボードは本体と一体化しており交換できない。そのため、キー配列やキーピッチ、サイズやストロークなどは製品を選ぶ際に重要な部分と言っていい。
例えばカーソルキー。デスクトップPC用のキーボードでは凸形の配置で、通常のアルファベットキーと同サイズのものが旧来の標準である。しかし、ノートPCのキーボードや安価なアイソレーションキーボードでは、カーソルキーが妙に小さかったりすることも多い。人によっては「そんなに使わないし気にならない」ということもあると思うが、使う人にとっては重要なので注意しておこう。
モバイルノートのようにサイズが限定される場合、キーボードには特に注意が必要だ。アルファベット以外のキーが小さくなっていたり、変な位置に移動されていたり、[Fn]キーを併用しないと入力できなかったりと製品ごとに対応がバラバラである。中には数字のある列だけ通常のものと位置がずれていて、意識せずにタイプすると数字だけよく打ち間違えるような製品もある(図3)。全体的に小さいため総じて打ちづらいといったこともあるため、可能ならば店頭で十分試し打ちをして、納得の上で選んでおきたい。
ノートPCでは、キーボードが壊れてしまうと大変なことになる。いっさい入力を受け付けないという故障以外にも、一部のキーが取れてしまった、一部のキーだけ入力の反応が悪い、といったことも実際にある。これらを購入前に気づけることはまずないが、店頭に見本で置かれている製品が展示開始からの期間の割にボロボロだったりする場合は、注意したほうが良いかもしれない。製品によって個体差も大きいという話も聞くため悩ましいところだが、あまり考え過ぎても仕方ないと言える。
ポインティングデバイス
昔はノートPCのポインティングデバイスにもいろいろな種類があった。トラックボールやTrackPointのようなスティックタイプ、トラックパッド、中には本体右からポップアップする内蔵マウスといった変わり種もあった。現在ではほとんどのノートPCでトラックパッドを搭載しており、タッチパネルと併用するか、割り切ってタッチパネルのみの製品もあったりする。
昔の感圧式トラックパッドは使い心地が良いとはとても言えない代物だったが、現在のトラックパッドは昔と比較して十分に実用的だろう。製品によってマルチタッチやゼスチャーで特殊操作が可能だったり、クリック用のボタンが付いている製品とパッドの端っこを押し込んでクリックするタイプの製品、パッドをタップするとクリックになる製品などもあり、サイズ差も併せて使い勝手はさまざまである(図4)。これも実際に触ってみて使い心地を確認しておきたい。
なお、筆者はデスクトップPCでは10年以上スペースセーバーIIを使うくらいTrackPoint好きだが、ノートPCに関しては「TrackPointを使っている」という一点のみでThinkPadを選ばくなって久しい。長いこと会っていないが、トラックボールを好んで使っていた友人は今、どうしているだろうか。
ネットワーク
現代PCには欠かせないネットワーク接続。ノートPCではほぼ無線LANを内蔵しているため、単に「通信できれば良い」だけならばあまり気にすることはないだろう。実は筆者も普段は単に通信できれば良い人なので、使っているPCが無線LANのどの規格に適合しているかはあまり気にしていない。ただ5GHz帯への接続が可能かについては少しだけ気にしていた。みなさんはどうだろうか。
薄型のモバイルノートやタブレットでは、有線LAN接続のためのRJ45ポートを搭載するスペースがないため、有線LAN接続が必要な場合はUSB経由で接続することになる。
中にはLTE接続が可能なノートPCもある。現在の主流は携帯電話会社(MVNO含む)と契約し、入手したSIMをノートPCにセットするというものだ。IoTの普及に合わせるようにeSIM(embedded SIM)が登場し、徐々に普及の兆しを見せている。近い将来にeSIMを内蔵したノートPCが出てくるかもしれない。
リモートデスクトップなど、それなりに帯域を使う用途であればどのような通信が可能かを気にしておいたほう良いが、実際のところLTE接続のリモートデスクトップでもそれなりに作業できる。通信規格自体よりも電波状況の影響など環境次第な面が大きい。
機能拡張の基本はUSB
ノートPCはユーザーが組み立てるものではなく最初から完成品であるが、機能拡張の手段としてUSB端子を持つものがほとんどだ。昔はPCMCIAやCardBusといった名刺サイズの拡張カードを挿入できるPCカードスロットを持つ製品がほとんどだったが、大よそ必要と思われる機能がノートPCに標準搭載されるようになり、またUSBが普及したことなどの理由から、現在では後継のExpressCardごと廃れてしまった。
ノートPC本体でSDカードを読み書きするためのSDカードスロットを持つ機種は現在でもそれなりに売られているが、その他の機能を拡張する場合はUSBを経由することになる。なお、現在でもMicrosoft Surfaceシリーズのように独自端子から拡張ドックを接続し、そこからさまざまな拡張端子への接続が可能な製品もある。
ノートPCが持つUSB端子の端子数や端子のタイプは製品によってさまざまだ。デスクトップPCでも使われるUSB Type-Aのほか、microUSBを持つ製品やUSB Type-Cを持つ製品も存在する。数や配置もいろいろで両脇に1つずつの合計2つを持つ機種、左右どちらかにいくつか並んでいる機種、種類の異なる端子が背面に並んでいる機種といった具合である。デスクノートでは場所的に余裕があることからUSB Type-A端子を複数用意していることが多く、モバイルノートでは物理的にUSB Type-Aが載せられないことからmicroUSBやUSB Type-Cが用意されていることが多い。
また、モバイルノートでは搭載するUSB端子を本体への給電(本体バッテリーの充電)用として使う製品も多い。給電しつつ拡張機能も使いたい場合は複数の端子を持つ製品を使うか、給電端子を持つUSB製品を使うなどの手段をとることになる。
2-in-1ではキーボード側にUSB端子が付いた製品もある。また、最近はUSB Type-Cのみを搭載したノートPCもある。
電源とバッテリー
昔のノートPCのバッテリーは着脱式のものばかりだった(図5)が、最近のノートPCはほとんどがバッテリーを本体に内蔵しており、取り出すことも交換することも想定されていない。交換可能な時代は、現在よりも「バッテリーは消耗品である」という認識が比較的はっきりしていたと思う。長期間(年単位)使っているとバッテリーは劣化し、満充電でも購入当初より稼働時間が短くなったりするが、PC製品の高性能化など製品サイクルを考えれば、大半のケースでは交換できなくても問題ないのかもしれない。
給電、あるいは充電のためのACアダプタはEIAJ(Electronic Industries Association of Japan:日本電子機械工業会。現在はJEITA)の統一極性丸形プラグを持つタイプ、準拠しない独自プラグを持つタイプ、microUSB、USB-Type Cなどがある。デスクノートの中にはACアダプタではなく、直接家庭用電源から電源コードを繋げられる製品もある。丸形プラグの場合は物理的に接続できても極性(プラスとマイナス)が逆だと本体を破損することもあるため、迂闊に違う機種のACアダプタを接続しないよう注意したい。
モバイルノートの中にはスマートフォン用のモバイルバッテリーを使って充電できる製品もある。逆にmicroUSB端子を持ちながらそこからは充電できず、独自端子のACアダプタから給電・充電が必要な製品も存在する。
ノートPCをACに繋いだりバッテリー駆動にしたりすると分かるが、ノートPC側でAC給電かバッテリー駆動かを判別し、バッテリー駆動の場合はバッテリー消費を抑えるために省電力モードで動作する。具体的には液晶の輝度を下げたり、プロセッサの動作クロックを未使用時あるいは使用中も含めて下げることで性能を落とし消費電力を減らすといった動作となる。
ノートPCはバッテリーを消費すると残り数%になった時点で自動的にスリープあるいはシャットダウン動作を行うが、これはOSの機能である。うっかり作業中に使えなくならないようバッテリーは常に満充電としておきたいという読者も多いかと思う。
しかし十数分バッテリー駆動し、数%バッテリーが減ったところでACに繋ぐといった細かい継ぎ足し充電を繰り返す運用はバッテリーの劣化を早める結果となる。極端な例では購入当初8時間稼働が可能だった機器が、半年後には満充電から3分でバッテリー枯渇となってしまうという筆者の実体験がある。逆にしばらく(数か月)使わないままでも、バッテリー劣化の原因となる。バッテリーの劣化により通常利用が難しくなった場合は、ACアダプタ接続の運用だけにとどめるか、メーカーに修理を頼むことになる。
バッテリー容量は稼働時間に比例すると言っても良いが、稼働時間は使用するパーツやOSの省電力機能のほか、何よりも使い方によって大きく前後するため、容量のわずかな差が稼働時間にも影響するかは微妙だ。
なお、バッテリー容量自体はカタログスペックに記載されていないことも多く、その代わりに稼働時間が記載されている。JEITA測定法 Ver.2.0などと測定方法とともに記載されているのだが、実利用でこの数字通りに稼働するとは限らない。これまでの筆者の経験では、実稼働時間はカタログスペック記載の半分程度の製品が多かった。使い方次第で稼働時間は増減するため一概には言えないが、きっちりカタログスペック通りに動作するとは限らないということは頭に入れておこう。
本体サイズと重量
特にモバイルノートや2-in-1で気にしておきたいのが持ち運ぶ際に重要な本体サイズと重量だ。重量は軽ければ軽いほど持ち運びやすいのは当たり前だが、軽いということはバッテリー容量も小さい。バッテリー容量が小さければ稼働時間も短くなり、稼働時間を長くするために消費電力を抑え、性能よりも省電力を優先した設計となっている。こうした事情で一概に軽ければ良いというものではなく、性能や稼働時間とのバランスが自分の使い方に合う製品を選ぶのが不満を減らすコツである。
また、液晶側が本体でキーボードが脱着式の2-in-1製品の中には、キーボードを取り付けてクラムシェル型として使う際に倒れないよう、キーボード側にわざと錘(おもり)を載せて重量バランスを取っているものがある。この錘がバッテリーを兼ねていれば良いのだが、安価な製品では本当にただの錘だったりする。
サイズについては使い勝手の面で大きいほうが良いという面と、物理的に小さいほうが重量的に軽くなるという面があり、また面積だけでなく厚みはどうかといった面も含めて、自分なりに満足するバランスあるいは妥協できるサイズを見つけるしかない。
例えば、手のひらサイズのPC(UMPC:Ultra Mobile PC)として現在でも入手可能なGPD Winや、かつて韓国UMID社から発売されていたmbook M1、もっと遡れば通称ウルトラマンPCと呼ばれた日本IBMのPalmTop PC110などが発売されていた。これらのUMPCは小ささでは大変魅力的なのだが、その反面で文字が小さく見づらい、キーボードも小さくタッチタイピングは無理といった点は妥協しなければならない。
変わり者のノートPCたち
ノートPCは完成品として売られており、購入時の細かなカスタマイズ以外は画一的と言っても良いのだが、そのせいか最初から風変わりな外観や機能を持って発売される製品がある。そのような製品の多くは総じてモデルとして長続きしないようだ。
古くはバタフライキーボードと呼ばれたThinkPad 701Cだ。蓋を開けるとキーボードが左右にスライドし、本体からはみ出した形となる。この製品の発売当時はまだ液晶の縦横比率が4:3だったため、その面積に収まるキーボードはそれなりに小さくなるが、蓋を開けた際に4:3に収まっていたものを左右に広げることでキーサイズなどを大きくできるというものだった。最近の似た発想の製品としてキングジムのポータブックがあるが、すでに生産終了しているらしい。
2画面ノートPCというものもあった。オンキョーのDXシリーズは、蓋を開いた時にキーボード側はそのままだがモニター側が広がり2画面なるという製品だった。
手のひらサイズの超小型クラムシェルmbook M1や「Windows7ケータイ」と呼ばれた富士通F-07Cのように、極限までサイズを小さくしたものは十分に風変りだと言ってよさそうだ。好きな人にはたまらないが、最新のプロセッサなどを搭載した製品が継続的に発売されることはまれであり、欲しい時が買い時だと考えるべきかもしれない。
現代の変わり者ノートPCとしては、ヒンジが360度曲がることで有名なLenovoのYogaシリーズだろう。その中でも特にキーボードがあるようでない? というYoga Bookは風変わりな製品だ。物理的なキートップが存在しないためタッチタイプは無理(相当頑張ってやっている人もいるらしいが)な代わりに超薄型だ(図6)。
最近ではゲームパッドを内蔵するGPD Winを忘れてはいけない(図7)。アナログスティックでマウスカーソルを移動できるのだが、操作している姿はゲームを遊んでるようにしか見えない。やはり手のひらサイズなのは一部の人には魅力的に映るようで、筆者が買ったGPD Winを実際に触った直後、その場で通販サイトに注文に行った知り合いが何人かいた。2017年6月に出荷開始されるGPD Pocketも楽しみな製品である。
MacBookは? Chromebook?
さて、ここまで特に前提を示していなかったが、主にWindowsを搭載する一般的なノートPCのつもりで説明を重ねてきた。しかしノートPCはWindowsが動くものだけではない。特にAppleのMacBook(無印AirやPro。以降まとめてMacBook)はファンも多く、IT系の勉強会に参加するとMacBookを開く参加者も多い(図8)。MacBookではBootcampというソフトウェアを使うことでWindowsを(エミュレーションでなくネイティブで)動作させることもできるが、大半のユーザーは標準のmacOSを使っている。
MacBookかWindowsノートPCを選ぶかはこれまでに書いてきた話に加えOSの使い勝手の差が大きく影響する。また、機能や使い勝手以前にメーカーの好き嫌いなどで選ばれたり避けられることもある。いずれにせよ、選べるのであれば自分の好きに選ぶのが幸せだろう。
ChromebookはGoogleのWebサービスと密接に結びついたChrome OSを搭載したノートPCだ。メモリもストレージも小さく低価格だが、インターネットに接続してGoogleにアクセスすることが前提となっている。OSを入れ替えることは想定されていない。海外では教育市場でかなり普及している国もあるらしいが、日本では知らない人も多く知名度が低いため、風変わりなノートPCの1つと言ってしまって良いかもしれない。世の中にはハックして素のLinuxを動かした強者もいるらしいが、当然メーカー保証の範囲外であるため、チャレンジする場合は自己責任でお願いしたい。
まとめ
今回は、ノートPCの特徴的な点と購入や利用に際して気にしておくと良いポイントを紹介した。同じ製品でも人によって使い勝手などの感じ方は違うので、自分に合ったノートPCを選ぶ際の一助になれば幸いである。
連載バックナンバー
Think ITメルマガ会員登録受付中
全文検索エンジンによるおすすめ記事
- 現代PCの基礎知識(3):チップセットとメモリのあれこれ
- 現代PCの基礎知識(2):PCのシステム全体を支えるマザーボード
- 現代PCの基礎知識(6):ハードウェアの機能追加に欠かせない拡張スロット
- 現代PCの基礎知識(1):プロセッサにまつわるアレやコレ
- 現代PCの基礎知識(5):ストレージがつながるホストインタフェース
- イントロダクションRaspberry Pi ―仕様説明からセットアップまで 前編
- 現代PCの基礎知識(8):人間とコンピュータを繋ぐ最も身近なHID
- アップルの新しいMacBookにより、ジョブズの方針は幕を下ろす
- 現代PCの基礎知識(9):人間とPCを繋ぐもう1つの要―映ればいいのか? モニター
- Xeon E7 v3のアーキテクチャ(前)