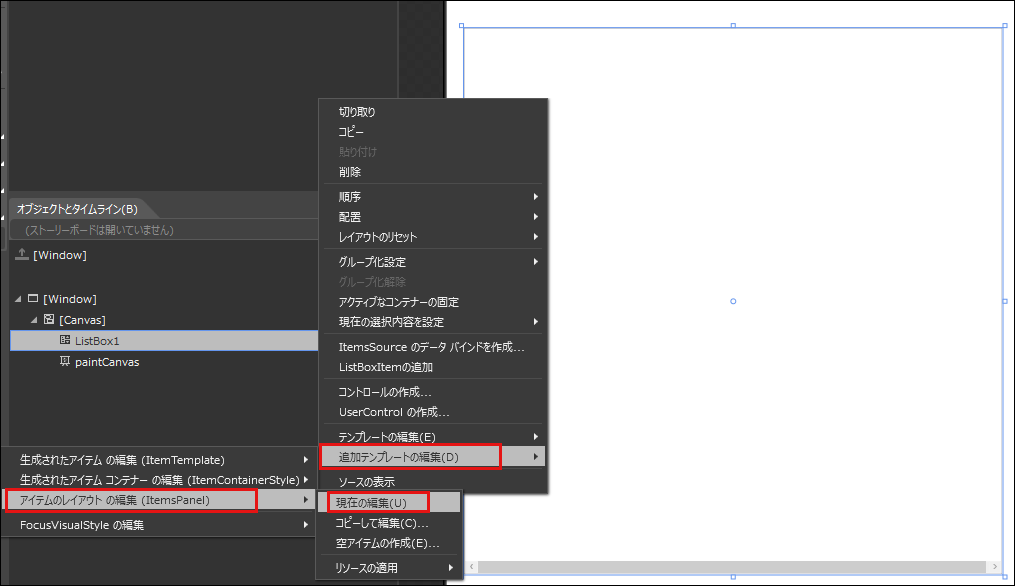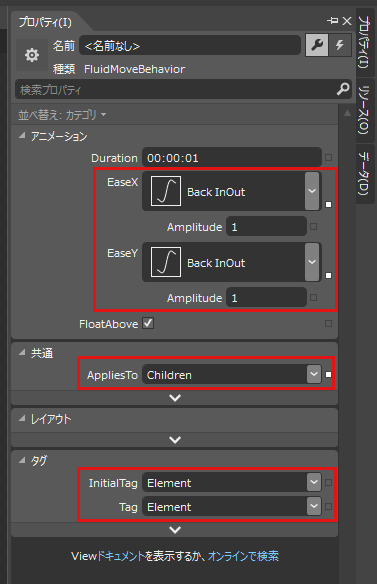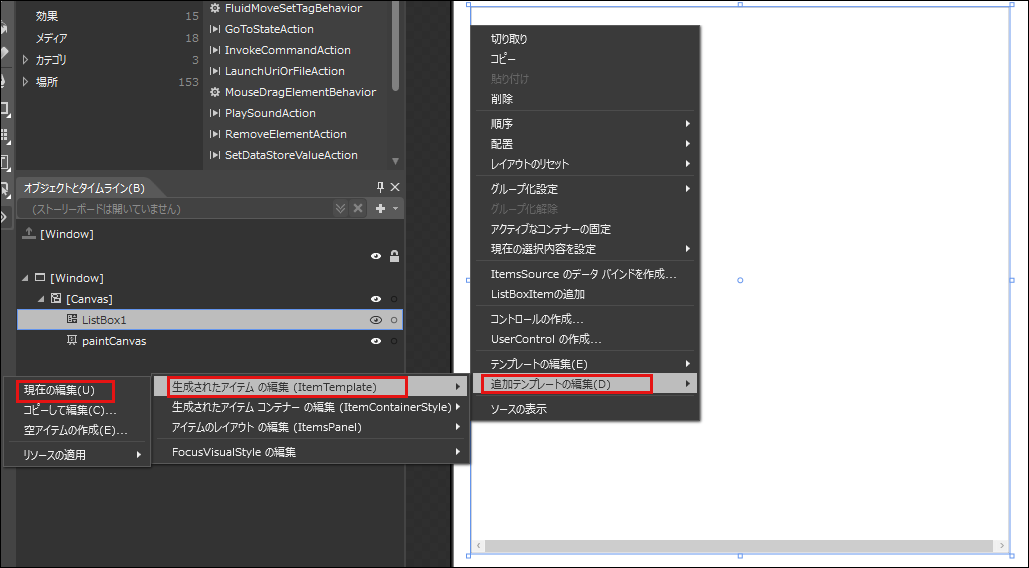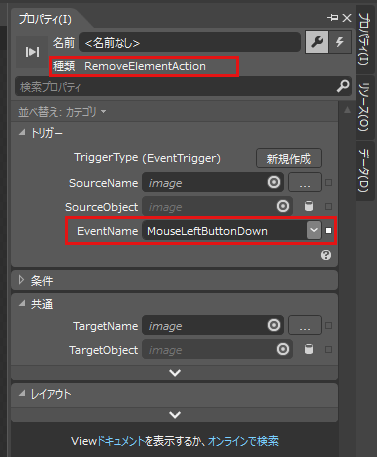写真を突っついて一覧から削除、並び替えするLeap Motionプログラムを作る

Blendを起動してストーリーボードを作成
次に、アニメーションのためのストーリーボードを作成します。
まずはBlendを起動します。実際にBlend起動する前に、必ずVS 2012でプロジェクトをビルドしておいてください。
VS 2012からBlendを直接起動する方法もありますが、今回は.exeファイルを実行して起動します。64bitのWindows 8環境であれば、「C:\Program Files (x86)\Microsoft Visual Studio 11.0\Blend\Blend.exe」を実行します。なお、VS 2012をインストールすると、Blendも自動的にインストールされています。Windows 8(またはWindows 8.1) のスタート画面にも表示されているはずですので、それをタップして起動しも構いません。
Blendが起動したら、[プロジェクトを開く]から、現在作成している「FluidMoveBehaviorLeapMotion.sln」ファイルを指定して開きます。
キーがWrapPanelTemplate内にレイアウトした
まず、ListBoxを選択し、マウスの右クリックで表示されるメニューから、[追加テンプレートの編集(D)]−[アイテムのレイアウトの編集(ItemsPanel)]−[現在の編集(U)]と選択します(図3参照)。
「アセット」パネルから「ビヘイビアー」を選択し、FluidMoveBehaviorビヘイビアーを「オブジェクトとタイムライン(B)」内の[WrapPanel]上にドラッグ&ドロップします。すると、[WrapPanel]要素の子としてFluidMoveBehaviorが追加されます(図4)。
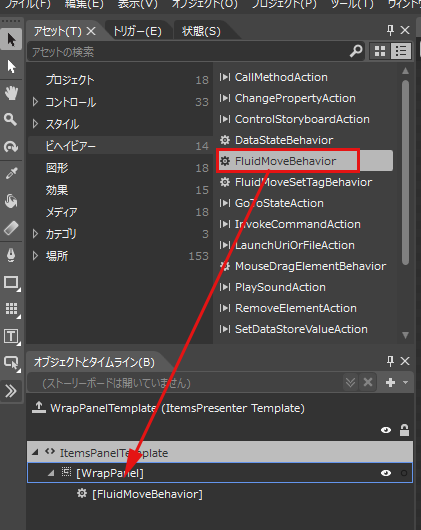
今追加したFluidMoveBehaviorのプロパティを設定します。[共通プロパティ]の[AppliesTo]プロパティには「Children」を指定します。AppliesToプロパティにはビヘイビアーを適用するオブジェクトを選択します。Childrenは、指定したオブジェクトのすべての子に、ビヘイビアーが適用されます。
次にEaseXとEaseYをドロップダウンリストから選択します。[EaseX]プロパティには水平方向のイージング機能を指定します。ここでは、要素(画像)が削除された時、逆の動きを伴って残りの要素(画像)が並び替わるよう、「BackInOut」を指定しています。[EaseY]プロパティには垂直方向のイージング機能を指定します。ここでも「BackInOut」を指定しています。[Amplitude]プロパティは、アニメーションに関連付けられた収縮の振幅を設定します。デフォルトの「1」のままにしておきます。
[タグプロパティ]内の[InitialTag]と[Tag]プロパティはデフォルトの「Element」のままにしています。
[InitialTag]プロパティには、要素の派生元のように見せるタグを指定します。スタンドアロンでは「Element」を選択し、データバインドされている時は「DataConText」を選択します。
[Tag]プロパティには、データストアの読み取りと書き込みの対象となるデータの種類を指定します。スタンドアロンでは「Element」、データバインドされている時は「DataContext」を指定します。
WrapPanelにはデータバインドを使用していませんので、[InitialTag]と[Tag]にはデフォルトの「Element」のままにしています(図5)。
ListBoxに表示されている画像の一覧から、任意の画像を削除するには、[アセット]パネルから[ビヘイビアー]を選択し、「RemoveElementAction」アクションを使用します。ツリーから要素を容易に削除できます。
まず、キーがListBoxTemplate内にレイアウトした
「オブジェクトとタイムライン(B)」内にImageが表示されますので、[アセット]パネルから[ビヘイビアー]を選択し、「RemoveElementAction」をImage上にドラッグ&ドロップします。表示されるプロパティの設定は、デフォルトのままで構いません。[トリガー]の「EventName」にMouseLeftButtonDownが自動的に選択されています(図7)。
以上でBlend4の設定は全部完了です。保存と適用を行ってください。
Blend4の操作を終わり、VS2012に戻ります。書き出されるXAMLコードは省略します。サンプルのソースコードを参照してください。
写真を突っついて一覧から削除、並び替えするLeap Motionプログラム
『新世代モーションコントローラー Leap Motion -Visual Basicによる実践プログラミング-』 第8回のサンプルプログラムです。
連載バックナンバー
Think ITメルマガ会員登録受付中
全文検索エンジンによるおすすめ記事
- 好きな写真を指で選んで順番に拡大表示するLeap Motionプログラムを作る
- 画面に並んだ写真が指の動きに反応して回転するLeap Motionプログラムを作る
- マウス・カーソルで指定した画像の一部を拡大表示するLeap Motionプログラム
- 張子の虎をキー・タップすると頭が上下に動くLeap Motionプログラムを作る
- Leap Motionで画像のトリミングと保存を行うためのサンプルプログラムを作る
- 選択した画像を指の動きに合わせて回転させるLeap Motionプログラムを作る
- ブラウザ上で複数の画像を自動的に並び替える
- Leap Motionのスクリーン・タップを使った音声の再生と画像の表示
- 画面上の図形を5本の指で操作する基本的なLeap Motionプログラムを作る
- 手の動きに合わせて画面上のキャラクターを操作するLeap Motionプログラムを作る