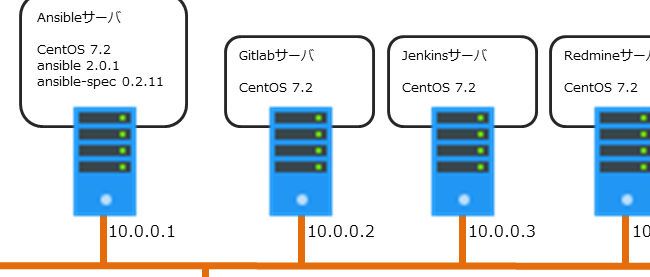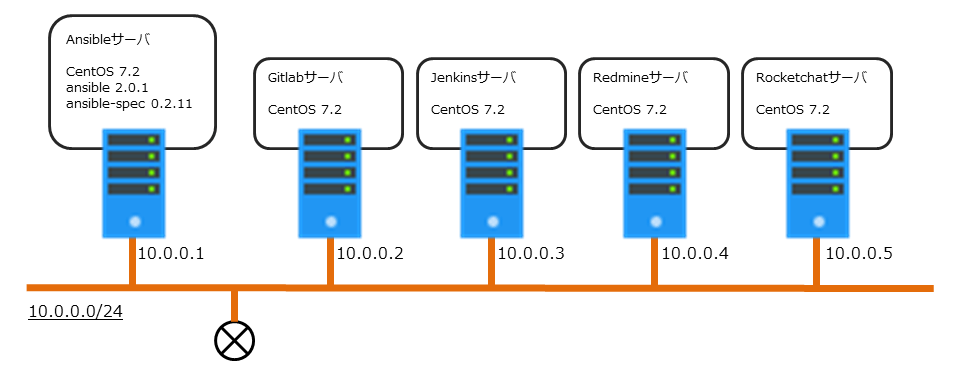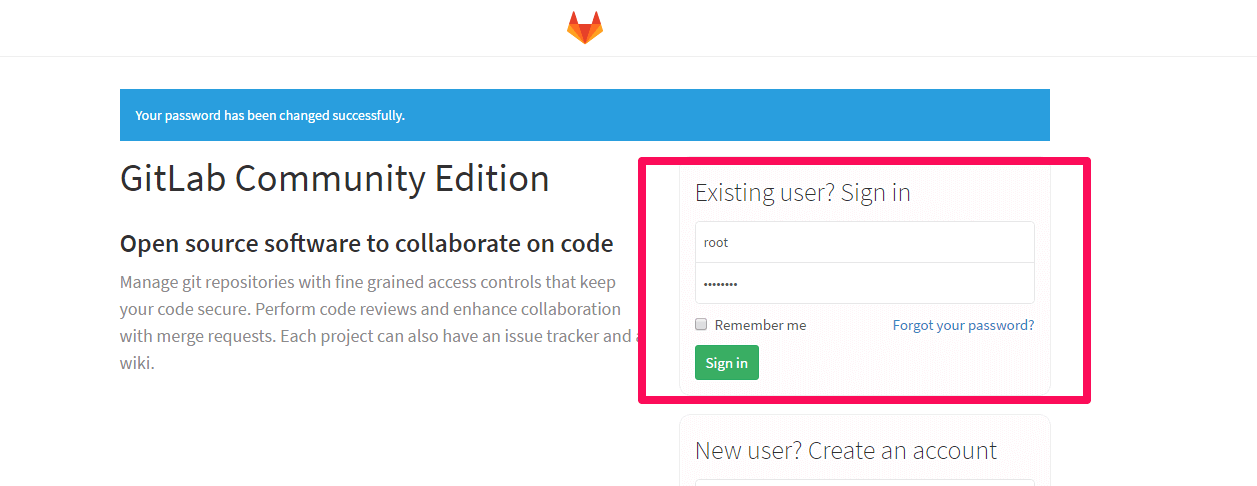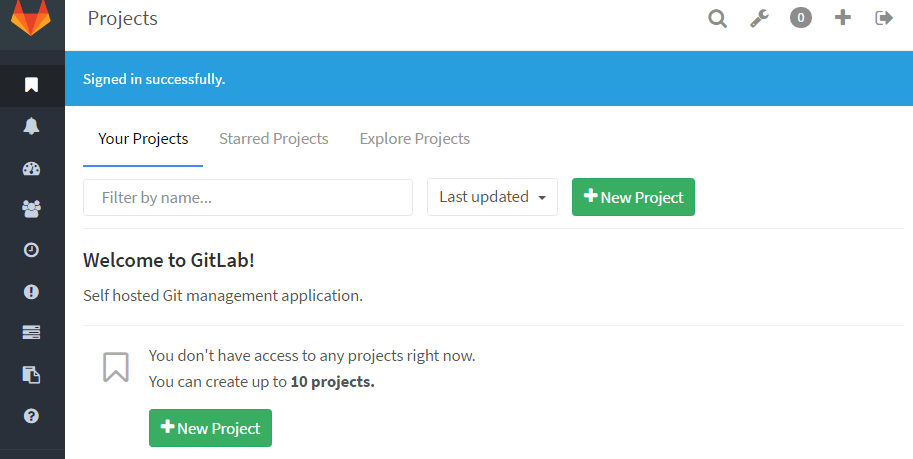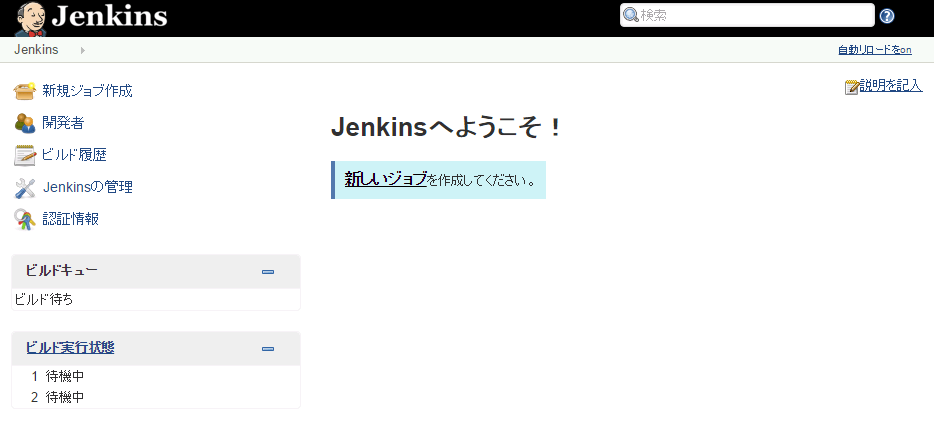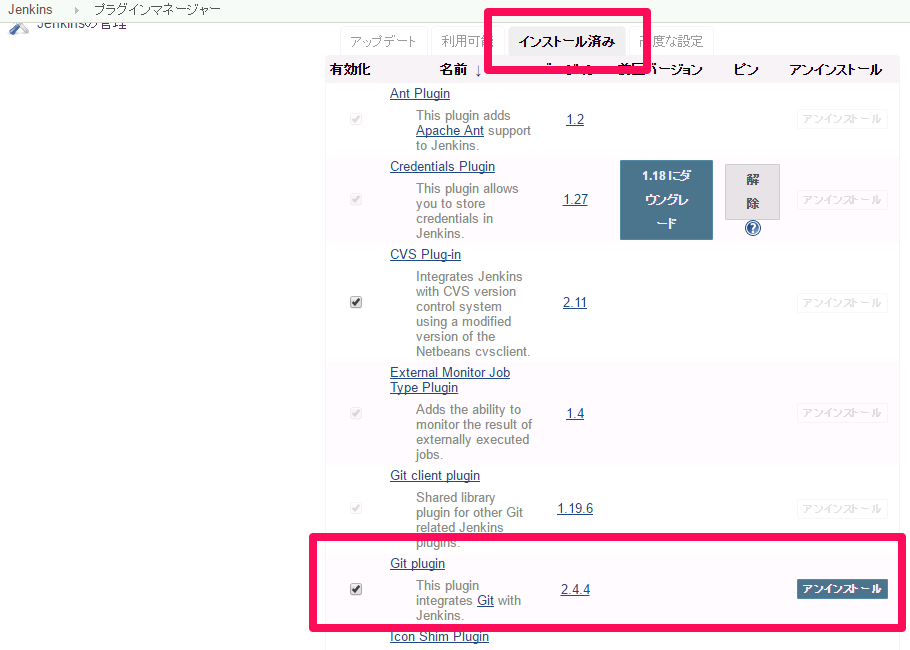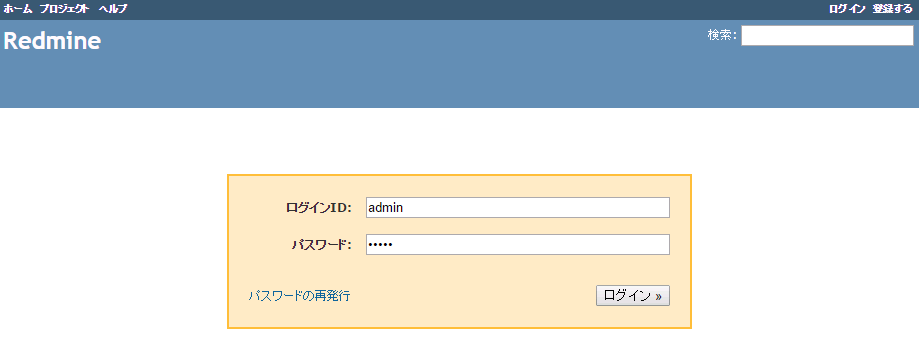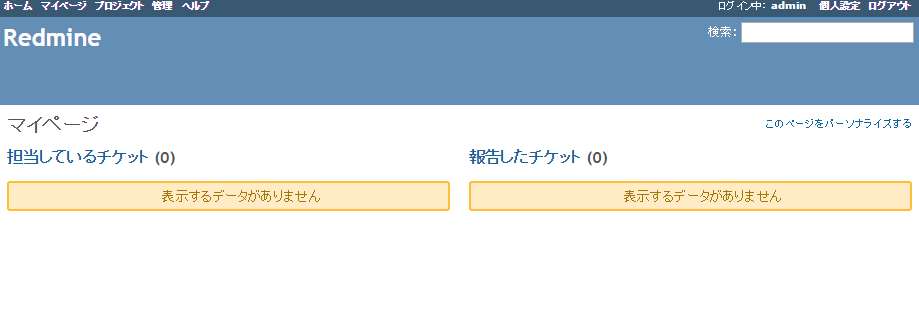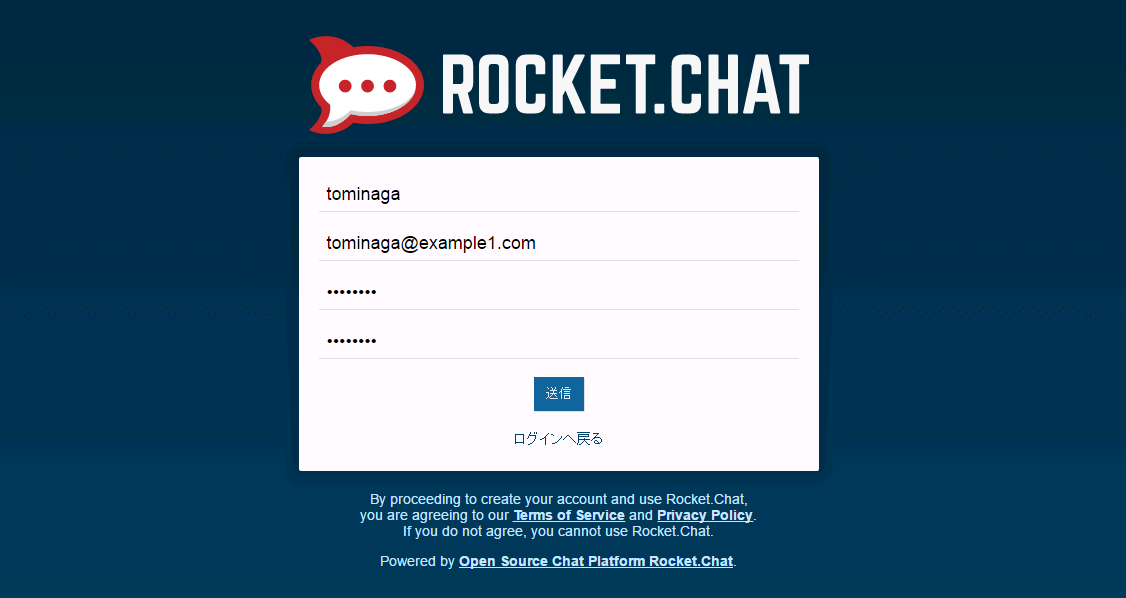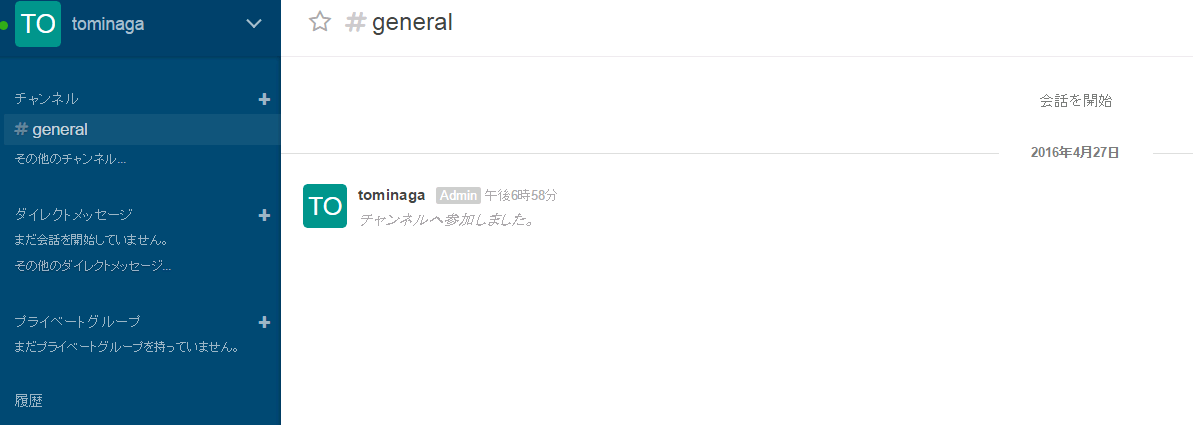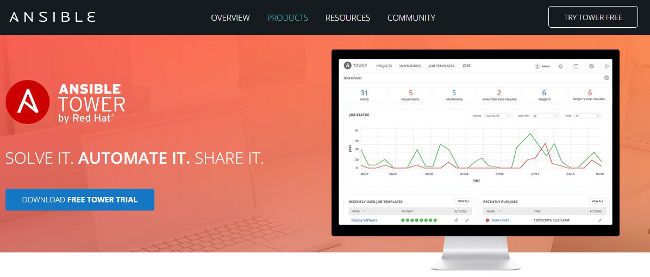本連載ではこれまで、Ansibleの使い方から実際にPlaybookを書く際に役立つTips、テストの考え方などをご紹介してきました。最終回となる今回は、サンプルのPlaybookを使って開発チームのための環境を構築してみたいと思います。今回利用するPlaybookはこちらです。
https://github.com/OSSConsCloud/ansible_wg
Playbookの紹介
今回利用するPlaybookは、本連載の第2回から第7回までの著者らが参加しているOSSコンソーシアム クラウド部会の活動で作成したものです。MITライセンスで公開していますので、どなたでも自由に利用することができます。
このPlaybookでは、以下のOSSツールの環境構築を行うことが可能です。
Playbookの構成
Playbookは第4回でご紹介したAnsibleのベストプラクティスを参考に、以下のような構成になっています。各ツールごとにRoleを分割しており、すべてのRoleで実行する共通設定はcommonというRoleに抜き出しています。また、各Roleには第6回でご紹介したansiblespecのテストコードも含まれています。
リスト1:Playbookを含むディレクトリの構造
19 | │ │ └── common_spec.rb |
25 | │ │ └── gitlab_spec.rb |
33 | │ │ └── jenkins_spec.rb |
43 | │ │ ├── configuration.yml |
46 | │ │ └── redmine_spec.rb |
50 | │ │ ├── configuration.yml |
59 | │ └── meteor-install.sh |
63 | │ └── rocketchat_spec.rb |
71 | │ └── pm2-rocket-chat.json.j2 |
Playbookの詳細
Playbookの実行前に、確認しておきたいファイルについて解説します。
README.md
Playbookの説明と設定可能なvarsの一覧が記載されています。各ツールの個別設定は、RoleごとのREADME.mdを参照してください。
hosts
Playbookの実行対象を記述するInventory fileです。このファイルに、実行対象のサーバーのIPアドレスを記述します。
site.yml
システム全体で利用するPlaybookを記述したファイルです。各RoleのPlaybookを順番に呼び出すように書かれており、Ansible実行時にこのPlaybookを指定するだけで全ての環境を一括構築することができます。
リスト3:site.yml
5 | - include: rocketchat.yml |
group_vars/all
group_vars/allに設定された変数は、デフォルト値として扱われます(公式サイト参照)。今回のPlaybookでは、SSHでログインする際のユーザー名とプロキシの設定が記述できるようになっており、各RoleのPlaybookで共通の値が呼び出されます。
Playbookの実行
今回は、OpenStack上に以下のような環境を用意して、Playbookを実行します。
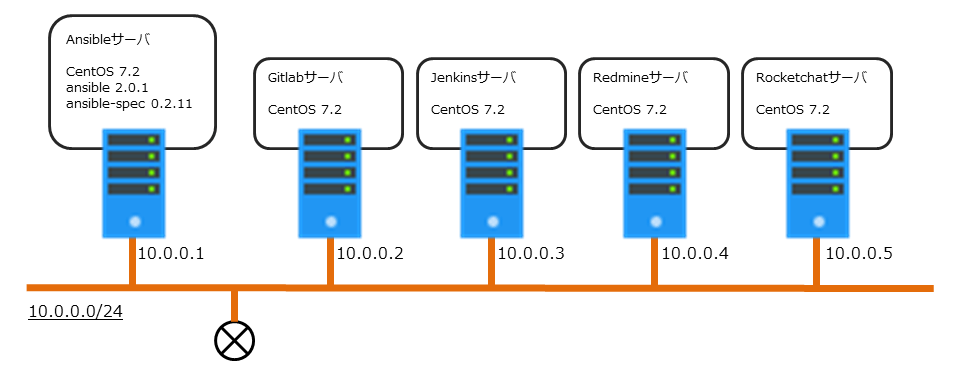
実行環境
Playbook実行までの手順は、以下のとおりです。
Ansible環境の準備とPlaybookの取得
まず、Ansibleをインストールします。
リスト5:Ansibleのインストール
1 | $ sudo yum install epel-release |
2 | $ sudo yum install ansible |
6 | config file = /etc/ansible/ansible.cfg |
7 | configured module search path = Default w/o overrides |
今回利用するPlaybookは、Githubから取得します。
hostsの設定
Invenotry fileに対象サーバーのIPアドレスを記述します。
パスワード認証なしでSSH接続できるよう、ssh-copy-idコマンドなどを利用して、あらかじめ対象サーバーとAnsible実行サーバーで鍵交換を行っておきます。
以下のコマンドを実行してSUCCESSと表示されれば、Ansible実行サーバーと対象サーバーは疎通できています。
リスト8:サーバー間の疎通確認
01 | $ ansible all -i hosts -m ping |
02 | 10.0.0.3 | SUCCESS => { |
06 | 10.0.0.2 | SUCCESS => { |
10 | 10.0.0.4 | SUCCESS => { |
14 | 10.0.0.5 | SUCCESS => { |
varsの設定
Ansibleを実行する前に、変数の設定を行います。前述のように、group_vars/allに対象サーバーにSSHでログインするユーザー名とプロキシを指定できます。今回はcentosユーザーを使用するので、userにcentosを指定しています。また、プロキシが必要な場合は、適宜設定します。
Rocketchatのvars fileには、RocketChatサーバーのホスト名を指定します。今回はrocketchatというホスト名になっているため、設定は以下のようになります。
リスト10:Rocketchat用のvars file
4 | $ vi roles/rocketchat/vars/main.yml |
Playbook実行
ここまででPlaybookの実行準備が整いましたので、Top LevelのPlaybookであるsite.ymlを引数に指定して、Ansibleを実行します。Inventory fileは「-i」オプションで指定します。
Playbookを実行すると、まず最初にcommonの処理が実行され、その後、順次Roleごとの処理が実行されていきます。
以下のように、エラーなく実行が終了すれば環境構築完了です。
リスト11:Playbook実行のようす
01 | $ ansible-playbook -i hosts site.yml |
03 | PLAY [common] ****************************************************************** |
05 | TASK [setup] ******************************************************************* |
13 | PLAY [gitlab] ****************************************************************** |
15 | TASK [setup] ******************************************************************* |
20 | PLAY [jenkins] ***************************************************************** |
22 | TASK [setup] ******************************************************************* |
27 | PLAY [common] ****************************************************************** |
29 | TASK [setup] ******************************************************************* |
34 | PLAY [rocketchat] ************************************************************** |
36 | TASK [setup] ******************************************************************* |
41 | PLAY RECAP ********************************************************************* |
42 | 10.0.0.2 : ok=17 changed=9 unreachable=0 failed=0 |
43 | 10.0.0.3 : ok=18 changed=11 unreachable=0 failed=0 |
44 | 10.0.0.4 : ok=41 changed=32 unreachable=0 failed=0 |
45 | 10.0.0.5 : ok=35 changed=28 unreachable=0 failed=0 |
Playbookのデバッグ方法
Ansibleの実行結果がエラーになった場合は、以下の方法を利用することでデバッグしやすくなります。
デバッグオプション
Ansibleの実行コマンドに「-vvv」オプションをつけることで、出力結果をより詳細にして、問題点を見つけやすくなります。
リスト12:デバッグ時には-vvvオプションが有用
1 | $ ansible-playbook -i hosts site.yml -vvv |
対象ホストを限定して実行
Ansibleの実行コマンドに「--limit <role_name>」をつけることで、特定のRoleに属しているホストにのみPlaybookを実行することができます。例えば以下のコマンドでは、Inventory fileでgitlabに属するホストにのみPlaybookが適用されます。実行対象のホストが絞り込まれるだけなので、Playbookはcommon、gitlabの両方が適用されます。
リスト13:対象ホストを限定する--limitオプション
1 | $ ansible-playbook -i hosts site.yml --limit gitlab |
既知の不具合
以下の不具合がGithubのIssueに報告されています。もし同様のエラーが発生した場合は、参照してください。
TASK [setup]のSSH Error
TASK [setup]で以下のエラーが出る場合は、環境変数に「ANSIBLE_SCP_IF_SSH=y」を指定してAnsibleを実行してみてください(issue)。
リスト14:既知の不具合その1
1 | SSH Error: data could not be sent to the remote host. Make sure this host can be reached over ssh |
firewalldの設定変更がALREADY_ENABLEDとなる
firewalldのポートを開閉するタスクが実行される際、すでに同一のルールが有効であった場合、エラーが発生することがあります(issue)。firewalldの設定変更を含むPlaybookを何度も実行する場合は、一度firewalldのルールを初期化してから実行するか、タスクのエラーを無視するよう設定してください。タスクでエラーが発生した際、それを無視して次のタスクを実行するには「ignore_errors: yes」を指定します。
リスト15:タスクのエラーを無視する設定
1 | - name: be sure http service port is open |
2 | firewalld: permanent=True service=http state=enabled immediate=true |
動作確認
Ansibleの実行が完了したら、実際に構築した環境にアクセスしてみます。
Gitlab
http://10.0.0.2にアクセスすると、gitlabの画面が表示されます。最初にrootアカウントのパスワード初期化画面が表示されるので、任意のパスワードを入力します。その後サインイン画面が表示されるので、rootと先ほど設定したパスワードを入力するとgitlabにログインできます。
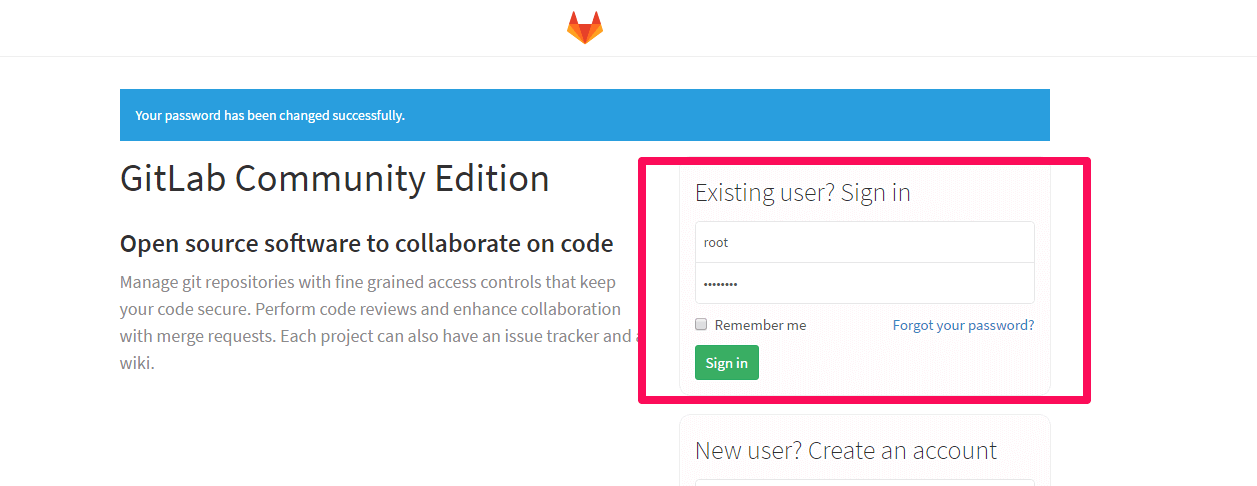
Gitlabのログイン画面
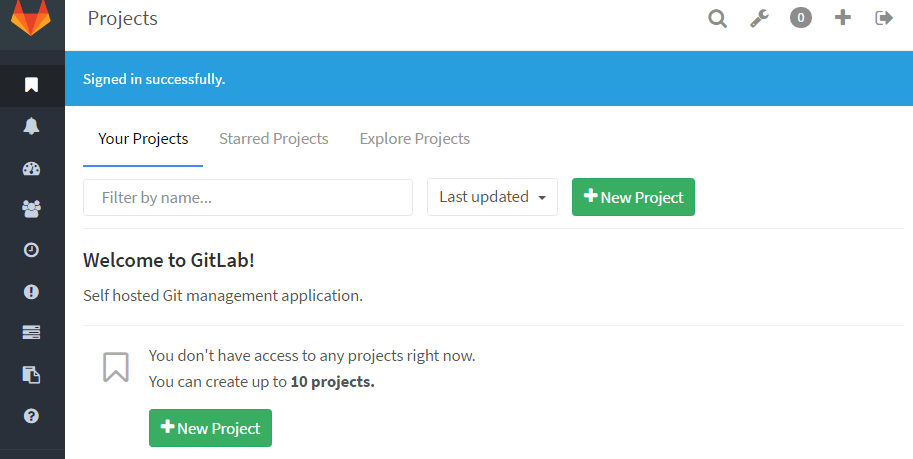
Gitlabのダッシュボード画面
Jenkins
http://10.0.0.3:8080にアクセスすると、jenkinsの画面を確認することができます。また、今回のPlaybookを利用すると、すでにGitプラグインがインストールされた状態になっています。
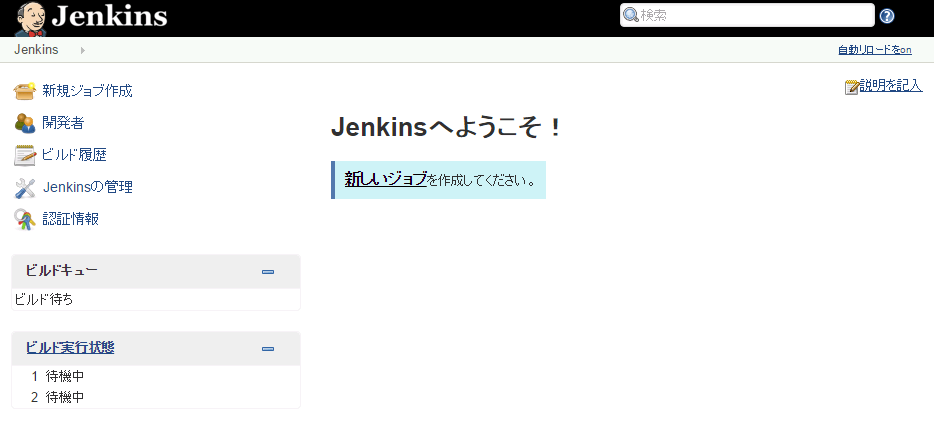
Jenkinsのダッシュボード画面
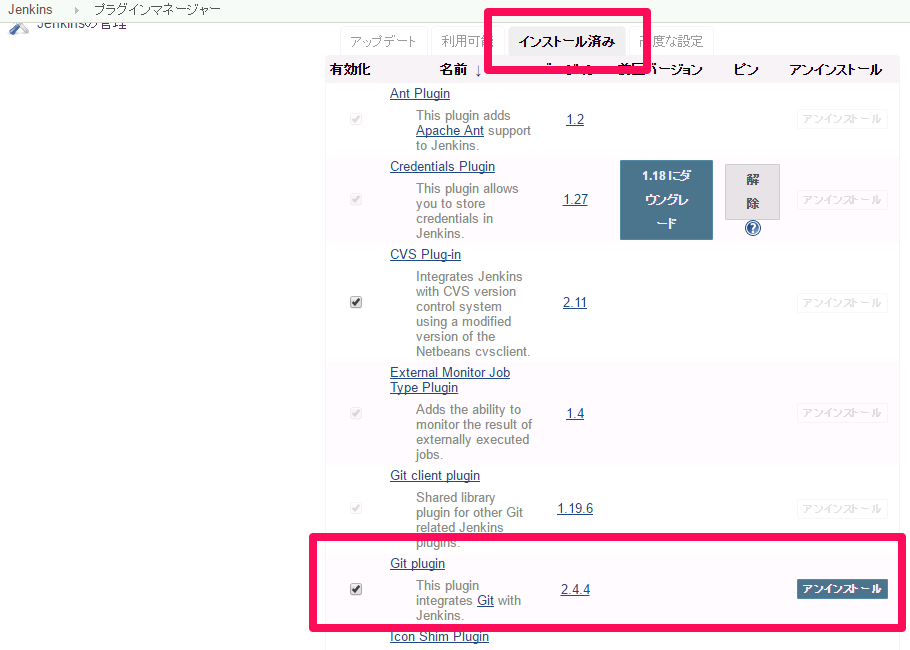
Jenkinsのプラグイン
Redmine
http://10.0.0.4/redmine/にアクセスすると、Redmineの画面が表示されます。画面右上の「ログイン」を選択して、管理者アカウントのログインIDとパスワード(どちらも「admin」です)を入力します。
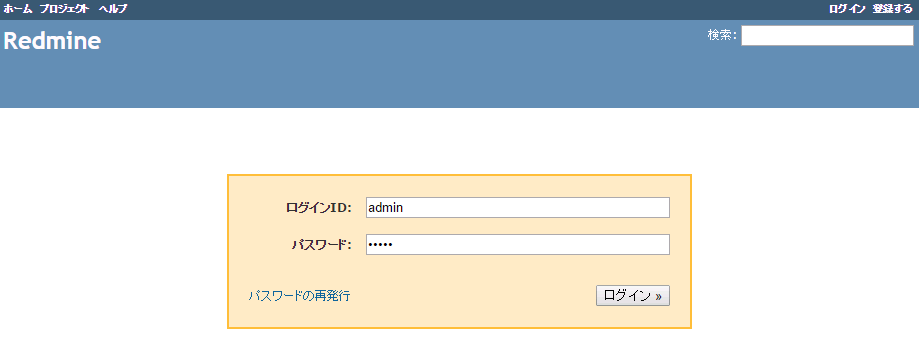
Redmineのログイン画面
管理者アカウントでログインするとRedmineを利用できます。
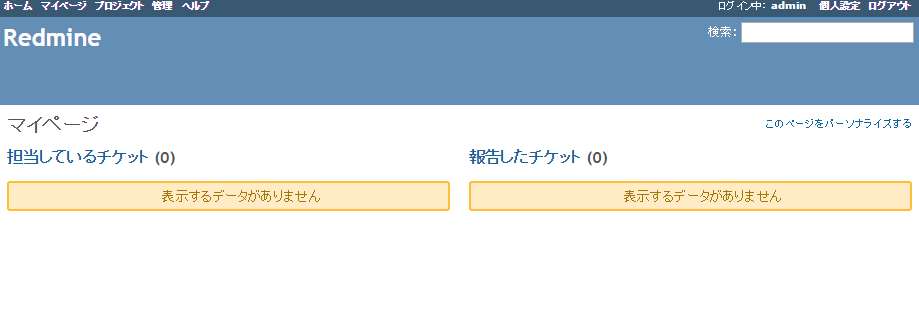
Redmineのダッシュボード画面
Rocketchat
http://10.0.0.5:3000にアクセスすると、ログイン画面が表示されます。「新しいアカウントを登録」を選択してアカウント情報を入力し、送信ボタンを押します。
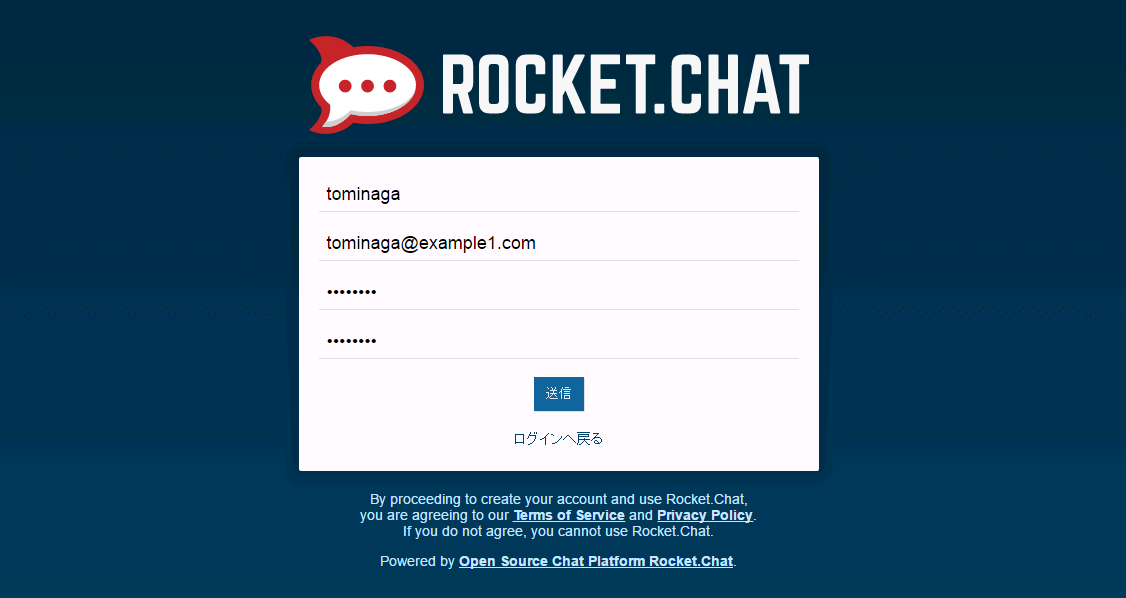
Rocketchatのサインイン画面
すると再度ログイン画面が表示されるので、作成したアカウント情報を入力してログインします。
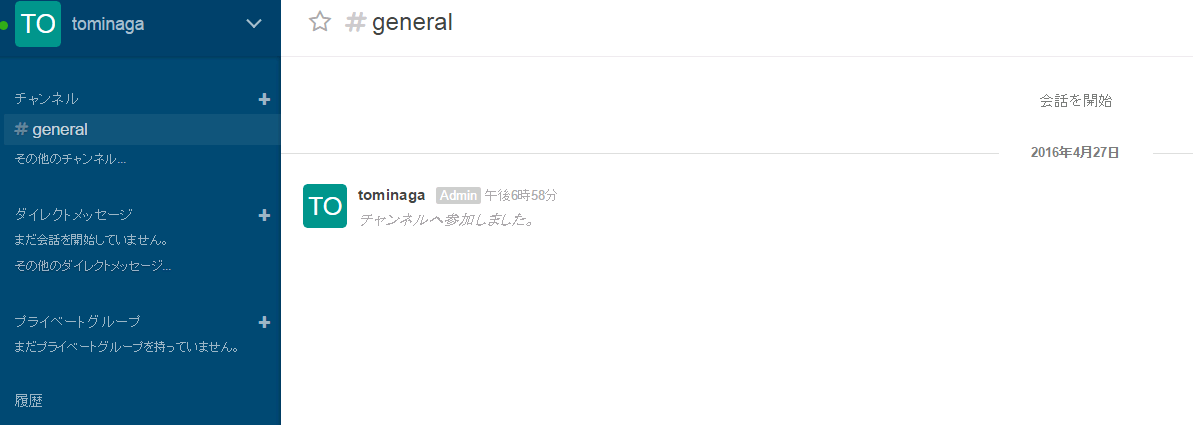
Rocketchatのダッシュボード画面
構築した環境のテスト
今回のPlaybookには、serverspecのテストコードが同梱されています。例えば、role/jenkins/spec/jenkins_spec.rbは以下のような内容になっており、(1)jenkinsが起動していること、(2)8080番ポートをListenしていることの2点がテストされています。
リスト16:Jenkins用のserverspecテストコード
1 | describe service('jenkins') do |
2 | it { should be_enabled } |
3 | it { should be_running } |
7 | it { should be_listening } |
ansible_specのインストール
ansible_specを利用することで、AnsibleのInventory fileの内容をもとにSSH経由でserverspecのテストを実行することができます。
まずはAnsible実行サーバーで以下のコマンドを実行し、ansible_specをインストールします。
リスト17:ansible_specのインストール
1 | $ sudo yum install gem ruby-devel gcc |
2 | $ gem install ansible_spec rake |
テストの実行
用意されているテストの一覧を確認するためには、以下のコマンドを用います。
リスト18:用意されているテストの確認
2 | rake serverspec:common # Run serverspec for common |
3 | rake serverspec:gitlab # Run serverspec for gitlab |
4 | rake serverspec:jenkins # Run serverspec for jenkins |
5 | rake serverspec:redmine # Run serverspec for redmine |
6 | rake serverspec:rocketchat # Run serverspec for rocketchat |
一覧に表示されたコマンドを実行すると、対応するテストを実施できます。各テストの実行のようすを、以下に示します。
リスト19:commonのテスト実行
1 | $ rake serverspec:common |
2 | Run serverspec for common to {"name"=>"10.0.0.2", "port"=>22, "uri"=>"10.0.0.2"} |
5 | Finished in 0.405 seconds (files took 0.21447 seconds to load) |
リスト20:gitlabのテスト実行
1 | $ rake serverspec:gitlab |
2 | Run serverspec for gitlab to {"name"=>"10.0.0.2", "port"=>22, "uri"=>"10.0.0.2"} |
5 | Finished in 0.43535 seconds (files took 0.21471 seconds to load) |
リスト21:jenkinsのテスト実行
1 | $ rake serverspec:jenkins |
2 | Run serverspec for jenkins to {"name"=>"10.0.0.3", "port"=>22, "uri"=>"10.0.0.3"} |
5 | Finished in 0.41946 seconds (files took 0.21628 seconds to load) |
リスト22:redmineのテスト実行
1 | $ rake serverspec:redmine |
2 | Run serverspec for redmine to {"name"=>"10.0.0.4", "port"=>22, "uri"=>"10.0.0.4"} |
5 | Finished in 0.35985 seconds (files took 0.52526 seconds to load) |
リスト23:rocektchatのテスト実行
1 | $ rake serverspec:rocketchat |
2 | Run serverspec for rocketchat to {"name"=>"10.0.0.5", "port"=>22, "uri"=>"10.0.0.5"} |
5 | Finished in 0.35099 seconds (files took 0.21446 seconds to load) |
まとめ
今回は開発チームの環境をAnsibleで構築するというテーマで、Playbookの実例をご紹介しました。Playbookが用意されていることで簡単に環境構築ができ、必要なときにすぐに使い始めることができます。みなさんも、Ansibleを使って環境構築の効率化を実現してみてください。