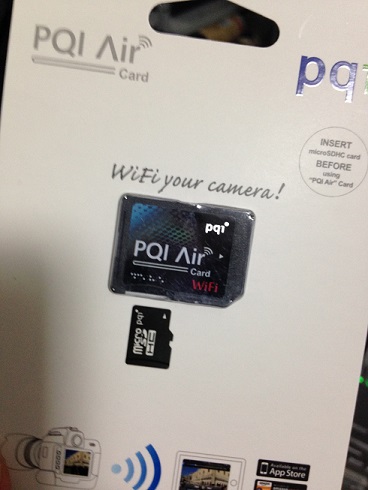現代PCの基礎知識(12)ノートやタブレットの標準装備 ―ワイヤレスネットワーク

はじめに
読者の皆様の中で、「ふだん電子機器を一切持ち歩いていない」という方はおそらく皆無だろう。少なくともスマートフォンを持ち、さらにノートPCやタブレット、携帯ゲーム機なども持ち歩いている人もそれなりにいるのではないか。そして、それらの中で一切外部との通信を行わない機器がどれくらいあるだろうか。
今やネットワークは日常に溶け込むインフラであり、機器同士をケーブルでつなぐ有線ネットワークではなくワイヤレス(無線)ネットワークが中心である。今回は、このワイヤレスネットワークについて解説していく。
日常使われているワイヤレス通信は何種類もある
私たちが普段使っている機器に搭載されているワイヤレス通信手段には何があるだろうか。ドコモやau、ソフトバンクなどのモバイル通信キャリアと契約して使用する3G、4GあるいはLTEとも呼ばれるモバイル通信や、通称Wi-Fiと呼ばれる無線LAN、イヤホンやゲームコントローラの通信などにも使われるBluetoothが主なものだろう。
これらのワイヤレス通信の中で、有線LANとの相互接続が中心となりローカルネットワークとして使われる無線LANについて詳しく見ていこう。
無線LANはIEEE 802.11シリーズ
通称Wi-Fiと呼ばれる無線LANだが、正確にはIEEE(Institute of Electrical and Electronics Engineers)によるIEEE 802.11という標準規格で定義された無線通信を指す。Wi-Fiという名称は厳密にはアメリカの業界団体Wi-Fi Allianceによって相互接続の認証を受けた機器のみが名乗ることができる。また認証を受けた機器だけがWi-Fi CERTIFIEDロゴを掲載できるため、相互接続性が気になる場合はロゴの掲載されている機器を導入すると良いだろう。
電波法と技適
日本国内で電波を発するすべての機器は電波法の管理下に置かれる。電波法は電波の公平かつ能率的な利用を確保することによって、公共の福祉を増進することを目的として制定されている。どのような用途でどの周波数帯を用いるかも決められており、一部の例外を除いて電波の利用には免許が必要となる。
いわゆる無線LANが使用する周波数帯は2.4GHz帯と5GHz帯だ。これらの周波数帯はITU(International Telecommunication Union:国際電気通信連合)によりISM(Industry Science Medical)バンドとして無線通信以外の用途に使用されることを許容されている。この意味するところは、ISMバンドを利用する無線機器は、無線以外の用途による混信を許容しなければならないということだ。無線LAN機器は、日本では1992年に電波法において小電力無線局の小電力データ通信システムの無線局とされ、技術基準適合証明(技適)によって免許なく運用が可能となった。
技適は機器本体あるいは表示機能のある機器の表示により確認できる(図1)。これは日本国内で使用する際に違法な電波を発しないことを証明するものであり、技適マークが付いていない機器は違法な電波を発信するかもしれないということを意味する。海外から輸入された無線機能を持つ機器には技適マークが付いていないことも多いため、使用には十分注意されたい。
アドホックモードとインフラストラクチャモード
無線LANの接続には、大きくインフラストラクチャモードとアドホックモードの2つがある。インフラストラクチャモードの無線LAN機器は明確に役割が分かれており、アクセスポイント(AP)とステーション(STA)と呼ばれる。固定電話の親機と子機のような関係で、STAは無線LANクライアントと呼ばれることもある。
アドホックモードは端末同士を直接接続するモードだが、一般にはそれほど使われていない。数年前にモンハン(カプコンから発売された「モンスターハンター」というゲーム)ブームでPSP(PlayStation Portable)を持ち寄り、アドホックモードで接続してローカルプレイをしていたというのが、筆者の記憶に残っているアドホックモードの最後の活用例だ。
規格とチャンネルと周波数
現在、市場に流通しているネットワーク機器がサポートする無線LANの規格をまとめると下表のようになる。
表:ネットワーク機器がサポートする無線LAN規格
| 規格 | リリース年 | 使用する周波数帯 | 最大通信速度 |
|---|---|---|---|
| IEEE 802.11a | 1999年 | 5GHz帯 | 54Mbps |
| IEEE 802.11b | 1999年 | 2.4GHz帯 | 11Mbps |
| IEEE 802.11g | 2003年 | 2.4GHz帯 | 54Mbps |
| IEEE 802.11n | 2009年 | 2.4GHz帯および5GHz帯 | 600Mbps |
| IEEE 802.11ac | 2013年 | 5GHz帯 | 1.69Gbps |
| IEEE 802.11ad | 2012年 | 60GHz帯 | 6.75Gbps |
末尾に英文字(suffix)がないIEEE 802.11は1997年にリリースされ、最大速度は2Mbpsだった。またIEEE 802.11adは60GHz帯を用いた高速通信が可能な代わりに、人体などでも遮断されやすいミリ波であるため、機器間の距離もおおよそ10メートルが限界となる点に注意されたい。
無線LANの通信には、ケーブルの代わりにチャンネルと呼ばれる一定の電波の周波数帯域を用いる。その場で無線LAN通信を行う機器数とチャンネル数を比較すると、たいていの場合はチャンネル数のほうが少ないため、複数の機器でチャンネルを共有することになる。つまり有線LANでいうコリジョン(衝突)が発生しうるということだ。コリジョンが発生することを前提にリソースを共有して通信可能とするため、無線LANではCSMA/CA(Carrier Sense Multiple Access/Collision Avoidance)という通信方式を採用している。
有線LANのCSMA/CDではパケットを送信し結果として衝突を検知していたが、CSMA/CAはパケットを送信する前に他に通信中の機器が存在するか否かを検知している。他に通信中の機器がある場合は乱数で決まった時間だけ待ち、その後に再度通信中の機器がないかを調べ、なければ送信するといった手順を踏む。このため、無線LAN機器が多数存在する場合、チャンネルの帯域使用率はある程度以上向上しづらく、通信速度の合計は実効帯域よりも遅くなる傾向を示す。
1つのチャンネルの幅(帯域)は規格により20MHzあるいは22MHzとなっている。2.4GHz帯のIEEE 802.11bでは22MHz、IEEE 802.11gでは20MHzだ。5GHz帯のIEEE 802.11aでは20MHz、2.4GHz帯と5GHz帯を併用するIEEE 802.11nでは隣接チャンネルを束ねて(チャンネルボンディングと呼ぶ)40MHzとし、高速な通信を可能としている。5GHz帯のみを使用するIEEE 802.11acではチャンネルボンディングで束ねるチャンネル数を最大8チャンネルとし、帯域は160MHzまで拡張している。
チャンネル数は2.4GHz帯のIEEE 802.11bでは合計14チャンネル、IEEE 802.11gでは13チャンネルとなっているが、チャンネル同士の間隔が5MHzしかないため、例えば1chと2chを同時に利用すると電波が干渉する。そのため、使用するチャンネルが重ならないように3、8、13と間を5チャンネル空けるように設定して電波の干渉を防いでいるが、実質使用可能なチャンネル数が3つになるため、複数の機器をつなげる場合にはチャンネルの共有が多くなる。これに対して5GHz帯のチャンネル帯域の割り当ては隣接チャンネルと干渉しないようになっており、IEEE 802.11aでは合計19個のチャンネルを利用可能としている。IEEE 802.11nのチャンネルボンディングを使う場合は2.4GHz帯(束ねられたチャンネルを1として)で2チャンネル、5GHz帯で9チャンネルの利用が可能だ。
なお、5GHz帯の電波は5.2GHz前後のW52、5.3GHz前後のW53、5.6GHz前後のW56に区分けされており、W56の周波数帯のみ野外使用が可能だ。W56のみで数えるとIEEE 802.11aは11チャンネル、IEEE 802.11nのチャンネルボンディングを用いると5チャンネルのみを利用できる。また、5GHz帯は無線LANの他に気象レーダーでも使われているため、気象レーダーの電波を検出した場合は自動的にチャンネルを切り替えるDFS(Dynamic Frequency Selection)や干渉回避のために出力を抑えるTPC(Transmit Power Control)と呼ばれる機能の実装が必須となっている。チャンネル番号を固定する運用では、これらの影響で通信できなくなることもある。
かつては2.4GHz帯のIEEE 802.11b/gのみに対応した安価な無線LAN機器が多数発売されていたり、クライアント側も11b/gのみ対応している製品が多かったことから、狭い帯域を多数の機器が利用していた。現在もこの状況に変わりはなく、前出のチャンネル数などの制約の関係もあり2.4GHz帯は5GHz帯と比較して一般的に通信速度が遅いと言える。
通信を複数束ねて高速化するMIMO
最近発売されている無線LANアクセスポイントには、棒状のアンテナが複数生えているものを目にしたことがある人も多いだろう(図2)。この複数のアンテナは単純に電波出力を増強する目的のものもあるが、最近ではMIMO(Multiple Input Multiple Output)と呼ばれる高速化技術を実現するために用意されていることがある。MIMOはそれぞれのアンテナで同時に別々のパケットを送受信することで通信速度を上げるものである。
IEEE 802.11nでは最大4×4(4本のアンテナで4本同時に送受信)、IEEE 802.11acでは最大8×8(8本のアンテナ)のMIMOとなっている。アクセスポイントだけでなくクライアント側のアンテナ数次第で高速通信が可能となる点には注意が必要だ。またIEEE 802.11acでは、ある一瞬にパケットを送受信できるクライアントが1台だった以前の規格と比較して最大4クライアントまで拡張するMU-MIMO(Multi User MIMO)と呼ばれる技術も規格化されている。
無線LAN接続への第一歩:SSID
無線LAN接続への第一歩はアクセスポイントへの接続だ。多数のアクセスポイントが設置されている場所では一覧にたくさんのアクセスポイントが並ぶことがある。このアクセスポイントの識別名はSSID(Service Set Identifier)と呼ばれる。無線LANアクセスポイントはクライアントに存在を示すため定期的(100ミリ秒ごと)にビーコンを発信する。このビーコンにSSIDの情報が含まれており、無線LANクライアントはビーコンを受信することでアクセスポイントの存在を認識する。
なお、ビーコンを発信せず自動的にクライアントが検知できないアクセスポイントも存在する。いわゆるステルスSSIDと呼ばれる設定だが、そのようなアクセスポイントに接続する場合はクライアントからプローブ信号を送出し、アクセスポイントからの応答を得ることで互いの存在を認識する。
自分を守るために:認証と暗号
公衆無線LANには無認証で接続できるものもあるが、通常の無線LANは通信に先立って認証が必要となる。接続する際に(OSが覚えていない場合)パスフレーズの入力を要求されるのは皆さんもご存知の通りだ。表面上は単にパスフレーズを入力しているだけだが、技術的には共有キー認証とオープン認証(実質的に認証なしでの通信を許可する)後のPSK(Pre-Shared-Key)認証とに分類される。
共有キー認証には、認証キーをRC4によりストリーム暗号化する技術であるWEP(Wired Equivalent Privacy)が使用される。WEPは比較的短時間で暗号化を破られ解読される恐れがあるため、なるべく使わないほうが良い。対してPSKにはWPA(Wi-Fi Protected Access)あるいは後継規格のWPA2(規格としてはIEEE 802.11i)が使用される(WPA-PSK、WPA2-PSKと呼ばれる)。認証に使われるパスフレーズと暗号化内容に直接の関連性を持たせず、TKIP(Temporal Key Integrity Protocol)と呼ばれる手順でキーを生成する。そのためWEPと同じRC4ストリーム暗号化を用いているが解読は困難とされる。
WEPが現在も利用されるケースとして、例えば2004年発売のNintendo DS(図3)などは暗号化に関してWEPのみをサポートしている(2011年発売のNintendo 3DSはWPA2に対応)。このような機器を繋ぐためにWEPが使えるように設定されているアクセスポイントも存在するが、利用には十分注意されたい。
また、WPA(WPA2) Enterpriseという規格ではIEEE 802.1X認証(EAP:Extensive Authentication Protocol)と呼ばれる手段で単純なPSK認証より強固な認証基盤を提供している。しかし、パスフレーズを手動で入力しない代わりに、外部に漏らしてはいけないデジタル証明書をクライアント機器にインストールするといった煩雑な手続きが必要だ。
実はEAPは有線LANでも使われることがある。有線LANでは片方向認証のEAP-MD5が標準となっているが、無線LANでは双方向認証のEAP-TLS(Transport Layer Security:RFC5216)、EAP-LEAP(Cisco社独自規格で証明書不要)、EAP-TTLS(Tunnel mode TLS:RFC5281)、PEAP(Protected EAP:Cisco・マイクロソフト・RSA Securityによる規格だが標準化されていない)が使われる。なお、EnterpriseでないWPA(WPA2)はWPA(WPA2) Personalとも呼ばれる。
無線LANでもIP通信
さて、無事に認証されて通信が可能になると、無線LANでも端末にIPアドレスが必要になる。IPv4であれば有線LANと同様にDHCPによりIPアドレスが付与される。つまり無線LANクライアントとなるノートPCやタブレット等の端末はDHCPクライアントとして動作する。
無線LANの接続状況で無線LAN自体にはつながっているがインターネットへ接続できないと表示されることがある。パターンとしては、単純に混雑していたり電波状況が悪い等で通信できない、IPアドレスが付与されない(DHCPサーバーが応答しない)、DHCPで得られる情報が不完全、出口となるゲートウェイIPアドレスの機器にパケットを送信しても応答がない、URL等で示されるFQDNをIPアドレスに変換するためのDNS(Domain Name System)サーバー(ネームサーバーと呼ばれる)から変換結果が送られてこない、といったものが考えられる。
IPアドレスが付与されない場合は再取得を指示すれば付与されることもあるが、その他のケースでは端末側で対応できることはほとんどない。DNSはサーバーのIPアドレスがDHCPによりライアントへ通知されるが、これをあえて無視して特定のIPアドレスを設定することで回避できることがまれにある。
しかし、通常はネットワーク的に近い場所のネームサーバーに接続するところを指定のサーバーに接続して応答遅延が発生する場合もあり、体感速度が遅くなる原因にもなる。間違いなくDNSの問題だと確信できる場合を除いて、手動設定はしない方が無難だろう。
屋外でもインターネットに繋がる公衆無線LAN
自宅あるいは学校や会社などの構内で使われる無線LANは所属する人が持つ機器向けに提供されているが、任意の機器を繋いで自由に利用できるよう、店舗内や野外などで提供されるのが公衆無線LANサービスだ(図4)。一般に公共性の高い駅や空港などで提供されるものは認証不要(無料)でサービスを受けられるが、飲食店などで提供されるものは要認証(有料)のアクセスポイントが設置されていることも多い。
公衆無線LANには、さまざまな認証方法(あるいは接続方法)がある。ホテルなどで無線LANに接続するとWebブラウザにログイン画面が表示され、利用条件を承諾する、あるいは部屋番号を入力するといった操作で利用が可能となる。この画面はキャプティブポータルと呼ばれる。電子メールで認証するシステムや、空港で提供されている無線LANのように認証不要で繋がるものもある。
公衆無線LANの通信品質はさまざまだ。同じ場所でも時間帯などの条件により遅くなることもあれば快適な場合もある。うっかりするとスマートフォン(LTE)のテザリング接続のほうが速いということもある。しかし公衆無線LANが通信量による従量課金の料金体系になっている例は恐らくまれだろう(少なくとも筆者は見たことがない)。通信料金を節約する向きにはありがたい存在と言えよう。
なお、公衆無線LANに対応しているアクセスポイントでは、1つの機械で複数のサービスをまとめて提供できるマルチSSID機能を持つ製品が使われたりすることがある。場所あるいはサービスによっては個人向けの製品がぽんと置かれていることもあり、サービスレベルは様々だ。
APからAPへ、ローミング
広いオフィスや公衆無線LANなどで、フロアが違ったりそれなりに移動しても同じSSIDが見えていることがある。これは大出力のアクセスポイントがあるわけではなく、複数の無線LANアクセスポイントが同じSSIDで繋がるように設定されているのだが、通信しながら移動しても切断・再接続しているようには見えず、不思議に思うこともあるだろう。移動によりクライアントがあるアクセスポイントの電波の届く範囲から外れた時に、移動先にある同じSSIDのアクセスポイントに自動的に繋がる仕組みをローミングという。つまり、広いオフィス内で同じSSIDによる接続ができたり、繋がったまま移動できたりするのはローミングのおかげである。技術的には複数のアクセスポイントの間で通信を行うWDS(Wireless Distribution System)と呼ばれる機能で実現されている。
野良APにはご用心!
無線LAN接続するためアクセスポイント(AP)一覧を表示すると、公衆無線LANサービスではないのに暗号化されていないAPが散見される。これは意図せず公開されているケースと意図的に公開しているケースとがあるが、見ている側からは区別がつかないためどちらも俗に野良APと呼んだりする。暗号化されていないため他人による通信内容の傍受が可能であること、また野良AP自体がパケットを傍受していることから、(Web画面等で入力する)パスワードなどを送信すると読み取られる恐れがある。うっかりクレジットカードで買い物などをしないように注意したい。
無線LANを内蔵する機器
無線LAN(クライアント)を内蔵する機器は主にノートPC、タブレット、スマートフォン、モバイルルーター、組み込み機器(ヘルスメーターなど)、ゲーム機等が挙げられる。現在売られているノートPCでは例外を除いてほとんど無線LAN(クライアント)機能を内蔵している。
デスクトップマシン用にはPCIe(図5)またはminiPCIeやM.2の無線LANカード(図6)、あるいはUSBドングル(図7)が売られている。前者は主に無線LANクライアント用として、後者は無線LANクライアントとして使われるほか、ゲーム機などをネットに繋げる際の中継用の簡易アクセスポイントとして使われる。簡易アクセスポイントはWindowsなどのOSが提供するインターネット共有機能(NAT)を利用している。
無線LAN専用機器としてはブリッジ、ルーター、コンバーターなどがある。ブリッジはIPアドレスの管理機能を持たず、有線LANと無線LANクライアントとの間を取り持つ機器だ。つまり無線LANクライアントの接続後、IPアドレスは有線LANのDHCPサーバーから付与される。ルーターは2つのIPネットワーク(有線/無線)の間を取り持つ機器で、無線側のIPアドレスの管理機能(DHCPサーバー)を持つ。また、無線LANルーターはNAT機能を持つことも多い。コンバーターは2つの有線LANの間を無線LANで繋ぐ機器で、両端に接続する機械2つが一組となっている。外観からこれらの機器がどちらに属するかを判別するのはまず無理だ。間違って購入しないように型番などをよく確認しよう。
無線LANルータの中には、機能や対応周波数帯などをそこそこに抑え、USB給電で手軽に持ち運べるサイズのものがある。ホテルなどが提供するインターネット接続が無線LANでなく有線LANだった場合に、持ち運べる無線LANルータを接続してスマートフォンやノートPCなどの通信経路を確保するといった使われ方をする。
また、電波の届く範囲を拡張する無線LANリピーター(中継機)なる機器も売られているが、これは有線LAN端子を持たないアクセスポイントであり、前出のWDSを使って他のアクセスポイントと接続する機器だ。
ノートPCやPDA(Personal Digital Assistant)に無線LANが内蔵されていなかった時代には、PCMCIA無線LANカードやSDIO無線LANカードなども存在し、それぞれのインタフェースで接続されていた。
SDIO無線LANカードは、接続インタフェースがSDIO(Secure Digital Input Output)である以外は通常の無線LAN周辺機器としてPCに認識されるが、そうではない特殊な製品としてSDカード型の無線LAN機能内蔵カードがある。これはカードが挿入されて認識する側の機器からは単なるSDメモリカードに見えるが、無線LAN機能や超小型のプロセッサを内蔵しており、SDに書き込まれたデータを無線LAN経由で外部に転送するといった機能を持つ。無線LAN機能を持たないデジタルカメラで使用すると、無線LAN経由で画像をアップロードする機能を追加できるというものだ。転送機能の実装としてARMプロセッサ用のLinuxが動いていたりする製品もあり、本来の用途からは外れたハックの対象となっていたりする(図8)。
無線LANチップ
無線LAN用として使われているチップはQualcomm Atheros、Realtek、Broadcom、Ralink, Intelなどが製造している。無線LANチップとPCとの接続は、現在ではPCIe接続かUSB接続のいずれかと言っていい。ノートPCのメイン基板上に直付けされているなど機器に内蔵の場合でもだいたいはUSB接続で、M.2やminiPCIe形状でも電気的な接続はUSBによるものが大半となっている。
Linuxや*BSDで対応するチップか注意!
PCで無線LANを利用する場合、OSにWindowsやmacOSを使うのであれば内蔵のチップに対応するデバイスドライバがあらかじめ組み込まれているか、そうでない場合でも製品に付属するメディアからデバイスドライバをインストールすることで利用可能となるため、(品質に問題のある製品でなければ)困ることはないだろう。しかし、Linuxや*BSDを使うのであれば注意が必要だ。
まずLinuxや*BSDに対応するデバイスドライバーが用意されているかが問題で、実際に製品によってはLinuxや*BSDで使えない、といったケースが存在する。さらにOSによっては最新のIEEE 802.11acへの対応がOSレベルでできていないケースも考えられるため、新製品を使おうという場合は十分に注意してほしい。
また、チップは対応品でも、製品メーカーによってはvendor id(製造メーカーを示す識別子)やproduct id(製品を示す識別子)をチップメーカーの値から変更している場合があり、これも注意しなければならない。WindowsやmacOSでは製品に添付されているドライバーをインストールすることで問題なく使用できるが、Linuxや*BSDではIDが独自の場合に認識されないことがある。使用されているチップが明確で元のIDがわかっている場合は、カーネルのソースコードに独自IDを書き加えることで使用可能になったりするが、もともと用意されているドライバーがサポートしているチップの場合しか使えないテクニックであり、実際とは異なるチップと組み合わせると当然動かない。
Linuxや*BSDで無線LANを使う場合は事前にどの製品が使えるかをWebなどで調べておき、指名買いするのが安全策と言えよう。
無線LAN機器も航空機では機内モードに
無線LAN機器が守べき法律は電波法だけではない。飛行機に搭乗すると、手持ちの電子機器を電源オフにするか機内モードにするよう指示される。電波を発する電子機器の使用は法律で禁止されているなどとアナウンスされるのを聞いたことがある人も多いだろう。しかし、航空法自体には具体的に電波を発する電子機器に関して禁止と書かれているわけではない。
ではどこに書かれているかというと、航空法施行規則と呼ばれる航空法を実施するための省令の、第百六十四条の十五に書かれている。省令のこの部分には国土交通省令で定める安全阻害行為について定められており、その中に「航空機の運航の安全に支障を及ぼすおそれがある携帯電話その他の電子機器であつて国土交通大臣が告示で定めるものを正当な理由なく作動させる行為」とある。最近は離着陸時のみ禁止として、航行中は機内の無線LANサービスを受けられる便もあるが、気をつけなければならないことに変わりはない。
無線LANの電波状況調査
無線LANの通信状況が芳しくない場合、何をどうやって調べれば良いだろうか。まずはアクセスポイントの設置場所の確認からである。クライアントとの間になるべく障害物がない場所に、複数設置する場合は電波の届く範囲が重なりすぎないよう適度な間隔で設置されているかを目視等で確認する。オフィスなどでは障害物の影響を最小限にするため天井に設置していることもある。電波が実際にどのチャンネルでどのくらい使われているかといった電波状況を確認するには、スペクトラムアナライザーと呼ばれる機器を利用する。専用機器で数十万円もする高価な機械だが、USB接続で制御部分を(ノート)PCで補うタイプの製品が10万円弱といった比較的低価格で販売されているようだ。費用をかけても何らか改善が必要な場合には、利用を検討してみてはどうだろうか。
まとめ
今回は、ワイヤレスネットワークについて解説した。無線LANは電波という目に見えないものを使って通信を行うため、詳細が直感的に理解しづらく、また検証や調査にも高価な機器が必要で、ただ動かすだけならともかく効率的な運用にはかなりのノウハウが必要となる。とは言え、エンドユーザとしてはちょっとした知見があれば基本的な設定やちょっとしたトラブルシューティングには大いに役立つはずだ。本稿がその助けになれば幸いである。
連載バックナンバー
Think ITメルマガ会員登録受付中
全文検索エンジンによるおすすめ記事
- IoT向け無線信号を測定してみよう
- IoT無線規格の動向―周波数帯別の特徴を理解しよう
- イントロダクションRaspberry Pi ―仕様説明からセットアップまで 後編
- 暗号解読からわかる本当の安全・安心
- 現代PCの基礎知識(11):現代のPCには欠かせない!ネットワーク
- 近距離IoT無線の主役ーBluetooth Low EnergyからBluetooth 5へ
- バッファロー、「Wi-Fi 6(IEEE 802.11ax)」に対応するWi-Fiアダプターを発表
- バッファロー、「Wi-Fi 6(IEEE 802.11ax)」に対応するWi-Fiアダプターを発表
- アールエスコンポーネンツ、「Raspberry Pi 3 Model B+」の国内販売を開始
- WEPの解読方法を知る!