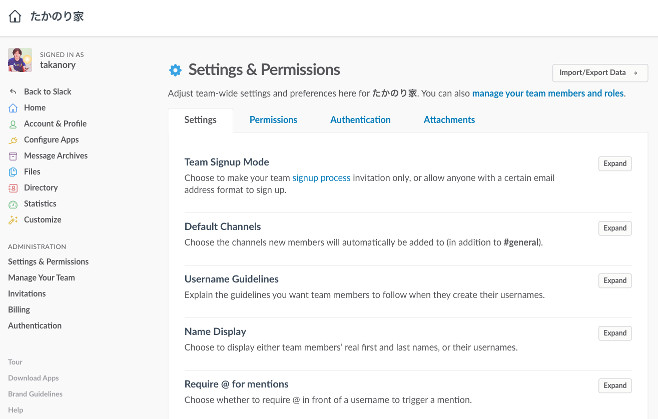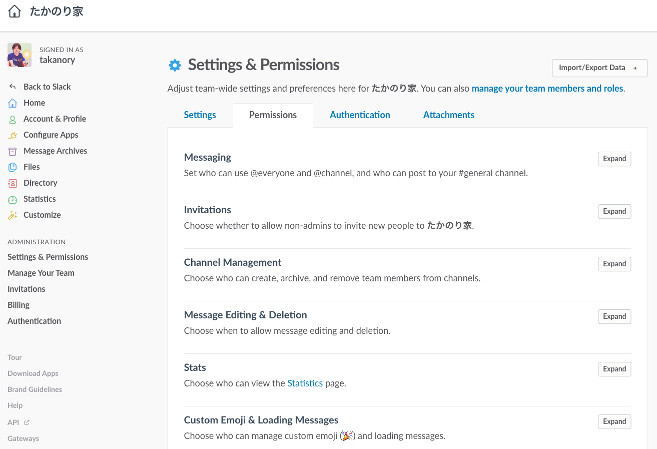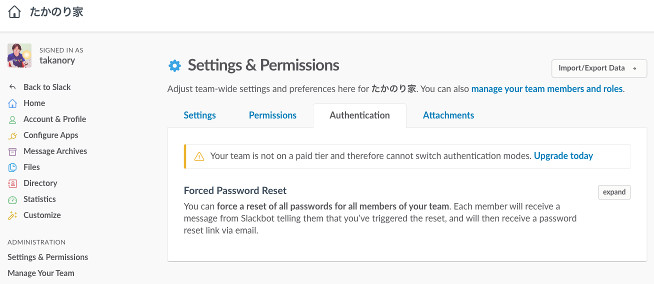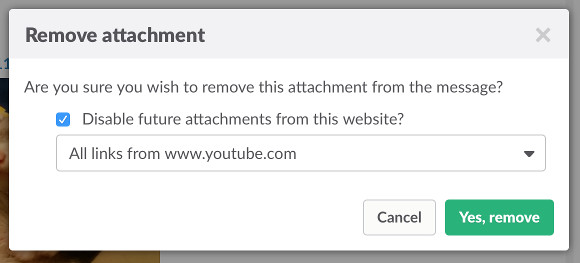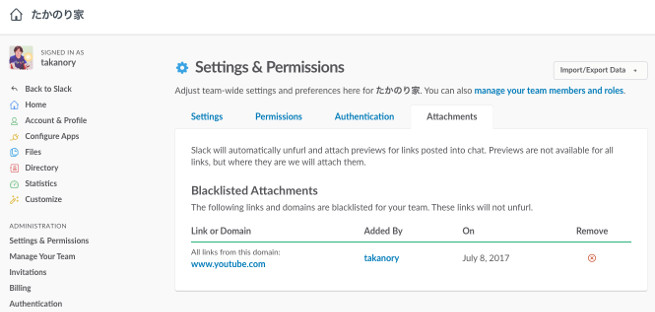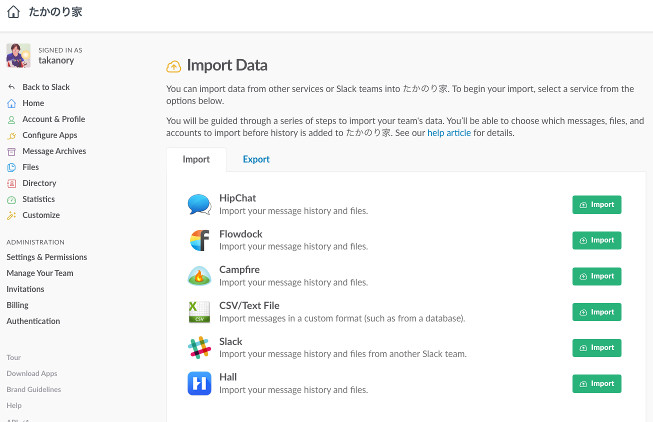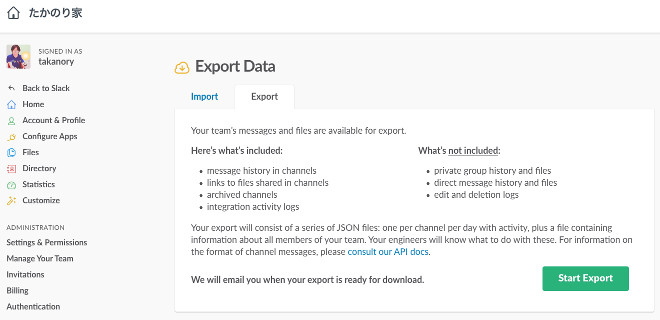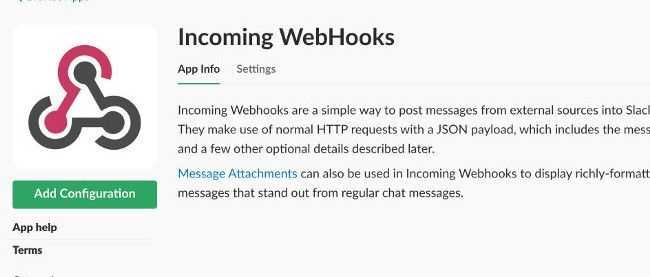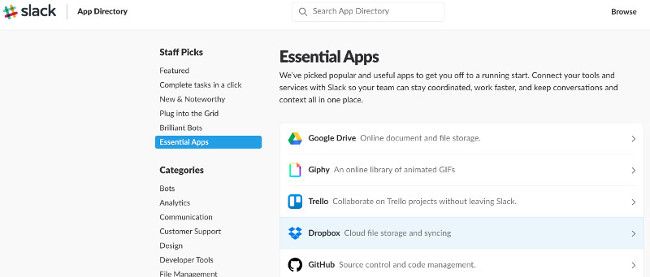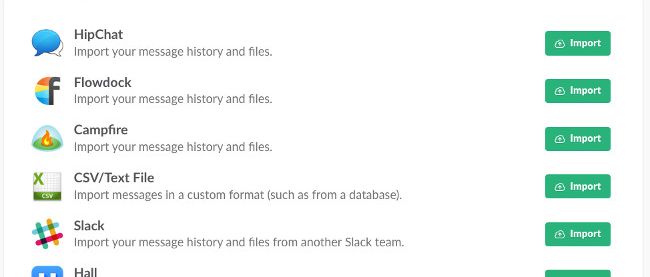Slackの管理設定
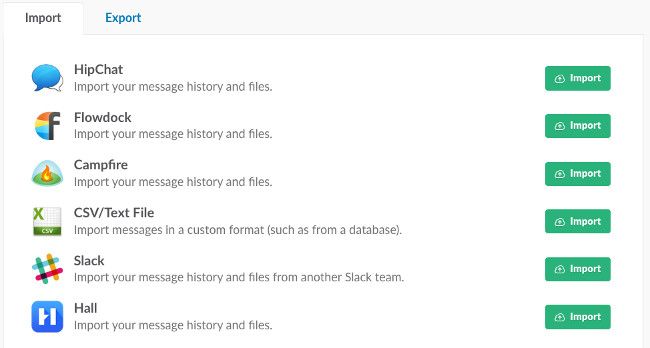
Settings&Permissions(設定と権限)画面
Settings&Permissions(https://my.slack.com/admin/settings)画面には、4つのタブと1つのボタンがあります。
- Settings タブ:チームの基本的な情報を設定します
- Permissons タブ:一般ユーザーが実行できる内容を制限します
- Authentication タブ:管理メニューの Authentication (後述)と同様です
- Attachemnts タブ:プレビュー展開するリンクについての情報を管理します
- Import/Export Data ボタン:チャットメッセージのインポート・エクスポートができます
Settingsタブ
Settingsタブでは、チームに関しての基本的な設定が行えます。
項目名の後ろに「(Owner)」と書いてあるものは、Owner権限でのみ設定可能な項目です。
Team Sign Up Mode(Owner)
チームにメンバーを登録する方法を設定します。企業などの場合にはユーザーが自分で登録できるように、メールアドレスのドメインを指定すると便利です。ドメインはカンマ(,)区切りで複数指定できます。
Default Channels
#general 以外で新規ユーザーが参加するチャンネルを指定します。
Username Guidelines(Owner)
ユーザー名としてどういう名前を使用すべきかのガイドラインを記述しておきます。例えば「ユーザー名には苗字を使用してください」のように書いておくと、アカウントの作成画面でユーザーに対して指定したガイドラインが表示されます。
Name Display
Slackのメッセージ画面でユーザー名を表示するか、実名(名、姓)を表示するかを選択します。デフォルトはユーザー名が選択されています。
Require @ for mentions(Owner)
メンションでアットマーク(@)を必須とするかどうかを指定します。必須とすると@なしで名前を書いた場合には、メンションとして通知されなくなります。デフォルトではこの設定はオフになっています。
Email Display
メンバーのプロフィールにメールアドレスを表示するかどうかを指定します。デフォルトではこの設定はオフになっています。コミュニティなどの Slack チームでは、設定をオフにすることをおすすめします。
Do not Disturb
チームでSlackのメンションでの通知を禁止する時間帯を設定します。ここで設定した時間帯には、アプリやメールでの通知が送信されません。時間帯はメンバーごとにカスタマイズが可能です。
Hide your team URL from external sites’ logs
チェックボックスをチェックすると、外部サイトへの遷移時にreferrerを削除し、Slackから遷移したことが遷移先にわからないようにします。
Calls
音声通話機能を有効にします。また、次回説明するApp DirectoryでHangoutsやSlackなどの他の通話アプリケーションを有効にしている場合は、それらのアプリケーションをデフォルトの通話機能として使用します。
Message Retention(Owner)
メッセージの保存期間を指定します。パブリックチャンネル、プライベートチャンネル、ダイレクトメッセージの保存期間を以下から選択できます。なお、この機能は有料プランでのみ利用できます。
- Keep all messages: 全てのメッセージを保持する
- Keep all messages and keep edit and deletion logs: 全てのメッセージと編集、削除ログを保持する
- Keep messages and logs, but only for a set number of days: 指定した日数ログを保持する
File Retention(Owner)
Message Retentionと同様に、ファイルの保存期間を以下から指定します。この機能も有料プランでのみ利用できます。
- Keep all files: 全てのファイルを保持する
- Keep files, but only for a set number of days: 指定した日数ファイルを保持する
Team Icon
チームのアイコン画像を設定します。アイコンを設定すると、複数のSlackチームに参加しているときに、見分けやすくなります。
Team Name&URL(Owner)
チーム名とURLを変更します。他の参加者に影響が大きいので、名前の変更はできるだけ行わないでください。
Delete Team(Primary Owner)
チームを削除します。
Permissionsタブ
Permissionsタブでは各種権限についての設定をします。基本的にデフォルトの設定では権限がゆるめになっており、メンバーはここに書かれているほとんどの機能を利用できます。
Messaging
@channelや@hereなどのメンションを誰が使用できるか、使用時に警告メッセージを表示するかなどを制限できます。デフォルトは誰でも使用でき、警告ダイアログは常に表示されます。
Invitations
誰が新規ユーザーを招待できるかを指定します。デフォルトでは、ゲスト以外の誰でも新規ユーザー招待できます。
Channel Management(Owner)
チャンネルを作成する権限、チャンネルをアーカイブする権限、チャンネルからメンバーを削除(kick)できる権限などを、どの種類のユーザーに許可するかを設定します。
Message Editing&Deletion
メッセージの編集、削除権限について設定します。一定時間が経過するとメッセージを編集できなくしたり、メッセージの削除はAdmin以上だけが行えるように制限したりすることが可能です。
Stats
チームのメッセージ数、メンバー数等の統計情報のページ(http://my.slack.com/admin/stats)を参照する権限を設定します。
Custom Emoji&Loading Messages
絵文字とローディングメッセージをカスタマイズする権限を設定します。
Slackbot Responses
Slackbotの応答メッセージをカスタマイズする権限を設定します。
Public File Sharing
ファイルの公開URLを取得する機能の有効/無効を設定します。
Gateways(Owner)
SlackにXMPPやIRCで接続可能とするかどうかを設定します。
Apps&Custom Integrations
App Directory(次回以降で説明します)のアプリとインテグレーションの権限を設定します。
Authenticationタブ
AuthenticationタブではSlackへのログイン方法についての設定をします。
無料プランでは、全ユーザーのパスワードリセット機能のみが利用できます。
有料プランの場合は上記に加えて、以下の機能が利用できます。
- Google Apps authentication:Google アカウントを使用してのログイン機能を設定できます。
- SAML authentication:SAML 2.0に対応したシングルサインオンでの認証を設定できます。この機能はPlusプラン以上で利用可能です。
- Team-wide two-factor authentication:チーム全体で二要素認証を必須とします。
- Session Duration:セッションの有効期限をアプリケーション終了時や時間指定などができます。
Attachmentsタブ
Slackは、Youtube!のビデオのURLなどを展開してプレビューを表示します。このプレビューが邪魔な場合は、メッセージ上で×ボタンをクリックすると削除できますが、そのときに「Disable future attachments from this website?」のチェックを選択すると、指定したURLのプレビューを今後表示しないようになります。
Attachmentsタブでは、ここで指定したURLが「Blacklist Attachments」として一覧表示され\ます。元に戻す(プレビューされるようにする)には「Remove」列にある×ボタンをクリックして、一覧から削除します。
Import/Export Dataボタン
Import/Export Dataボタンをクリックすると、チャットメッセージのインポート画面に遷移します。他のチャットシステムからSlackに移行した場合に、メッセージをインポートすることにより過去のメッセージ、ファイルやアカウント情報を移行できます。
インポートが可能なチャットシステムは以下のとおりです。面白いのは、Slackからのインポートも可能ということです。つまり、別のSlackチームのメッセージを引き継ぐことができるわけです。
- HipChat(https://www.hipchat.com/)
- Flowdock(https://www.flowdock.com/)
- Campfire(https://campfirenow.com/)
- CSV/Text File
- Slack
- Hall(https://hall.com/)
逆にメッセージのエクスポートも可能です。エクスポートしたデータには以下が含まれています。
- チャンネルのメッセージ
- チャンネルで共有されたファイル
- アーカイブされたチャンネル
- インテグレーションのログ
プライベートチャンネルやダイレクトメッセージは、エクスポートの対象外です。また、メッセージを編集、削除したログもエクスポートされません。
「Start Export」ボタンをクリックすると、エクスポートの用のデータが生成され、Zipファイルがダウンロードできます。Zipファイルを展開すると、チャンネルごとのフォルダが存在し、フォルダ内に日単位のメッセージが入ったJSONファイルが 「2017-10-08.json」のようなファイル名で生成されます。
なお、エクスポートを実行するとファイルの生成に時間がかかるため、その場ではファイルはダウンロードできません。Zipファイルの準備ができるとメールで通知がきて、データエクスポート画面でダウンロードできるようになります。
また無料アカウントでは、過去10,000メッセージしか検索対象となりませんが、エクスポートされたファイルには全メッセージが出力されるようです。