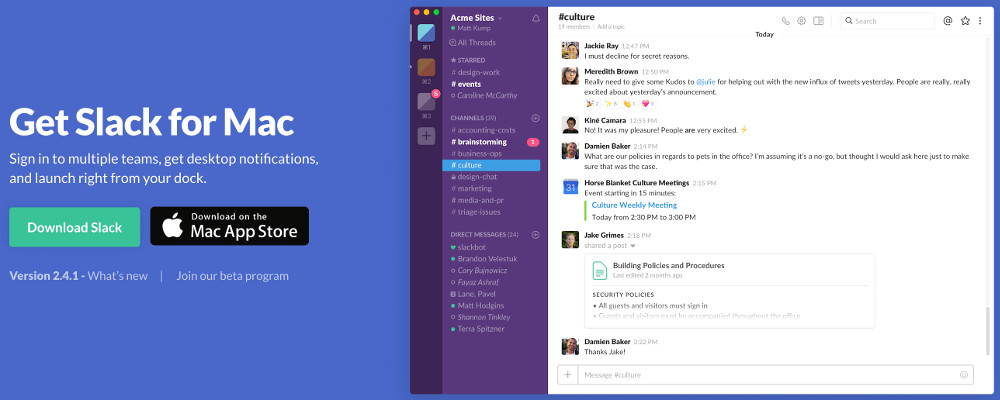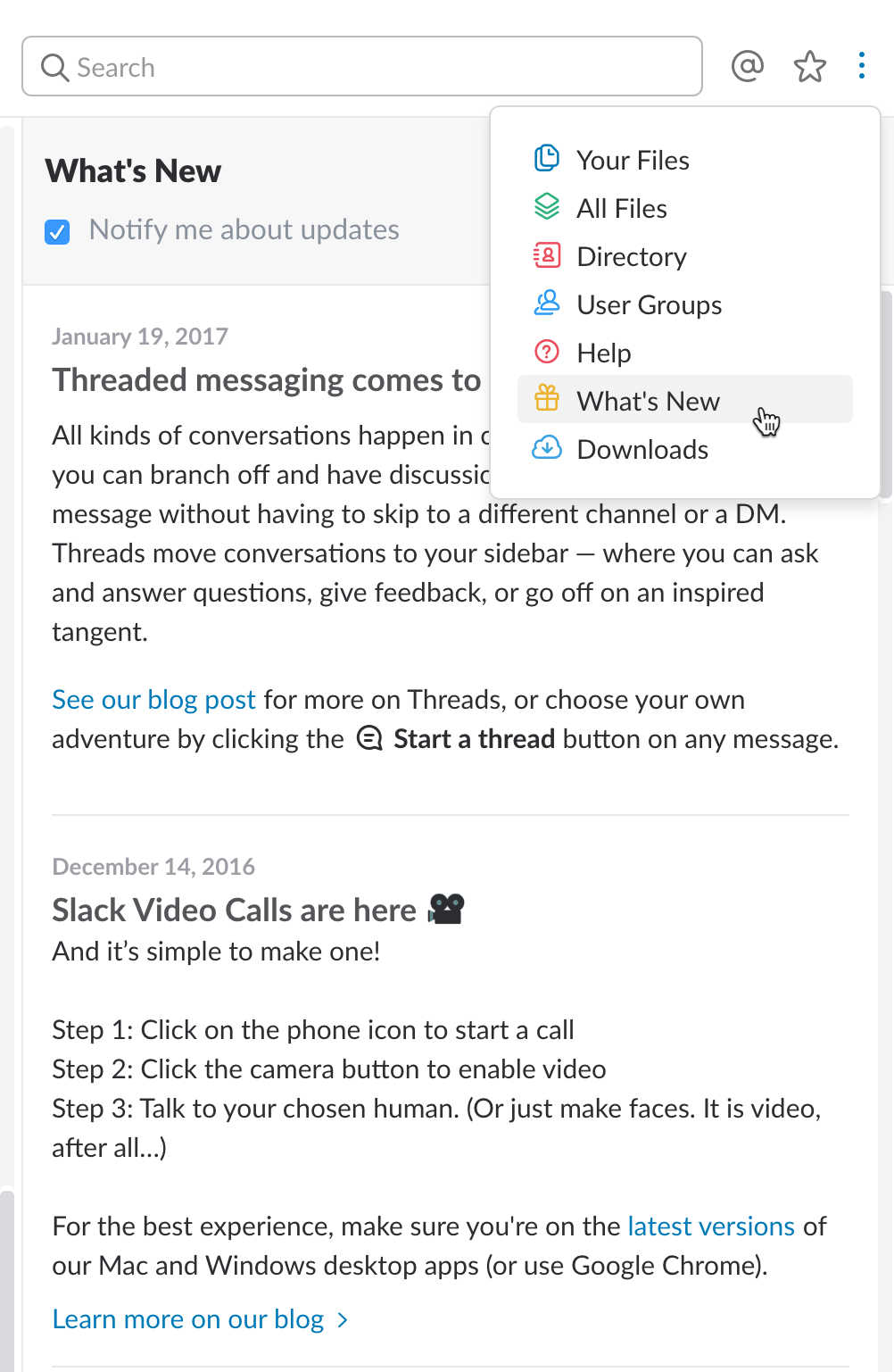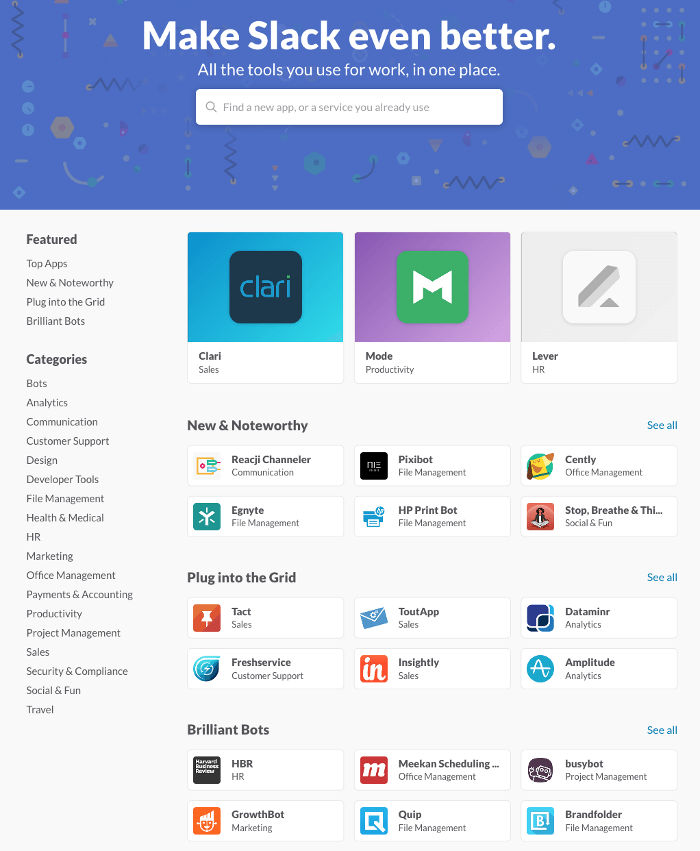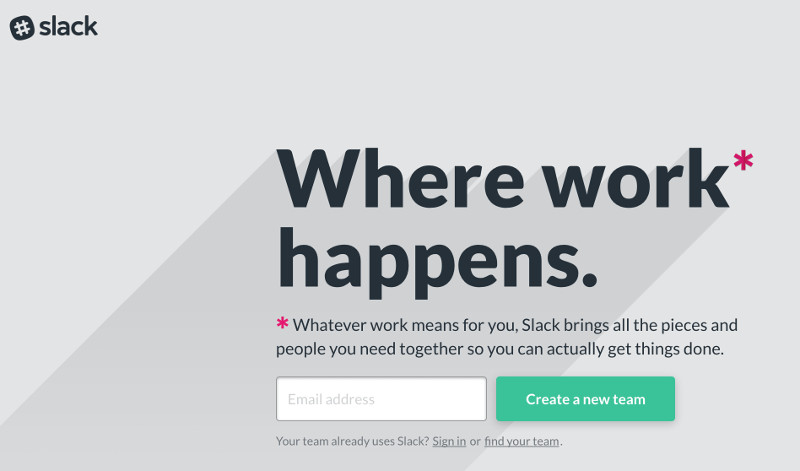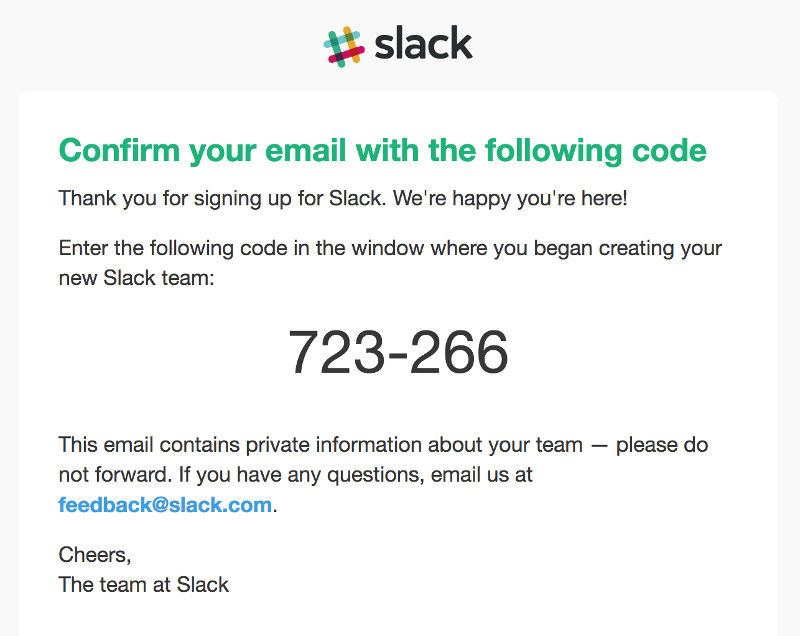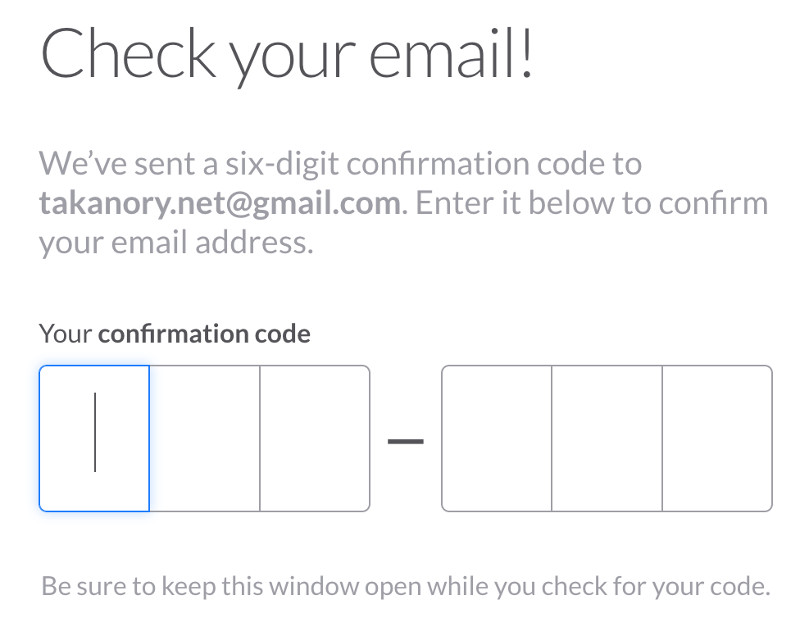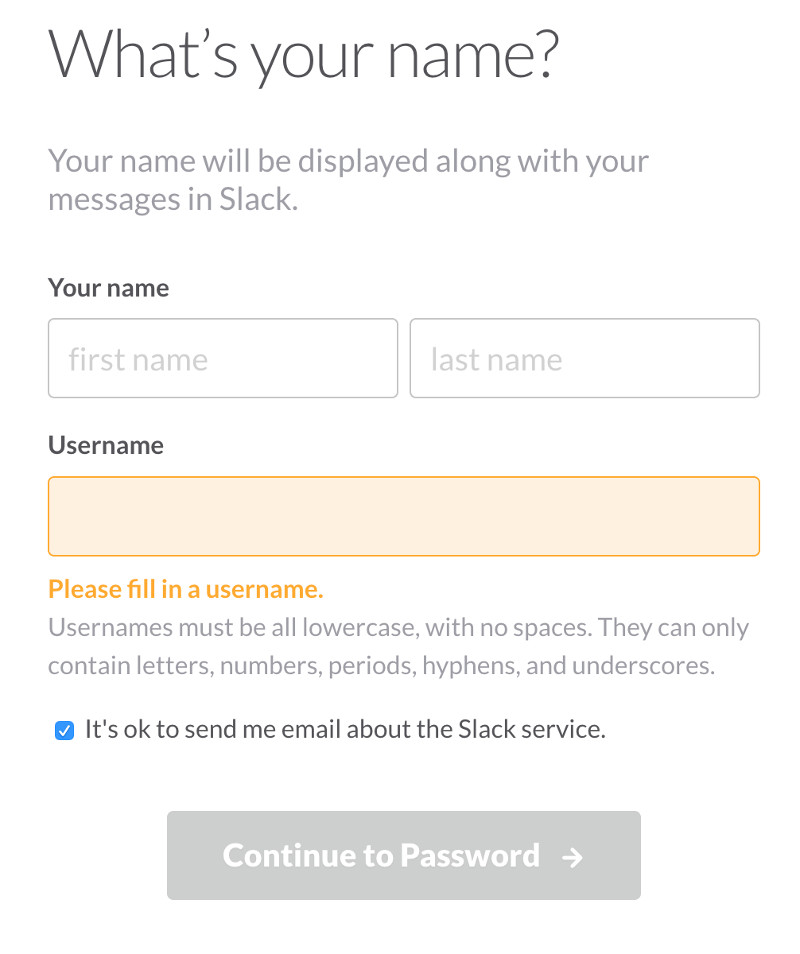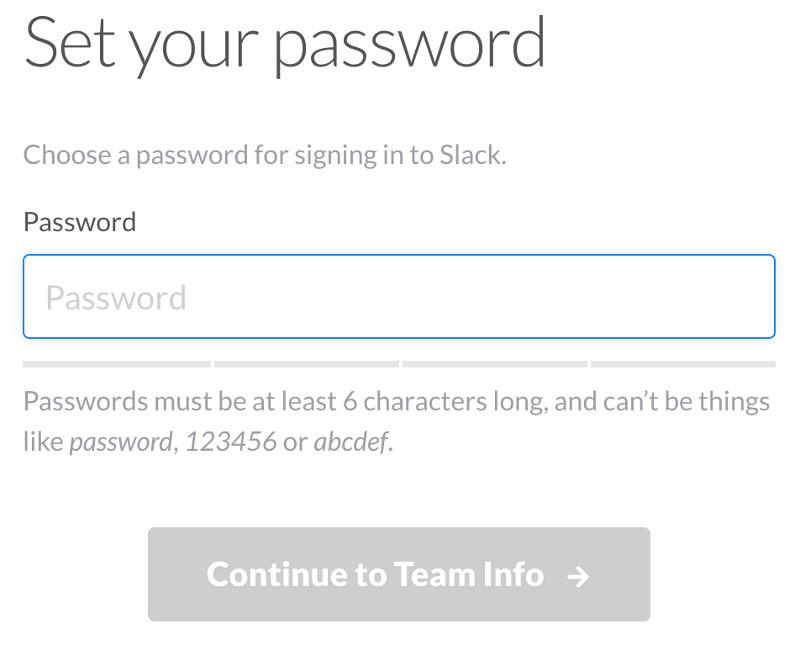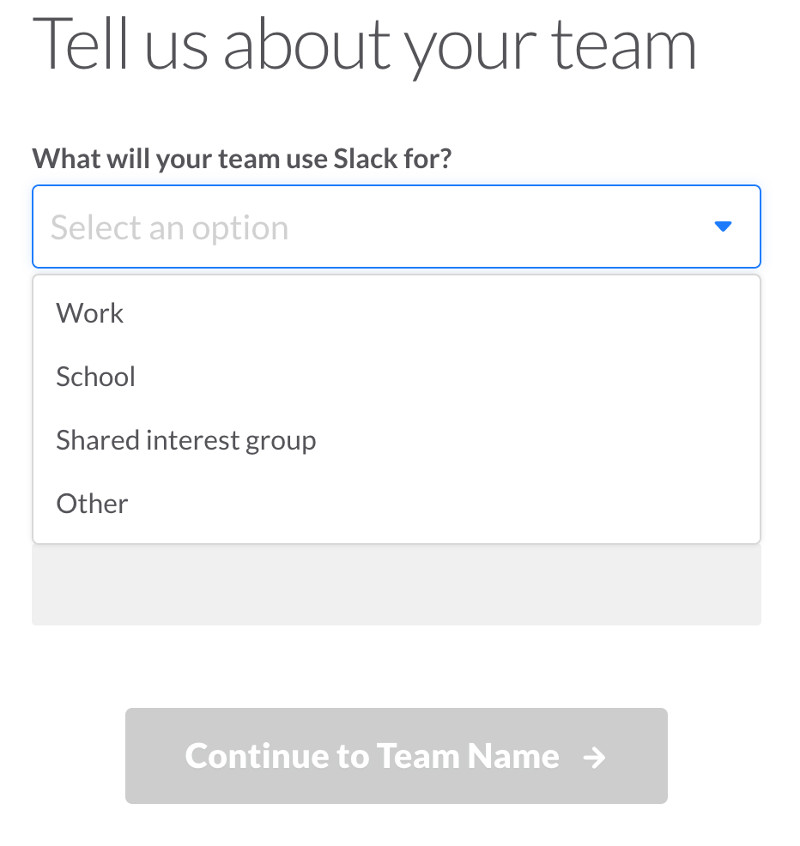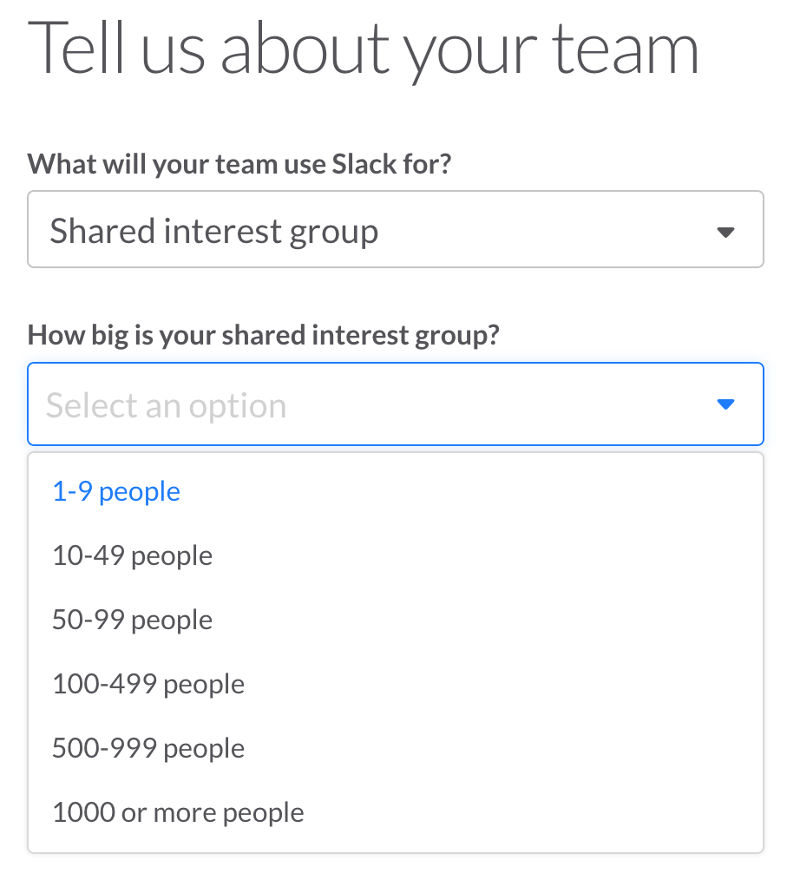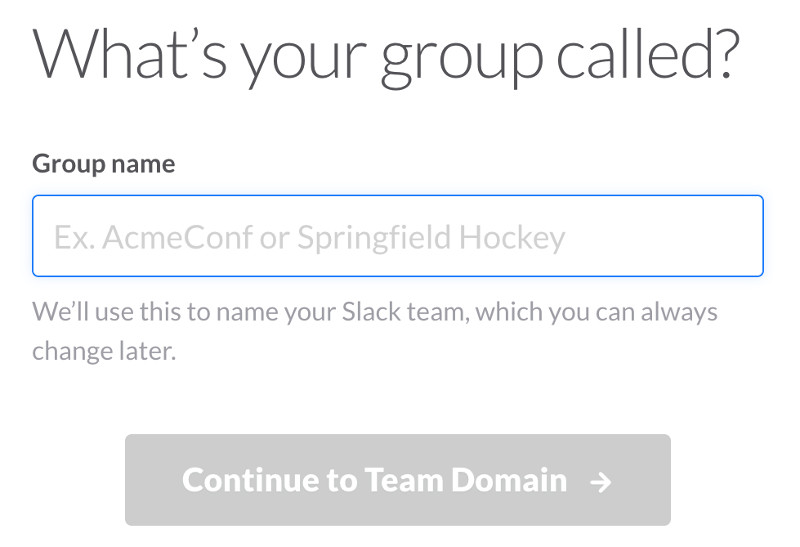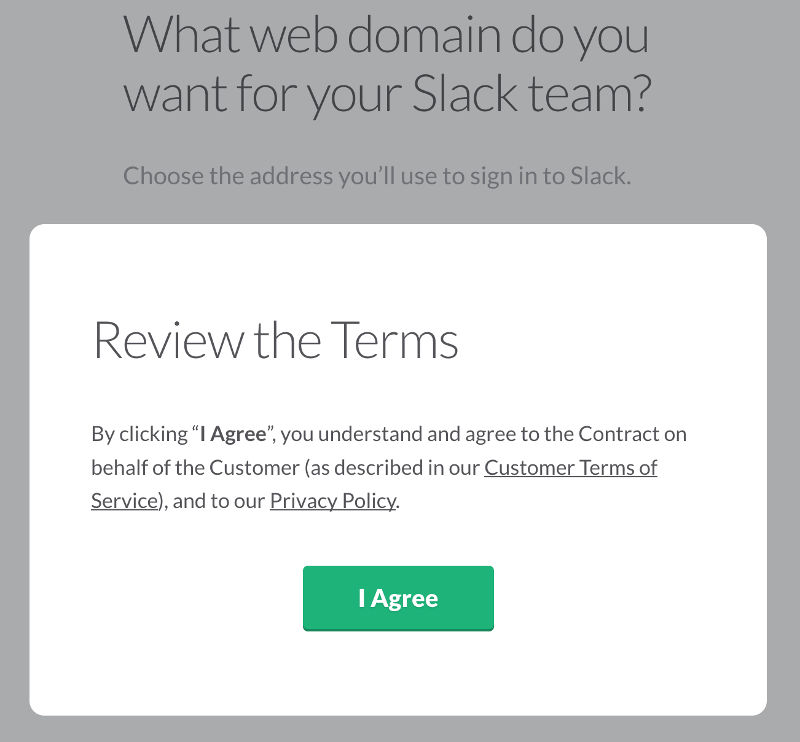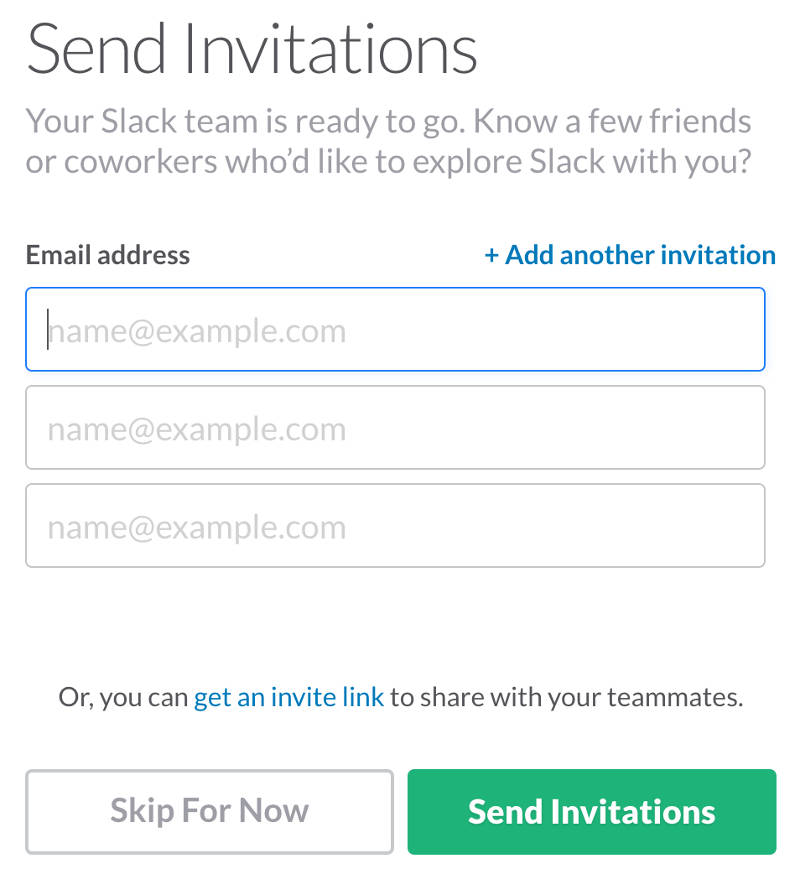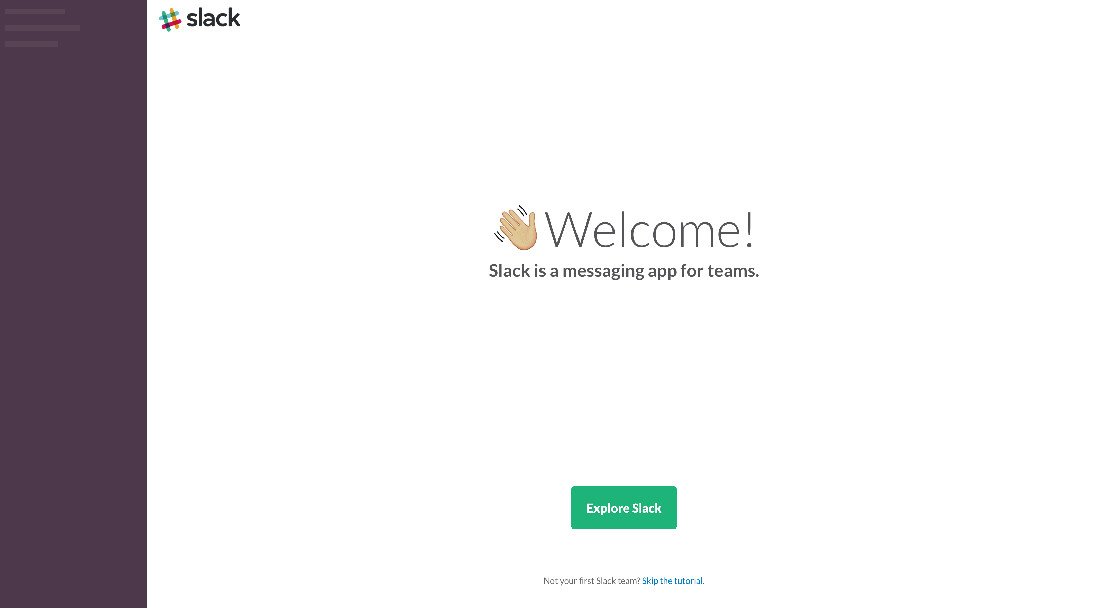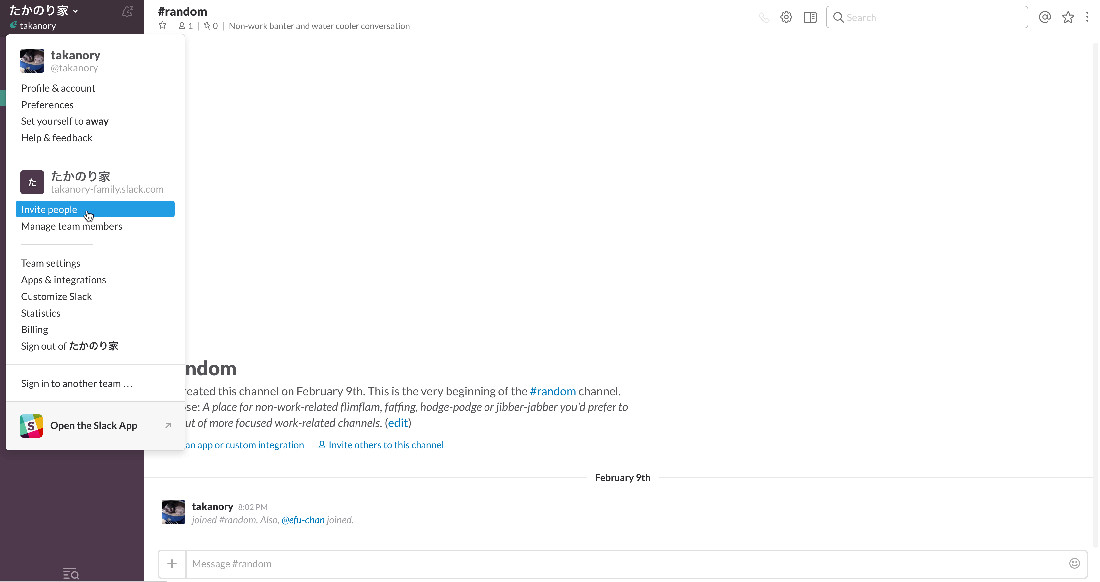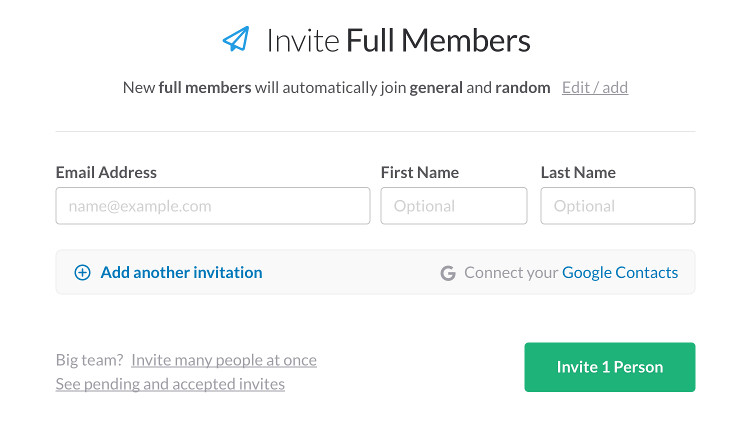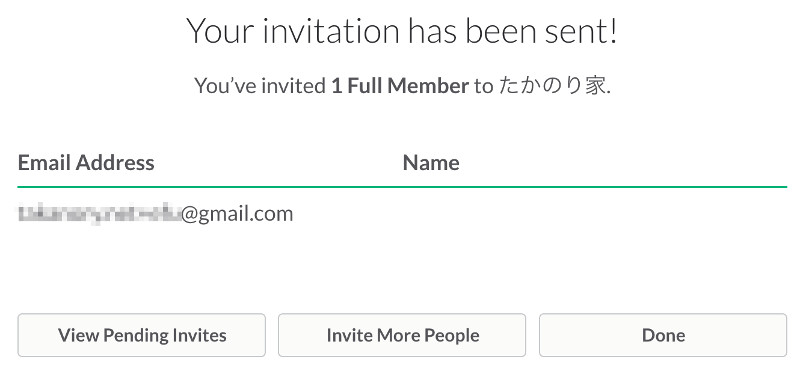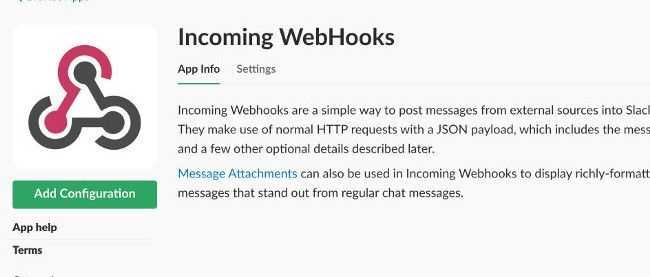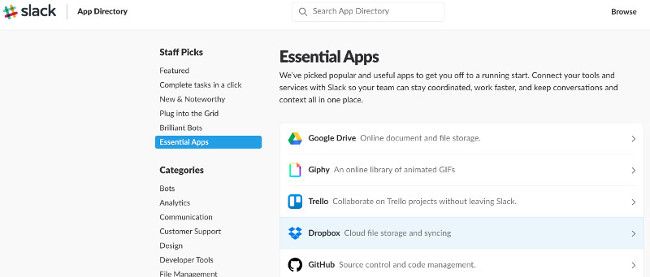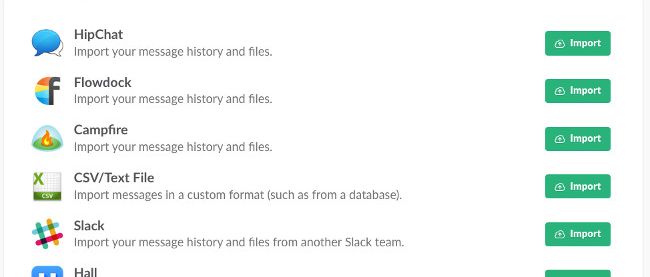Slackを始めよう
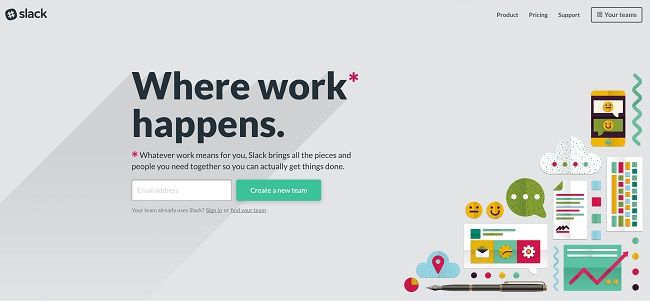
LINEやFacebookメッセンジャーが普及し、多くの人がチャットツールを日常的に使うようになりました。同様に企業内/企業間のコミュニケーション手段も、メールからチャットツール中心に変わりつつあります。
企業やコミュニティなどで使われるチャットツールにもIRC、Skype、HipChat、ChatWorkなど数多くのものがあります。本連載では、最近注目を集めている「Slack」について、特徴や使いこなしについて紹介していきます。
第1回はSlackの特徴の紹介と、Slackを使い始めるためのチーム、アカウントの作成について解説します。
Slack とは
Slackはサンフランシスコに拠点を置くSlack Technologies社が2014年に公開した、チーム用コミュニケーションツールです。
Slackは自分たちのことを“Team communication for the 21st century”21世紀のチームコミュニケーション)と紹介しています。
海外ではebay、LinkedIn、サムスン、TIME誌、Airbnb、ハーバード大学などの様々な企業が導入しています。
ユーザー数もサービス開始から順調に伸びており、2016年10月には400万人のアクティブユーザーが毎日Slackを使っているそうです。国別のユーザー数ではアメリカ、イギリスに次いで日本は3番目にユーザーが多い国で、IT系の企業を中心に広く使われています。
We love it when the numbers turn over
Slackの特徴
なぜSlackはこんなにも人気があるのか、他のチャットシステムとは何が違うのか、その特徴には以下のようなものがあります。
- 統一された使い勝手
- 強力な通知機能
- スピーディーな機能追加
- 外部システムとの連携
統一された使い勝手
SlackはWebブラウザで使用するだけでなく、Windows、Mac、iOS、Androidなど様々なプラットフォーム用のアプリケーションが提供されています。それぞれのアプリケーションとWeb画面は統一されたユーザーインターフェースを持っており、Mac版とAndroid版などを併用して使っていても、直感的に操作が可能です。
Slackの基本的な使い方については、第2回で紹介します。
強力な通知機能
Slackではチャットで誰かに対してメッセージを送信する場合には、メンションという仕組みで通知が行なえます。メンションはSlackの画面上でわかりやすく表示されるだけでなく、そのメッセージに気づかない場合にはメールでの通知が行われ、自分宛てのメッセージに気づきやすくなっています。
強力なメンション機能をより使いこなすために、メンションをまとめて見る機能や、どのタイミングでどのアプリに通知ダイアログを表示するかなどの細かい設定が可能です。
通知機能のカスタマイズなど、Slackの便利な使いこなしについては第3回で紹介します。
スピーディーな機能追加
Slackは非常にスピーディーに機能追加、変更がされています。
最近の更新はPC上のSlack画面右上にあるWhat's Newから確認できます。
2016年9月からの変更点だけでも、以下のようにたくさんの機能追加、変更がありました。
- 2017年3月17日: チャンネル名に日本語などを利用可に
- 2017年1月19日: 会話のスレッド機能の追加
- 2016年12月14日: ビデオ会議機能の追加
- 2016年11月16日: 映像、音楽ファイル、PDFのSlackアプリ上での再生、表示他多数の機能追加
- 2016年10月20日: Google Driveとの連携を強化
- 2016年9月27日: メンバーのメールアドレスをプロフィールに表示するかの設定の追加
- 2016年9月23日: Call(音声会議)のデフォルトのアプリを指定可能に(Hangouts、Skypeなど)
- 2016年9月14日: 全部の未読を参照するためのAll Unreads機能の追加
使用してみるとわかるのですが、これらの追加機能は非常に使いやすく、既存のSlackのシンプルさを失わないように細心の注意がされていることを感じます。Slack社内でさまざまな議論や試用がしつくされた後に、新機能がリリースされていると感じています。このようにセンスの良いSlackの新機能には、いつもわくわくします。
上記の新機能の一部についても、この連載の第3回で紹介する予定です。
外部システムとの連携
Slackはさまざまな外部システムと連携して、通知などを一箇所に集約できます。IT系で仕事をする場合は、コードはGitHub、課題管理はJIRA、スケジュールはGoogleカレンダーなど様々なツールを使用する場合が多いと思います。Slackとこれらの外部ツールを連携することにより、以下のように外部システムの通知をSlackで受け取ることができます。
- GitHubにコミットがあったら通知する
- JIRAで課題が更新されたら通知する
- Googleカレンダーで次の予定を通知する
Slackと連携できる外部システムやアプリケーションはApp Directoryのページで確認できます。ものすごい種類の外部システムと連携できることがわかります。
また、SlackはAPI(https://api.slack.com/)が提供されているため、社内システムと連携するプログラムを自分で作成することも可能です。
外部システムとの連携については、第5回で紹介します。Slackと連携する簡単なプログラムの作成方法については、第6回で紹介します。
Slackを使い始める
それではSlackの特徴について理解したところで、さっそくSlackを使えるようにしましょう。
Slackを使うためには「チーム」を作成する必要があります。一つ一つの「チーム」はそれぞれ個別のURLを持っていて、チームごとにユーザーを管理します。Slack全体での統一的なユーザーのアカウント情報は存在しないため、複数のチームに参加するにはそれぞれのチームのSlackにユーザー登録する必要があります。
自分で管理するチームを作成するには「Slackチームを作成する」の手順に従って作成してください。すでに存在するチームに招待されて、ユーザーとして参加する場合は「Slackチームにユーザーとして参加する」を参照してください。
Slackチームを作成する
それでは早速Slackチームを作成しましょう。チーム作成の手順は以下のようになります。
- https://slack.comにメールアドレスを入力し、「Create New Team」をクリック
- 入力したメールアドレス宛てに確認コード(confirmation code)が届くので、入力する
- 自分の名前、Slackのユーザー名、パスワードを入力する(このユーザーが管理者となります)
- 作成するチームの種類(仕事、学校など)と人数などを指定します
- チームの名前とサブドメイン(XXXX.slack.comのXXXXの部分)を指定します
- プライバシーポリシーなどに問題がなければ同意します
- 必要であれば作成したSlackチームの招待メールを他のユーザーに送信します
詳細な手順を以下に説明します。
1. https://slack.com にメールアドレスを入力する
https://slack.comに自分のメールアドレスを入力し「Create New Team」ボタンをクリックします。
2. 入力したメールアドレス宛てに確認コードを入力する
入力したメールアドレス宛てに、6桁の確認コード(confirmation code)が書かれたメールが届きます。
メールに書いてある確認コードをWeb画面に入力します。
3. 自分の名前などの情報を入力する
次の画面で自分(管理者)の氏名とユーザー名を入力します。
ユーザー名には以下のルールがあります。氏名は日本語も入力できます。
- スペースを含まない
- すべて半角文字
- 英語の小文字、数字、ピリオド(.)、ハイフン(-)、アンダースコア(_)が利用可能
氏名、ユーザー名はあとからの変更も可能です。
続いてパスワードを指定します。パスワードは6文字以上で半角の英数字、記号が指定できます。
4. チームの種類などの情報を指定する
続いてチームの種類を指定します。チームの種類としては以下の4つから選択できます。
- Work:仕事用のチーム
- School:学校用のチーム
- Shared interest group:共通の関心があるグループ。ユーザー会などはここに入ると思います
- Other:上記以外の目的のチーム
選択肢によっては、さらに細かい分類を聞かれる場合もあります。
次にチームの人数を選択します。
5. チームの名前とサブドメイン指定する
チームの名前を入力します。日本語も入力可能です。チーム名はあとで変更できます。
次にチームのドメインを入力します。ここで指定したドメインを含んだ「https://xxxx.slack.com/」がチームのURL(Webアドレス)になります。ドメインをあとから変更することも可能ですが、混乱の元なのであまり変更しないことをおすすめします。
なお、別のチームがすでに使用しているドメインは指定できません。また、ドメインには半角の英数字とハイフン(-)が使用できます。
6. プライバシーポリシーなどに同意する
チームの作成にあたって、利用規約(Customer Terms of Service)とプライバシーポリシー(Privacy Policy)への同意を求られます。問題がなければ「I Agree」をクリックして、同意します。
7. 招待メールを送信する
これでチームが作成できたので、他のユーザーのメールアドレスを指定して、招待メールが送信できます。この手順は飛ばすこともできますし、あとからユーザーを追加で招待することも可能です。
ここで送信された招待メールから参加する手順は、次の「Slackチームにユーザーとして参加する」で説明します。
チームの作成が完了し、Slackの画面がWebブラウザで表示されます。「Explore Slack」をクリックするとSlackの使い方のチュートリアルが始まります。下にある「Skip the tutorial」をクリックして、チュートリアルを飛ばすことも可能です。
以上で、チームを作成する手順は終了です。作成したSlackチームにユーザーを招待し、あなたの職場、学校、コミュニティなどのコミュニケーションに役立ててください。
ユーザーを追加で招待する
ここでは追加でユーザーに招待メールを送信する方法について説明します。
まず最初に、チーム名をクリックしたら表示されるメニューから「Invite people」を選択します。
するとユーザーを招待するための画面が表示されます。この画面で招待したいユーザーのメールアドレスを入力して「Invite 1 Person」ボタンをクリックします。2人以上に一度に招待メールを送信したい場合には「Add another invitaion」をクリックします。すると、入力フィールドが1行増えます。
招待メールを送信すると次のような画面が表示されます。「?」をクリックするか「esc」キーを押すと、画面が閉じてSlackの通常のチャット画面に戻ります。
続いて、招待メールを受け取ったユーザーがユーザー登録をする手順について説明します。