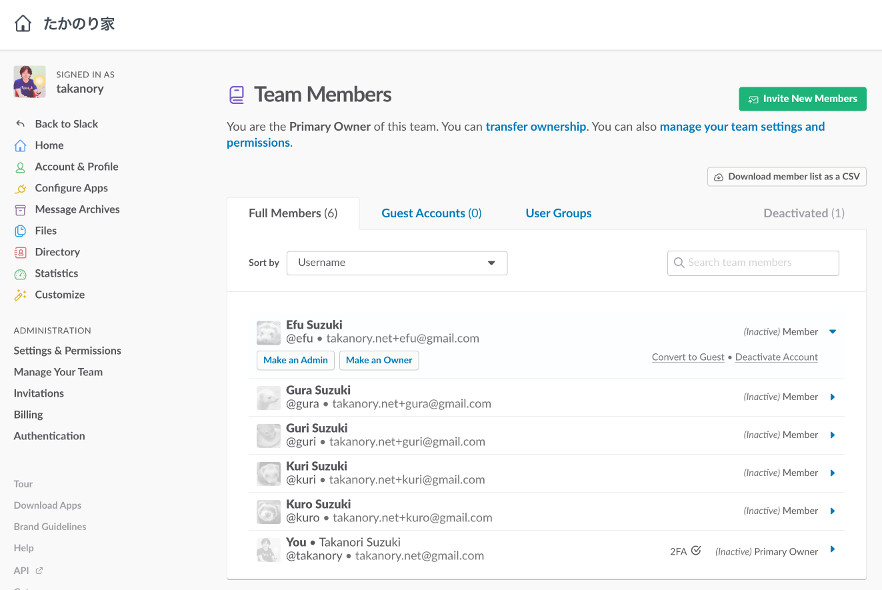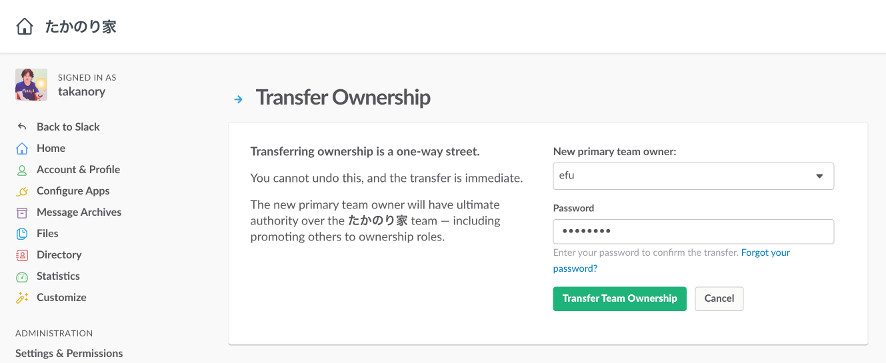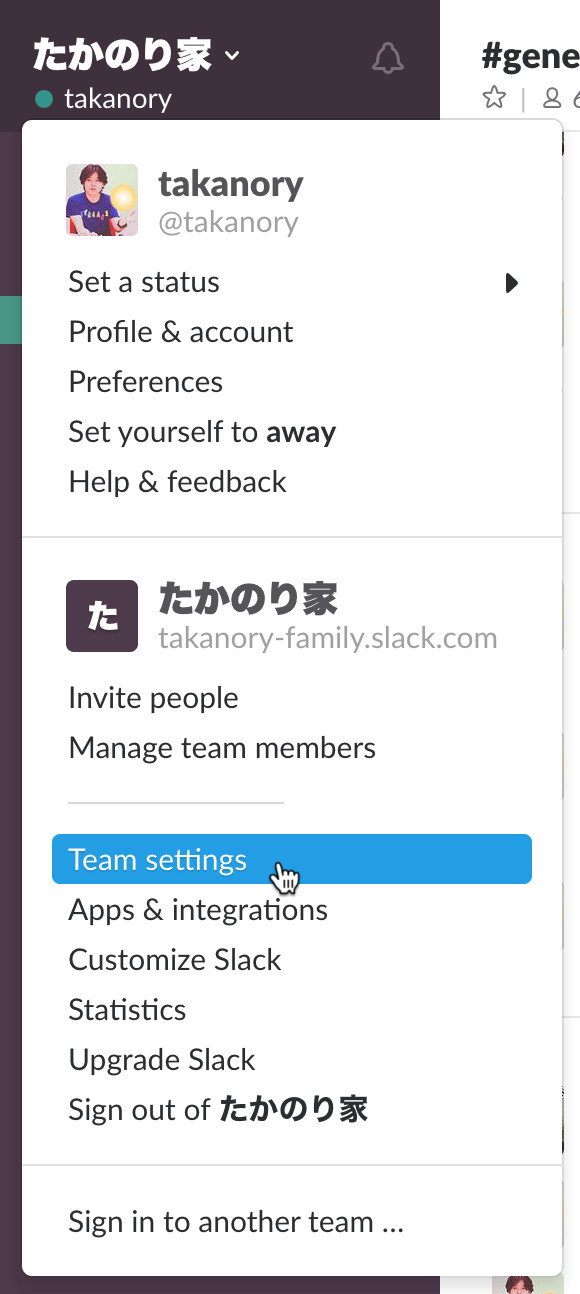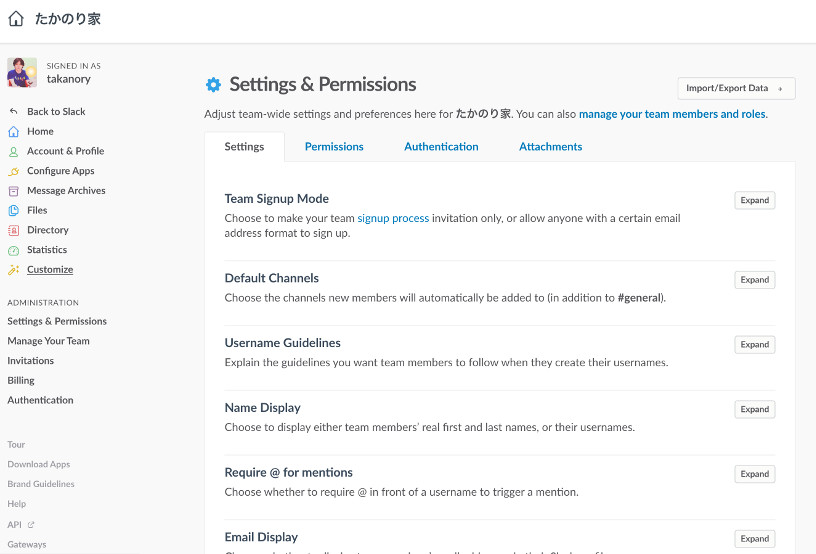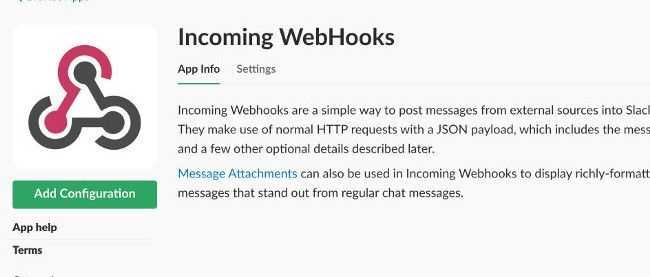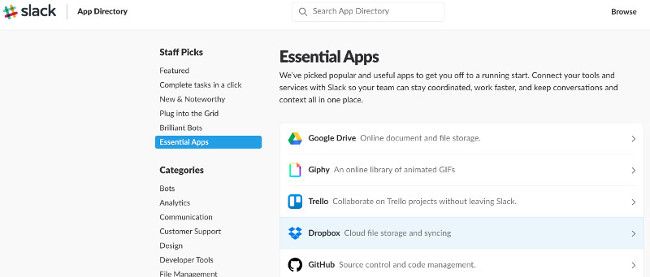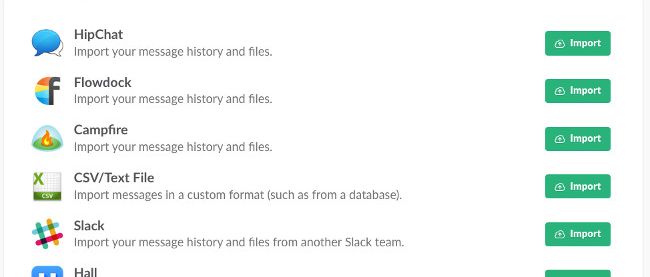Slackの管理設定
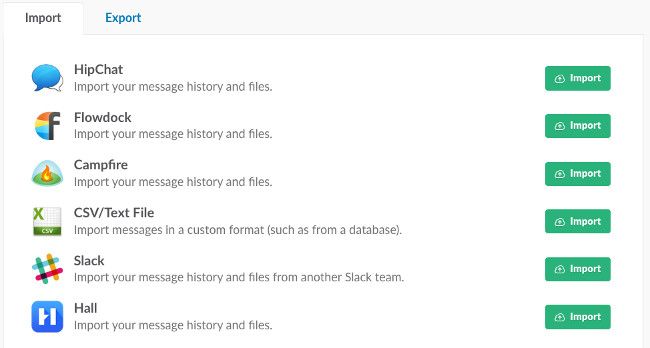
前回はユーザーとして、より便利にSlackを使うためのカスタマイズと使いこなしについて説明しました。
今回は管理者として、Slackのチームを管理するための各種設定について説明します。
管理者の種類
一口に「管理者」といっても、Slackには以下に挙げた3種類の管理者が存在します。
Primary Owner
Slackチームの所有者で、1つのチームに対して一人しか設定できません。通常はチームを作成した人がなります。Primary Ownerのみがチームを削除できます。
Owner
セキュリティや高度な設定が行える管理者です。後述する支払いや認証メソッドの指定などが行えます。
Admin
Ownerとは異なり、限定的な管理機能を持った管理者です。
各管理者がそれぞれどういった管理機能を実行できるかについては、機能ごとに記述します。
管理者権限の設定
各種ユーザーの権限を変更するためには、当然ですが管理権限が必要です。管理者は自分より下の権限レベルのユーザーを自分と同じと権限レベルに変更、または権限を外すことが可能です。例えば、OwnerはMemberまたはAdminにOwner権限を設定でき、AdminをMemberに変更できますが、他のOwnerをMemberやAdminには変更できません。Owner権限の削除ができるのは、Primary Ownerのみです。
権限の設定は以下の手順で行います。
- メニューからManage membersを選択し、Team Members画面(https://my.slack.com/admin)を開きます
- メンバーの現在の権限の横にある?をクリックします
- Make an AdminまたはMake an Ownerボタンをクリックして権限を設定します
権限を削除する場合は同じ箇所に「Remove Admin(Owner) Privileges」ボタンが表示されるので、そこをクリックして権限を外します。
Primary Owner権限の移譲
Primary Ownerはチームに一人しかいません。その人が退社などでチームを離れる場合には、Primary Owner権限を他のユーザーにあらかじめ移譲する必要があります。
以下の手順でPrimary Owner権限を他のユーザーに移譲します。
- Transfer Ownership画面(https://my.slack.com/admin/transfer)を開きます。
- Primary Owner 権限を移譲するメンバーを選択します。
- 自身のパスワードを入力します。
- Transfer Team Ownershipボタンをクリックして、権限を移譲します。
なお、Transfer Ownership画面へはTeam Members画面の上部にあるリンクから遷移できます。
管理メニュー
管理ユーザーは、サイドメニューに「Team Settings」が表示されます。このTeam Settingsを選択すると、管理画面が表示されます。
画面左下のADMINISTRATION以下にあるのが管理メニューです。
管理メニューには以下の5つの項目があります。
- Settings&Permissions:チームの基本的な設定と権限設定を行います
- Manage Your Team:ユーザーアカウントの管理を行います
- Invitations:新規ユーザーの招待と招待したユーザーの状態を確認します
- Billing:支払いに関する設定を行います
- Authentication:認証に関する設定を行います
以下、それぞれの管理メニューで設定できる項目について説明しますが、数が多いので、必要そうなところを抜粋して紹介します。