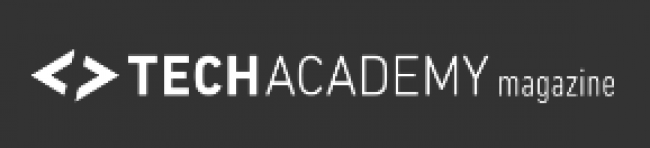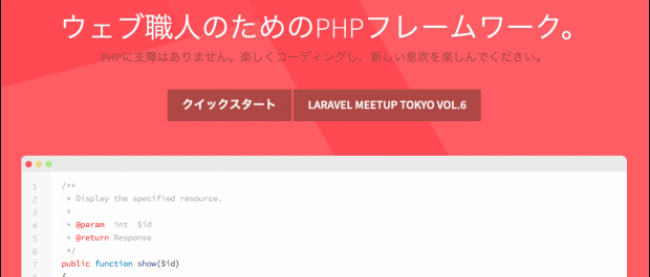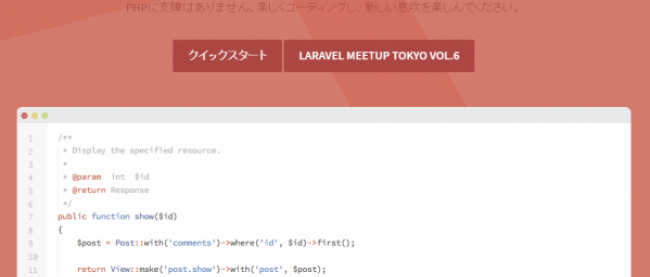【完全初心者向け!】コミュニケーションツールSlack(スラック)の使い方

チーム内のコミュニケーションツールとして多くの人が利用しているSlack(スラック)。充実した機能やシンプルなデザインに慣れると他のツールでは物足りなく感じるでしょう。
IT企業ではすでにSlackを社内コミュニケーションツールとして利用しているところが増えています。
非エンジニアでもSlackを利用している人、企業は増えてきているので、ぜひ使い方をマスターしましょう。
目次
Slackとは

Slackはチーム内でのコミュニケーションをとることができるチャットサービスです。画像のアップロードやソースコード共有などの機能も充実しており、プライベートの他にプロジェクトの進行などにも役立ちます。
料金体系としては、無料から利用することができ、月額課金だと1ユーザー毎に6.67ドル、12.50ドルのプランが用意されています。課金することで過去のメッセージを無制限に検索することができたり、連携できるアプリも無制限になるなど、安価で幅広く使うことができます。
Slackの使い方
新規チームの作成とユーザー登録
まず、以下のリンクにアクセスします。
「Email address」の欄にアカウントで使用するメールアドレスを入力し、「Create New Team」をクリックします。

以下の画面が表示されます。先ほど入力したメールアドレスに6桁のコードが送信されるのでここで入力します。

名前の設定をします。
Your name:名前と名字を入力します。省略することも可能です。(後で変更可)
Username:Slack内で表示される名前を入力します。(後で変更可)

パスワードを設定します。(後で変更可)

チーム名を入力します。(後で変更可)

チームのドメインを設定します。すでに他チームで使用されているものは設定することができません。(変更不可)

ここではメンバーの招待を行うことができます。後でいつでも追加できるので、ここで招待しない場合は下の「Skip For Now」をクリックすることで省略することができます。

以上で最初の登録は完了です。

画面の見方と基本の使い方
メンバーの招待
チームにメンバーを招待するときは、「Invite people」をクリックします。

招待する人のメールアドレスと名前を入力し、下の「Invite~」ボタンをクリックします。名前は省略可能です。
「Add another」をクリックすると複数のメンバーを一度に招待することができます。

チャンネル
以下の部分は「チャンネル」と呼ばれる部分で、話題の内容ごとに分けた部屋を作成することができます。

新しくチャンネルを作成する場合はこの+のボタン(「Create new channel」と表示される)をクリックします。

チャンネルの名前・内容・招待するメンバーを設定し「Create Channel」ボタンをクリックするとチャンネルが作成されます。
内容と招待メンバーは後から設定することもできます。

チャンネル内でチャットを行う場合は、該当のチャンネルを選択した状態で以下の箇所から内容を入力します。

入力した内容はそのチャンネルでのみ表示されます。

ダイレクトメッセージ
特定のメンバーにだけメッセージを送りたい場合は、DIRECT MESSAGESメニューから該当のユーザー名を選択します。

チャンネルのときと同様に内容を入力します。ここで書かれた内容は相手と自分にのみ表示されます。

応用編
プロフィールとアイコン画像を変更する
プロフィールを変更する場合は左メニュー一番上の自分の名前の部分をクリックし、「Profile&account」を選択します。

「Edit Profile」からは名前・名字とアイコン画像、「Account Settings」からはSlackで表示されるユーザー名を変更することができます。

ピン機能で大事なメッセージをすぐ見れるようにする
Slackでは大事な情報やお気に入りのメッセージをピン留めしてすぐ見れるようにしておくことができます。
ピン留めしたいメッセージの右メニューから以下の項目を選択します。

ピン留めしたメッセージは以下の手順で確認することができます。

外部サービスと連携する
左メニュー一番上の自分の名前の部分をクリックし「Apps&Integrations」を選択します。

連携できるサービスの一覧が表示されます。

使用したいサービスを選択します。

「Visit site to install」をクリックします。

「Add to Slack」をクリックします。

使用するチャンネルを設定し、「Authorize」ボタンをクリックすれば完了です。

Slackのショートカット
ショートカットはSlack内でいつでも確認することができます。
メッセージを入力する欄に「/shortcuts」と入力し送信します。

使用できるショートカットの一覧が表示されます。

普段利用しやすいショートカットの例です。「Ctrl+u」を入力するとその場でファイルのアップロード画面を表示させることができます。

以上、Slackの使い方について解説しました。
Slack自体は海外のサービスですが、その使いやすさ故に日本でも導入している企業はどんどん増えてきています。特にエンジニアにとって作業効率が上がるGithubなどの他サービスとの連携が優れており、他のサービスと差別化しているものとなっているでしょう。
個人間での利用でも十分活用できるので、ぜひこれからSlackを使ってみてはいかがでしょうか。
[お知らせ]TechAcademyでは初心者でも最短4週間でエンジニアになれるオンラインブートキャンプを開催しています。