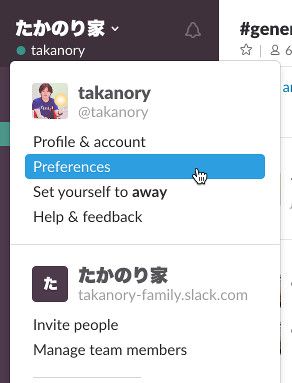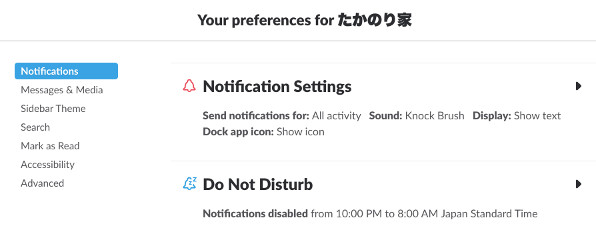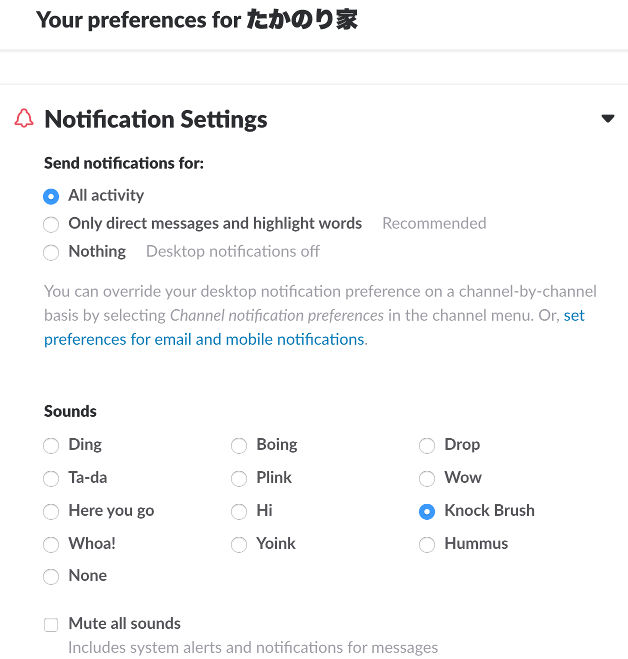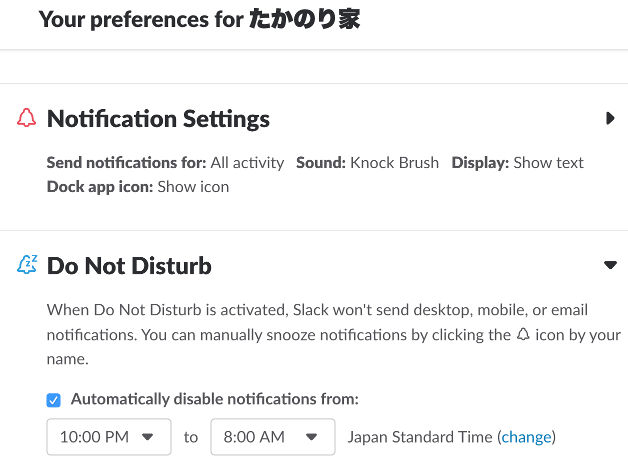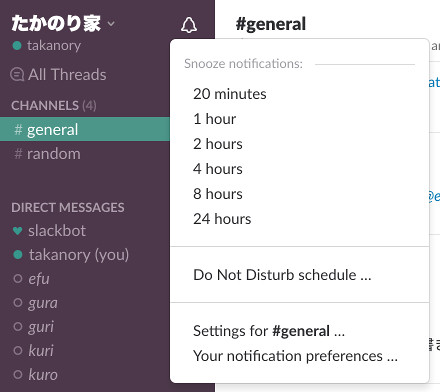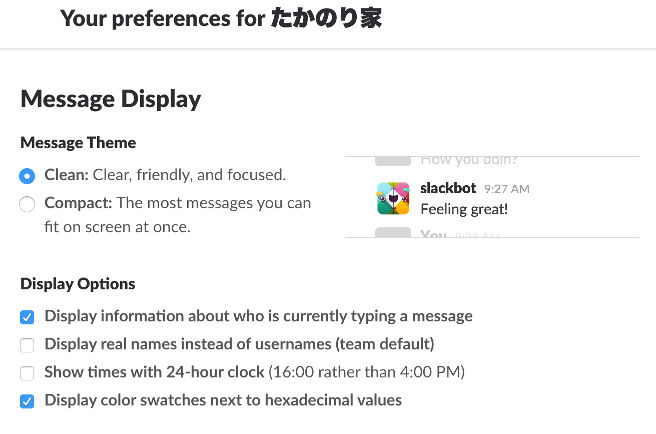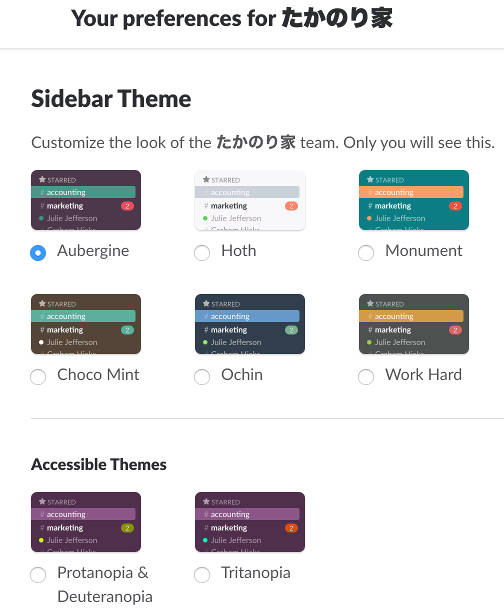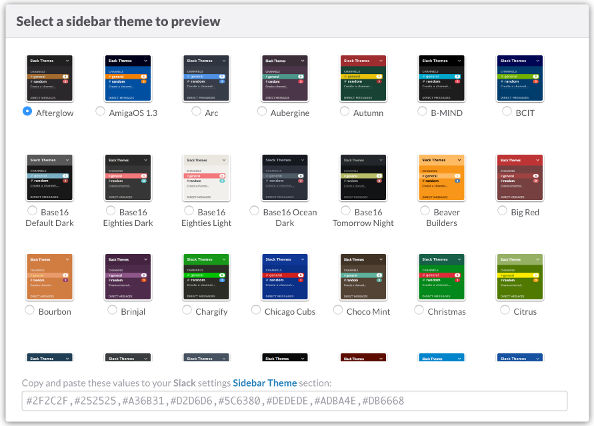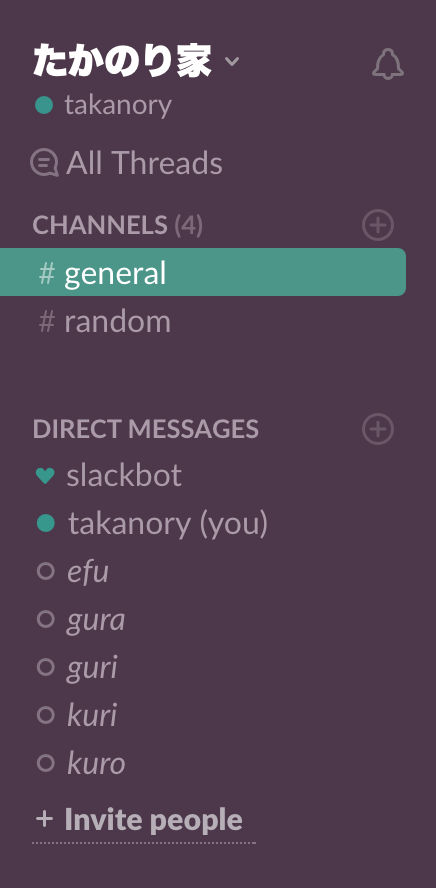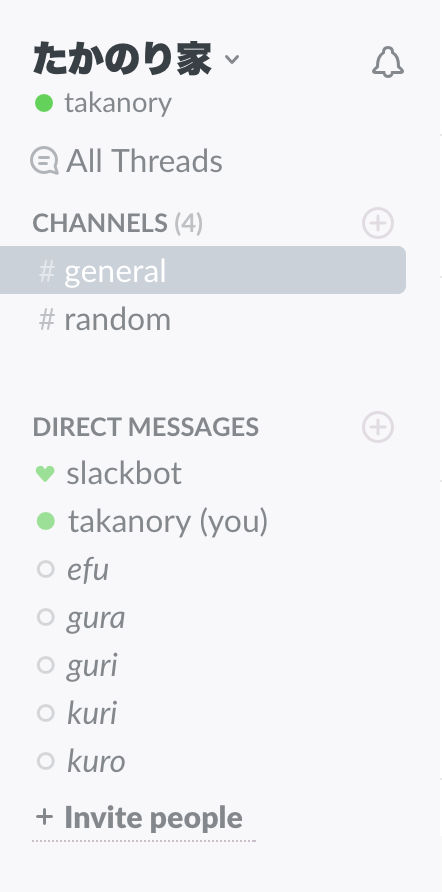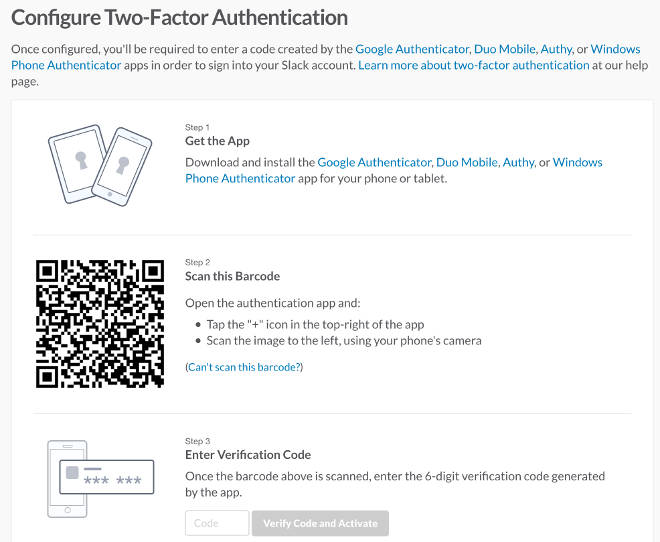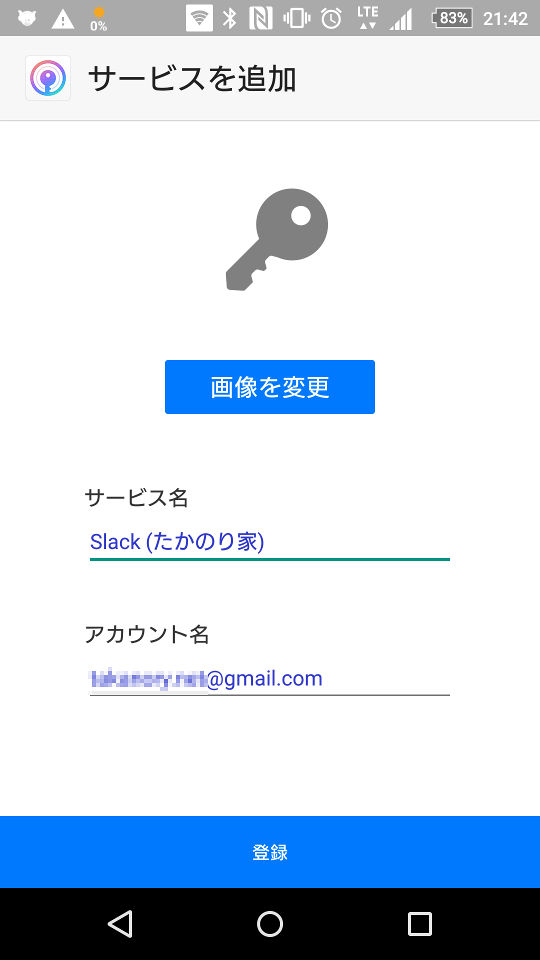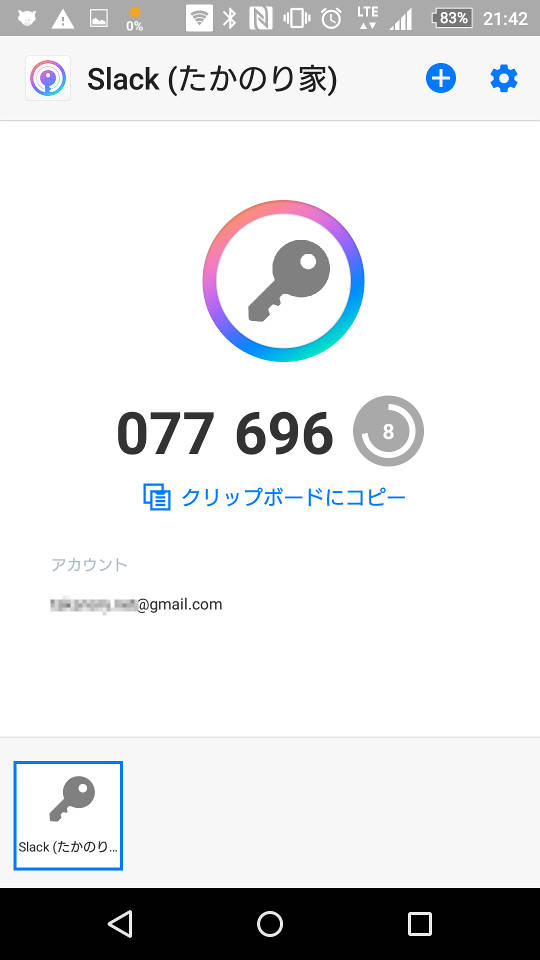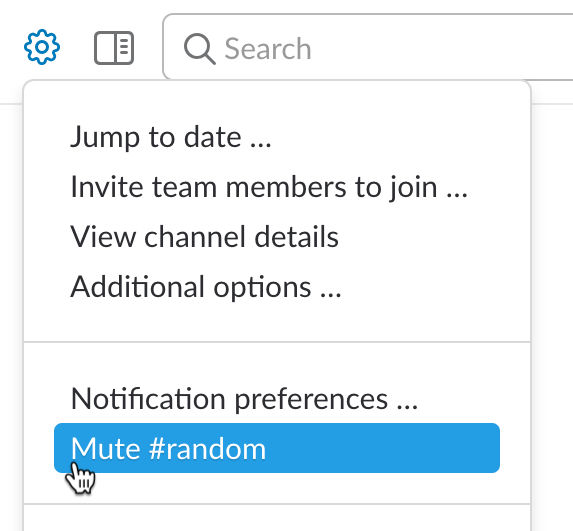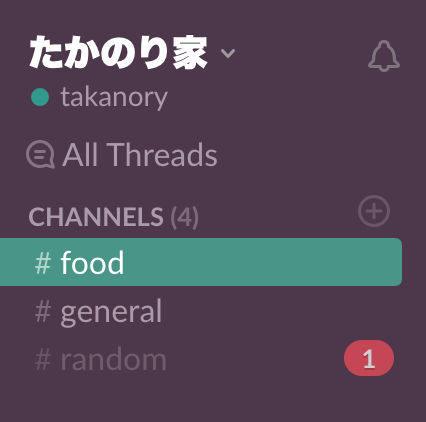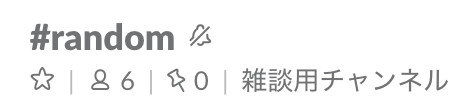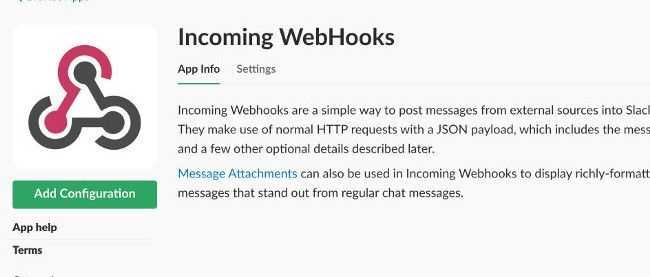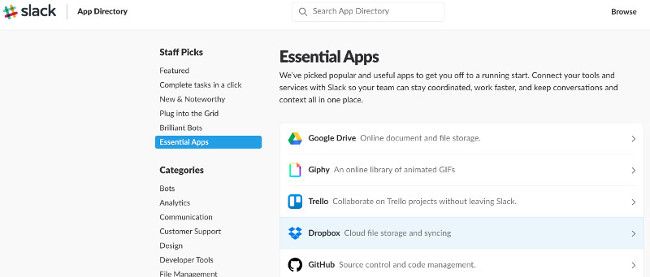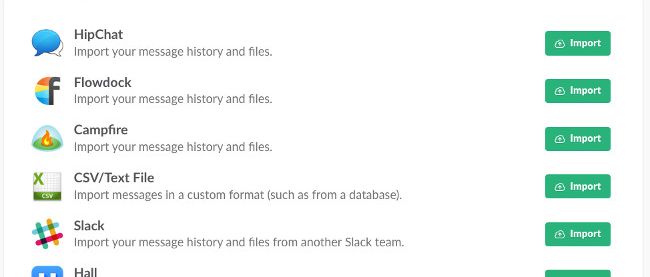Slackをカスタマイズしてとことん使いこなす
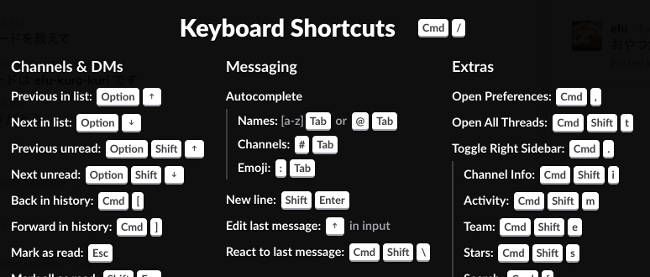
前回は、Slackの基本的な使い方について説明しました。
Slackにはコミュニケーションをより便利に、効率的にするための仕組みがたくさんあります。今回は、Slackのカスタマイズ方法や使いこなしのテクニックについて紹介します。
Slackの画面はシンプルですが、細かいところに便利に使うためのいろいろな機能があります。全てを覚える必要はありませんが、以下のような分類で一通り紹介したいと思います。
- 個人設定
- チームのカスタマイズ
- チャンネル使いこなし
- メッセージ使いこなし
- その他の使いこなし
最近のSlackニュース
連載の第1回でもSlackの特徴として「スピーディーな機能追加」をあげました。実際、最近もSlackには多くの新機能が追加されていますので、本題に入る前に2017年3月以降に追加されたSlackの新機能やトピックについていくつか紹介します。
- 2017年6月14日:大量の未読がある場合に、重要と思われるメッセージに自動でハイライトを付ける機能を追加(https://slackhq.com/focus-on-the-important-things-with-highlights-in-slack-5e30024502cd)
- 2017年6月5日:Slackが日本語化予定であることが「GitHub Constellation Meetup」の中で発表される(https://twitter.com/koyhoge/status/871689839250472963)
- 2017年5月16日:Slack Callに画面共有機能が追加(https://slackhq.com/screen-sharing-comes-to-slack-video-calls-cd9afe732014)
- 2017年5月4日:Slackの初めてのカンファレンスが9月12、13日に開催されることのアナウンス(https://slackhq.com/announcing-frontiers-a-new-conference-from-slack-c0cbefc17797)
- 2017年5月3日:ゲストアカウントの有効期限設定などが追加(https://slackhq.com/new-improved-ways-to-manage-guest-accounts-in-slack-892d4741d984)
- 2017年4月14日:ステータス機能が追加(https://slackhq.com/set-your-status-in-slack-28a793914b98)
- 2017年4月13日:ヘルプセンターの日本語版が公開(https://twitter.com/SlackHQ/status/852311116055158784)
特に日本語版ヘルプセンター(https://get.slack.help/hc/ja)の公開は衝撃的でした。この連載の存在意義が問われるのではと思いつつも、必要そうな機能をまとめて紹介するのも大切だと考え直して、心を強く持って書き続けていこうと思います。
個人設定
まずは個人設定(Preferences)です。個人設定画面はチーム名をクリックして表示されるメニューから Preferences を選択して表示します。
Preferences画面では、以下のような項目が設定できます。
- Notifications:通知設定
- Message & Media:表示形式の設定
- Sidebar Theme:テーマの設定
- Search:検索対象外のチャンネルの設定
- Mark as Read:どこまでを既読とするかの設定
- Accessibility:アクセシビリティに関する設定
- Advanced:その他上級社向けの設定
ここでは、よく使われている3つの項目について詳細に説明します。
通知設定(Notification)
通知設定画面では、Notification SettingsとDo Not Disturbの2つの設定ができます。以下に詳細を説明します。
Notification Settings
Notification Settingsではメッセージの通知設定ができます。Slackではもっとも重要な設定といっても過言ではないので、自分が使いやすいようにきちんと設定することをお勧めします。
- Notify me about...は、どのメッセージを通知対象とするかを指定します。自分宛てのメッセージのみを通知する「Direct messages, mentions & keywords」がお勧めです。Nothingに設定すると、PCのデスクトップ通知はオフとなります。この場合は、別途メールやスマートフォンでの通知設定をすることをお勧めします
- Soundsは通知対象のメッセージがあった場合に、鳴らす音を指定します
- Notification Displayではデスクトップ通知時にメッセージを表示する場合にはチェックします
- Treadsではスレッド(あとで説明します)内のリプライも通知対象とする場合にはチェックします
- Dock App Iconでは通知メッセージ存在する場合に赤い丸をアイコン上に表示する場合にチェックします
- Highlight Wordsには通知対象とする単語をカンマ区切りで記入します。デフォルトではSlackのusernameが通知対象ですが、自分の別の呼び名などが存在する場合には、ここに他の呼び名を指定します
Do Not Disturb
Do Not Disturbでは不在時間の設定ができます。この機能を有効にすると、指定した時間帯にはメンションでの通知が送信されなくなります。
ホテルのドアに「Do Not Disturb」の札をかけておくと「寝ているので掃除とかで起こさないでないでください」という意味になります。これと同じように、夜間にメンションをスマートフォンなどで受け取って、振動などで起きないようにするために、Do Not Disturbの時間を設定することをお勧めします。
また休みの日など、一時的にDo Not Disturbを設定したい場合は、名前の横のベルのアイコンをクリックします。すると20分~24時間までの範囲で、一時的に設定できます。
表示形式の設定(Message & Media)
Message & Mediaでは、メッセージと画像などのメディアファイルの表示形式を変更できます。
Message Displayでは以下の項目が設定できます。
- Message Theme:メッセージの表示形式をClean(デフォルト)とCompact(アイコンを表示しない)から選びます
- Display Option:タイプ中かどうかの表示、ユーザー名の表示形式、時刻の表示形式、「#XXXXXX」で色表示するかを指定します
- Emoji Style:絵文字の表示形式を選択します
- Show JUMBOMOJI:大きい絵文字を表示するかを指定します
- Convert Emoticon::Dなどの顔文字(Emoticon)を絵文字に変換するかを指定します
Inline Media & Links では以下の項目が設定できます。
- Slackにアップロードされた画像やファイルの詳細を表示するかどうか
- Webサイトの画像やファイルの詳細を表示するかどうか
- Webサイトの内容のプレビューを表示するかどうか
テーマの変更(Sidebar Theme)
Sidebar Themeでは、Slackのサイドバー(左側のチャンネルなどの一覧部分)の色を変更できます。標準で6種類とアクセシブル(視力の低い人などにも見やすい)2種類のテーマが提供されています。
複数のSlackのチームに入っている人は、チームごとにテーマを変えておくと、自分が今どのチームの画面を表示しているかがひと目でわかるので便利です。
Custom Themeで、自分で色を指定してテーマを作成することもできます。自分で作成するのが面倒な人は、Slack Themes(http://slackthemes.net/)というサイトでテーマが公開されているので、そこから好みのテーマの色コードをコピー・ペーストすると、テーマが適用できます。
以下は、デフォルトのAubergineとHothのテーマを適用したサイドバーのイメージです。テーマはサイドバーにのみ適用され、チャットのメッセージ画面の配色は共通です。
2要素認証の設定
Slackには、職場の機密情報や個人的な情報がたくさん流れることになります。そのため、アカウントのセキュリティは非常に大事です。
Slackはアカウントの2要素認証に対応しており、より安全にログインできる仕組みを提供しています。少し面倒ですが、2要素認証を設定することをお勧めします。
2要素認証とは
2要素認証(2FA:Two Factor Authentication)とは、あるサービスにログインするときに、ユーザー名とパスワードの組み合わせだけでなく、セキュリティコードなどの別の手段での認証を追加したものです。2要素認証を設定することにより、他人が自分になりすましてアカウントにアクセスするといった危険が減ります。
昨今では、Slackの他にも以下のようなサービスが2要素認証に対応してします。
- Googleアカウント
- Microsoftアカウント
- Dropbox
- Box
- GitHub
- Evernote
2要素認証用のアプリケーションを用意する
Slackの2要素認証は、TOTP(Time-Based, One-Time Password)という形式を使用しています。まずはこのTOTPに対応したアプリケーションをスマートフォンにインストールします。
例えば以下のような選択肢があります。
- IIJ SmartKey:http://www.iij.ad.jp/smartkey/
- Google認証システム:https://support.google.com/accounts/answer/1066447?hl=ja
- Authy:https://www.authy.com/
- Duo Mobile:https://duo.com/product/trusted-users/two-factor-authentication/duo-mobile
2要素認証を有効にする
TOTP対応のアプリケーションをインストール後に、2要素認証を有効にします。手順は以下のとおりです。ここでは例としてIIJ SmartKeyを使用しています。
- アカウントページを表示します。自分のアイコンをクリックして表示される画面からOpen account settingsを選択すると、Account画面が表示されます。
- Account画面のTwo-factor Authenticationをクリックし、Setup Two-Factor Authenticationボタンを押します
- パスワードの確認画面が表示されるので、パスワードを入力します。
- アプリケーションを使用して2要素認証を行うのでUse an appを選択して「2要素認証の設定画面」を表示します。
- スマートフォンのアプリケーションを立ち上げ、2要素認証を登録するために「+」アイコンをタップします。
- 画面に表示されたQRコードを読み取ります。正常に読み取れたらサービスとして登録します(IIJ SmartKeyにSlackの2要素認証を登録)。
- 2要素認証用の6桁のコードが表示されます(IIJ SmartKeyで2要素認証のコードを取得)。このコードをSlackの設定画面に入力し、Verify Code and Activateをクリックして、2要素認証を有効化します。
- バックアップ用の携帯電話番号を聞かれるので、電話番号を入力します。国際電話なので、最初の0は不要です(例:電話番号が080-1234-5678の場合、「8012345678」と入力)。
- SMSでSlack login codeを受信するので、そのコードを入力します。
以上で2要素認証の設定は完了です。
ミュート
たくさんのチャンネルに入っていると、「このチャンネルには入っていたいけど、未読の通知はきてほしくない」という場合があります。そういう場合にはチャンネルをミュートすることで、自分への通知を抑えることができます。
ミュートしたチャンネルでは、以下のように動作します。
- 未読メッセージがあっても、チャンネル名が太字で表示されない
- メンションされても、通知メッセージが表示されない
- ただし、メンションされた場合は、チャンネル名の横に数字での表示はされる
チャンネルをミュートするには、チャンネルの右上の歯車アイコンをクリックして「Mute チャンネル名」を選択します。
以下は#randomチャンネルをミュートした場合のチャンネル一覧の表示です。ミュートされたチャンネルはこのように色が薄くなって、チャンネル一覧で一番下に表示されます。
ミュートされたチャンネルは、チャンネル名の横にミュートされていることを表すアイコン(ベルに斜線)が表示されます。このアイコンをクリックすると、ミュート状態から元に戻せます。