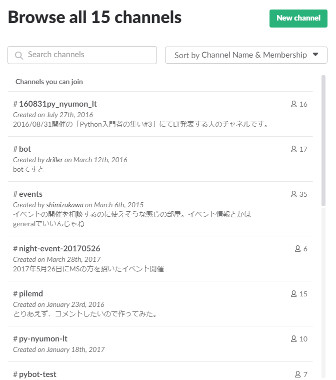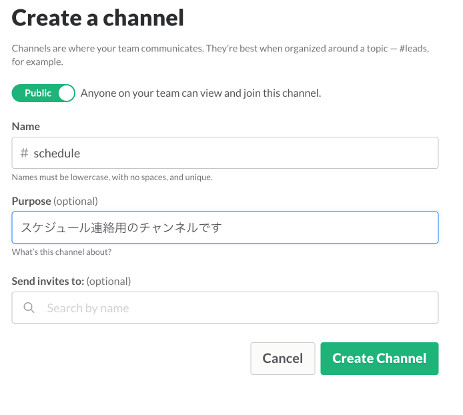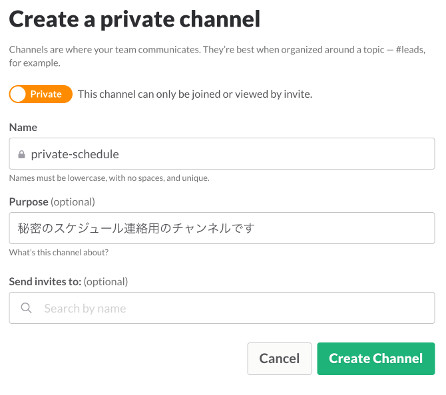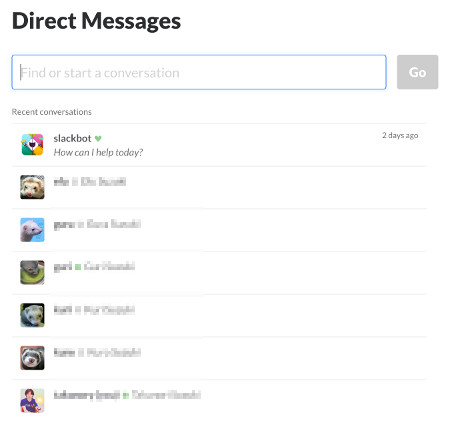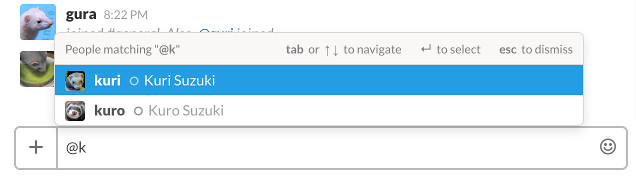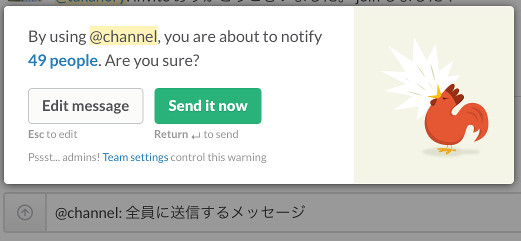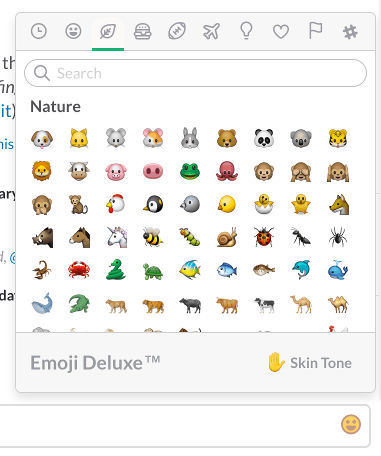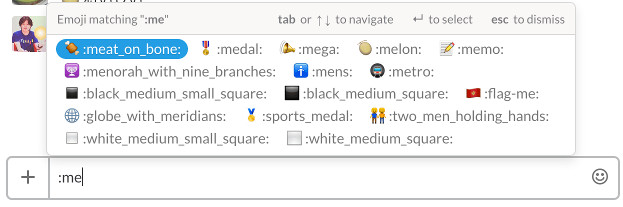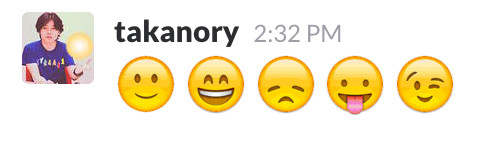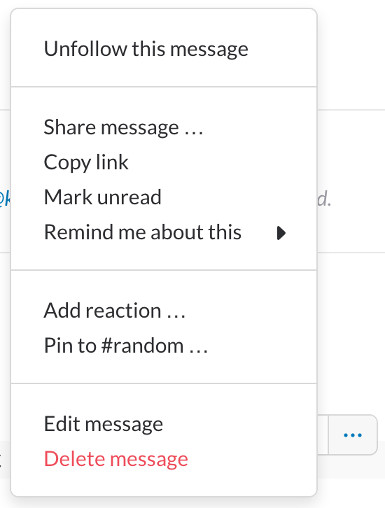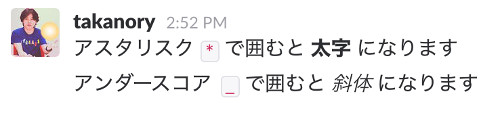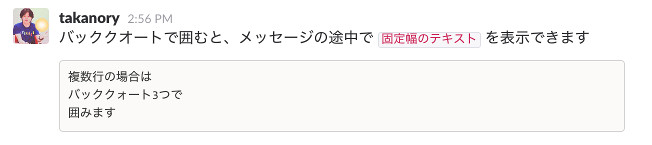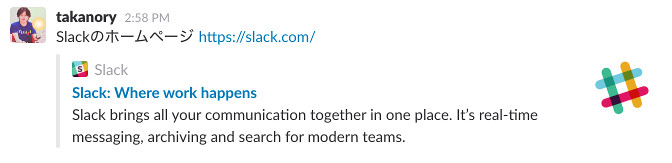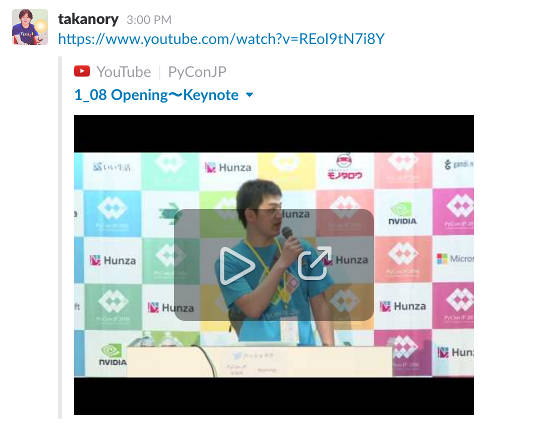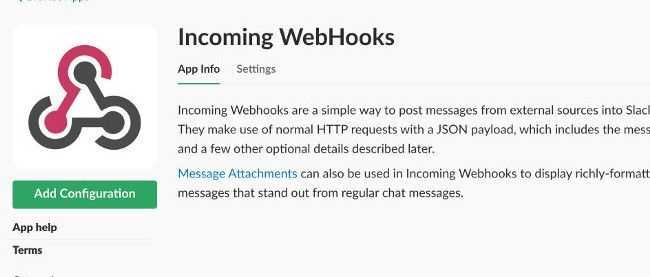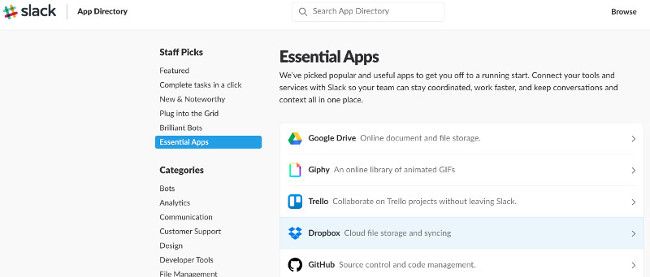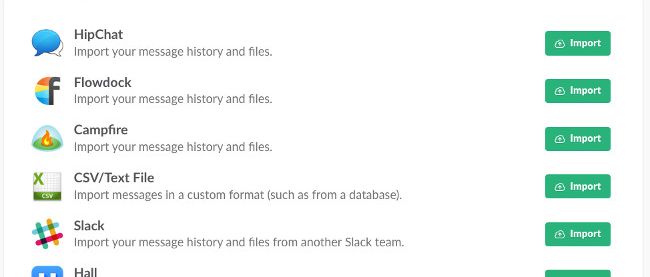Slackの基本的な使い方を学んで、コミュニケーションが捗る!

基本的な使い方
第1回ではSlackの特徴の紹介とチーム作成、ユーザー登録の手順について説明しました。
今回はSlackで会話をするための基本的な情報として、以下の項目について説明します。
- チャンネルとダイレクトメッセージ
- 発言とその表現方法
- 検索等のその他便利な使い方
チャンネルとダイレクトメッセージ
Slackでユーザー同士が会話をする場所(チャットルーム、部屋と言った呼び方もされます)には以下の3種類があります。
- Channel:(パブリック)チャンネル
- Private channel:プライベートチャンネル
- Direct messages:ダイレクトメッセージ(DM)
チャンネルはチームの全メンバーに対して公開されているパブリックな場所です。チャンネルに投稿されたメッセージは、全メンバー(後述する制限ユーザーは除きます)が参照、検索できます。
チャンネルはチームの全メンバーが参加可能ですが、必須ではありません。
プライベートチャンネルは制限されたチームのメンバーのみでの情報共有に使用します。プライベートチャンネル内での発言は、そのチャンネルに参加しているメンバーのみが参照、検索できます。
ダイレクトメッセージは、二人または複数のメンバー間でのプライベートな会話に使用します。ここでの発言もDMに参加しているメンバーのみが参照、検索できます。
これ以外の特別なチャンネルに「#general」というものがあります。#general チャンネルにはチームの全メンバーが必ず参加しています。
チャンネルに参加する
既存のチャンネルに参加する場合は、メニューの「CHANNELS」をクリックし、参加するチャンネルを選択します。
チャンネルを作る
チャンネル(プライベートを含む)とDMは、それぞれメニューの横の「+」記号をクリックして作成します。
チャンネル作成時に指定できる項目は、以下のとおりです。
- Public/Private:チャンネルを公開(Public)にするか非公開(Private)にするかをスイッチで選択できます
- Name:チャンネル名を入力します。チャンネル名は21文字以下です。文字種としては英小文字、数字だけでなく日本語も使用できます。記号はハイフン(-)とアンダースコア(_)のみが資料できます
- Purpose:このチャンネルの目的を入力します。どういった議論をするのか、またあらかじめ読んでおくべき資料がある場合などに目的に記入しておくと、メンバーがチャンネル参加時に参照できるので、スムーズに伝えることができます
- Sned invites to:チャンネルに招待するメンバーを指定します。チャンネル作成後もメンバーの追加、削除が可能です
チャンネル名(Name)、目的(Purpose)は、あとから変更が可能です。また、パブリックチャンネルをプライベートチャンネルに切り替えることも可能ですが、反対に一度作成したプライベートチャンネルをパブリックチャンネルには切り替えられません。
Direct Messageも同様に「+」記号から作成します。この場合はDMの場合は名前や目的などは指定する必要はありません。
メッセージを送信する
ここまででチャンネル、Direct Messageの参加方法、作り方について紹介しました。次に、参加したチャンネルなどでメッセージを送る方法について説明します。
画面の一番下にある入力フィールドにメッセージを記入しEnterを入力すると、メッセージが送信されます。
Slackでの基本的なコミュニケーションは、送信したメッセージがチャンネルにいる他のメンバーが読まれることによって進んでいきます。Slackではコミュニケーションを楽しく、効率的に行うため、他にもさまざまな機能を提供しています。
メンション
メンションはメッセージを読んでほしいメンバーを指定する機能です。アットマーク(@)の後ろにユーザー名を指定すると、メンションとなります。
メンションが設定されたメッセージは、デスクトップやスマートフォンのアプリ、メール等さまざまな方法で相手に通知されます。どのように通知を受け取るかは、ユーザーごとに設定できます。
メンションに指定するSlackのユーザー名(Username)は、最初の数文字を入力すると候補が表示されるため、長いユーザー名の綴りを完全に覚える必要はありません。
また、自分宛てのメンションは画面内でハイライト表示されるため、見た目にもわかりやすくなっています。
特殊なメンション
メンションには個人を指定するもの以外に、全員に通知を送信するものが用意されています。
チャンネルにいるメンバー全員に一斉に通知するには@channelメンションを使用します。また、@here メンションを使用すると、チームで現在アクティブなメンバーに通知が飛びます。
これらの複数人へのメンションを送信する場合には、本当に送信していいのかを確認するための警告が表示されます。
絵文字
Slackでは、メッセージの表現を豊かにするための絵文字が多数用意されています。なお、Slackでは絵文字のことはEmojiと呼び、日本語の「えもじ」がそのまま使われています。
メッセージで絵文字を入力するには、ボックス右端のアイコンをクリックします。すると、絵文字の選択画面が表示されるので、ここから任意の絵文字を選択してメッセージに入力します。
絵文字にはそれぞれ :smile: といったような名前がついています。コロン(:)のあとに文字を入力すると、絵文字の候補が表示されます。よく使用する絵文字の名前を覚えておくと、効率的に入力できます。また、TABキーを入力しても候補が表示されます。
大きい絵文字
細かい機能ですが、絵文字のみのメッセージの場合は、大きい絵文字(Jumbomoji)が表示されます。
Emoticon
「:)」「:D」「:(」のような顔文字(Emoticon)を入力すると、自動的に対応する絵文字に変換されます。以下は:) :D :( :p ;)と入力した場合の変換例です。
メッセージの編集、削除
Slackでは、一度投稿したメッセージをあとから変更、削除できます。編集したいメッセージの上にカーソルを移動すると、横にボタンが表示されます。「…」のアイコンは、「Show message actions」と名前がついており、ここをクリックすると「Edit message(編集)」、「Delete message(削除)」などのメッセージへのアクションを行うためにメニューが表示されます。ここではその2つについて説明します。メニューの他の項目については、次回以降に説明します。
アクションメニューから「Edit message」を選ぶとメッセージを編集できるようになるので、修正してEnterで確定します。編集されたメッセージは、文章の後ろに「(edited)」と表示されるので、あとから編集されていることがわかります。なお削除されたメッセージについては、「削除されました」のような表示は残らないため、あとで気づく方法はありません。
また、「↑」キーを入力すると、直前のメッセージが編集状態になります。キーボード入力のみでメッセージの編集ができるため、覚えておくと便利です。なお、メッセージをすべて削除し他状態で確定すると、メッセージが削除できます。
メッセージフォーマット
Slackのメッセージは、いくつかの方法でフォーマットを指定して、太字などの表示変更ができます。
強調
太字はアスタリスク(*)で囲みます。斜体はアンダースコア(_)で文字列を囲みます。なお、記号で囲んだ文字列の前後には、スペースを入れる必要があります。
打ち消し線
ティルダ(~)で文字列を囲むと、打ち消し線付きで表示されます。
複数行のメッセージ
複数行のメッセージを入力するには、改行させたい場所にカーソルを置いてShift+Enterを入力します。Enterを入力すると、メッセージが送信されるので注意してください。
引用メッセージ
大なり(>)記号のあとに文章を入力すると、引用メッセージとしてインデントされて表示されます。複数行のメッセージをまとめて引用する場合は(>>>)以降に入力された文章がすべて引用となります。
コードブロック
メッセージのなかでコード例など、固定幅のテキストを表示するには、バッククォート(`)で文字列を囲みます。
1つのバッククォート(`)で囲んだ場合は、1行のメッセージの中で固定幅のテキストを表示します。3つのバッククォート(```)で囲むと、複数行のテキストを固定幅で表示します。
URLの共有
メッセージ中にURLが存在すると、自動的にリンクとして表示されます。また、URLの内容が展開可能な場合は引用して表示されます。
また、指定したURLが画像やYoutubeにある動画などの場合は、メディアをそのまま引用して表示します。