 |

|
| Xen管理ツールの現状 |
第3回:リファレンスを狙うVirtual Machine Manager
著者:びぎねっと 宮原 徹 2006/10/20
|
|
|
| 前のページ 1 2 3 次のページ
|
 |
| Virtual Machine Managerの実行
|
Virtual Machine Managerは「アプリケーション → システムツール → Virtual Machine Manager」を選択するか、コマンドラインからvirt-managerを実行します(テスト版だからなのか、何故かプログラミングにもアイコンが入っています)。
起動すると、メインウインドウに仮想マシン(ドメイン)のリストが表示されます(図1)。初回起動時にはDomain-0のみがリストに入っており、表示項目は左から「ドメイン名」「稼働状況」「CPU使用率」「メモリ利用率」となっています。もちろん、オプションからドメインIDを追加することができます。
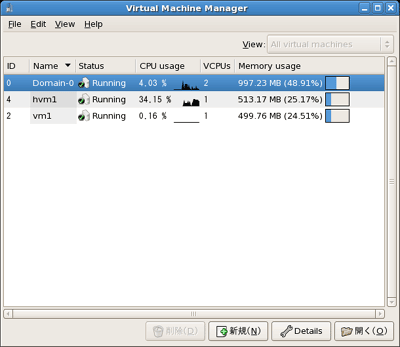
図1:仮想マシン(ドメイン)のリスト表示(3つの仮想マシンが動作中) (画像をクリックすると別ウィンドウに拡大図を表示します)
図1のリスト上で仮想マシンをダブルクリックするか、Detailボタンをクリックすると、仮想マシンの詳細な情報表示と仮想マシンのハードウェア設定が行えるウインドウが表示されます(図2)。
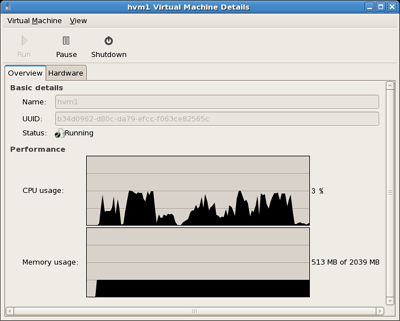
図2:仮想マシンの稼働状況 (画像をクリックすると別ウィンドウに拡大図を表示します)
図2では、CPUとメモリ使用率が時系列でグラフ表示されます。CPUの使用率はホストマシン全体のCPUに対しての使用率を、メモリ使用率はホストマシンの総メモリに対してドメインに割り当てられているメモリ容量が表示されます。このウインドウは複数のドメインを同時に表示することもできます。もちろん、Domain-0も表示可能です。
ハードウェアの設定では「仮想CPU」「メモリ」「ディスク」「ネットワーク」が選択できますが、ディスクの追加やネットワークの設定の変更は行えないようです。また、仮想CPUやメモリについても現状では仕様上の問題があって変更が行えないのですが、その点については後述したいと思います。
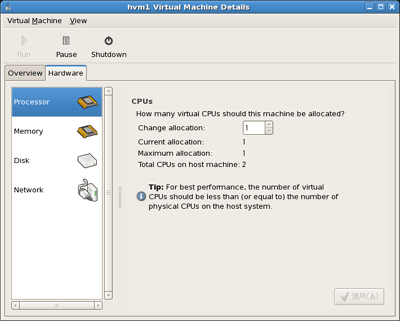
図3:ハードウェアの設定画面 (画像をクリックすると別ウィンドウに拡大図を表示します)
|
| 仮想マシンの追加
|
仮想マシンを追加するには新規ボタンをクリックします。ウイザード形式で仮想マシンの名前、仮想化の種類(「準仮想化:Para-virtualized」か「完全仮想化:fully virtualized」)、インストール元の設定や仮想ディスク、メモリやCPUの割り当てなどが行えます。なお、Intel VTやAMD-Vがない環境では表示されません。
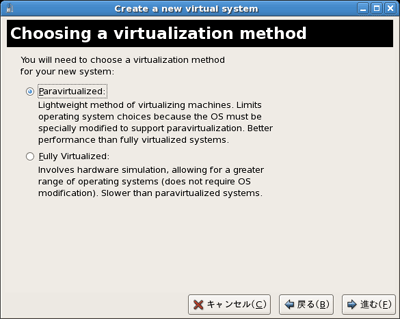
図4:仮想マシンを追加画面 (画像をクリックすると別ウィンドウに拡大図を表示します)
インストール元は、「準仮想化」の場合にはURLでの指定のみとなっているので、接続可能なインストールサーバが必要です。ローカルマシン上でインストールメディアを「/var/www/html」にマウントしてWebサーバを起動しておけば、即席のインストールサーバができます。
この場合にはURLとして「http://192.168.0.10/」などと指定しましょう。「http://localhost/」と指定すると、仮想マシンから見たlocalhostとなってしまい、Domain-0で動作しているWebサーバに接続できません。
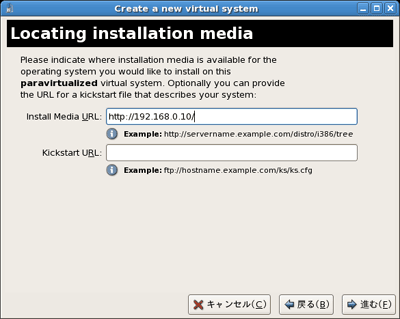
図5:インストール元のURLを指定 (画像をクリックすると別ウィンドウに拡大図を表示します)
一方「完全仮想化」の場合には、インストール元としてISOイメージかローカルの光学式ドライブが選択できるようになっていますが、テストしたバージョンでは光学式ドライブを選択すると仮想マシンの作成に失敗してしまいます。「完全仮想化」を試したい方は、あらかじめISOイメージをホストマシンにコピーしておく必要があります。
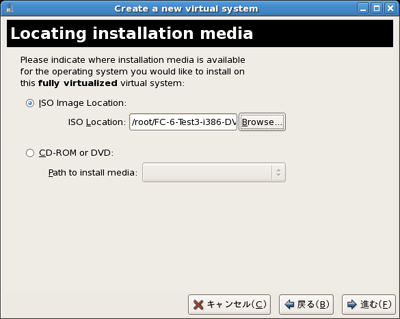
図6:インストール元のISOイメージを指定 (画像をクリックすると別ウィンドウに拡大図を表示します)
仮想マシンの作成が終わると仮想マシンが自動的に実行されます。すると別ウインドウが起動し、仮想マシンのコンソールが表示されます。「準仮想化」の場合でも、VNCの機能できちんとグラフィカルインストールの画面が表示されます。ただし、マウスカーソルの移動量がDomain-0側と違っているため、カーソルが非常に移動してしまいます。まだ調整が完全というわけではないようです。
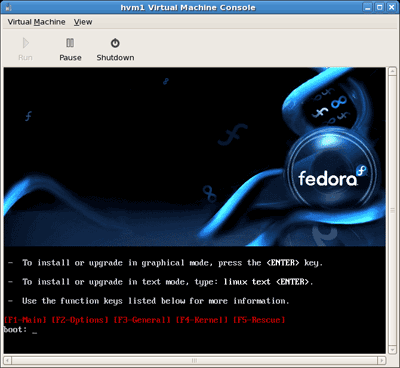
図7:完全仮想化での表示画面 (画像をクリックすると別ウィンドウに拡大図を表示します)
|
前のページ 1 2 3 次のページ
|

|

|

|
著者プロフィール
株式会社びぎねっと 宮原 徹
代表取締役社長兼CEO。OS/2上でMS-DOSやWindowsを動作させるVDM(Virtual DOS Machine)を皮切りに、デモ環境構築のためにVMware WorkstationやVirtual PCなどをいじっているうちに、すっかり仮想化技術にはまってしまった。
|
|

|
|
|