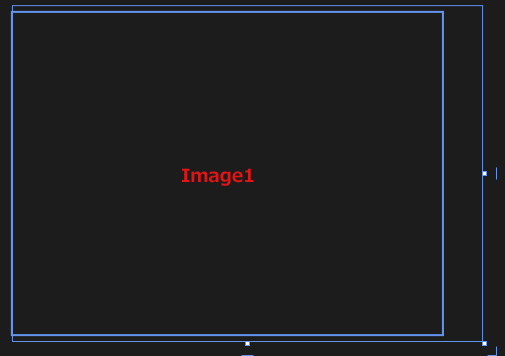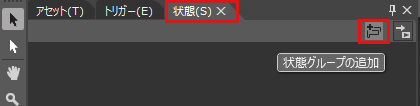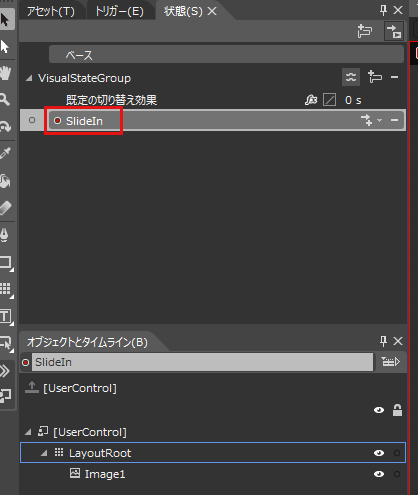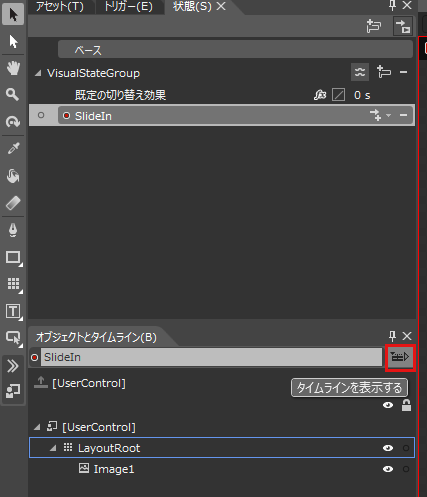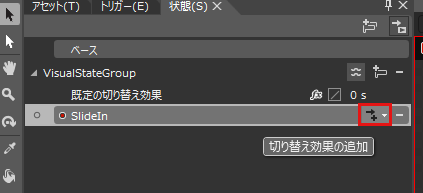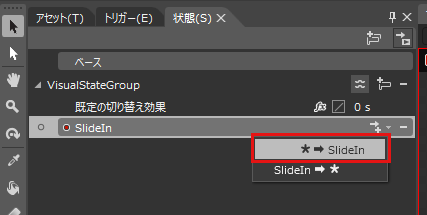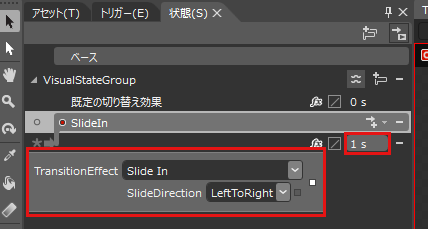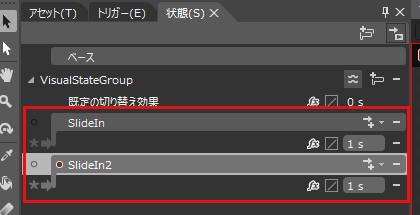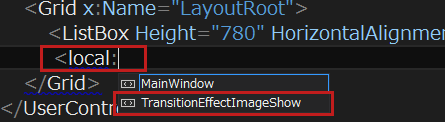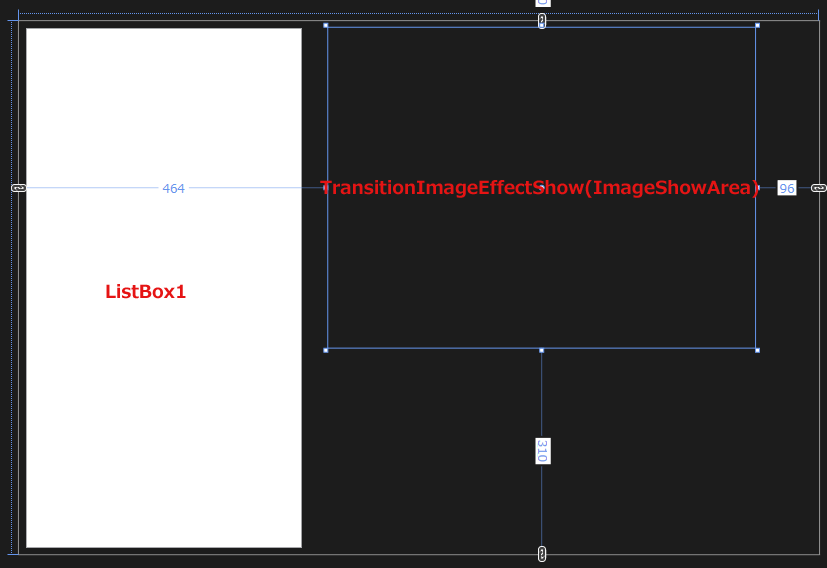好きな写真を指で選んで順番に拡大表示するLeap Motionプログラムを作る

ユーザー・コントロール(TransitionEffectImageShow)の作成
「■ユーザー・コントロール(TransitionEffectListBox)の作成」と同じ手順で、「TransitionEffectImageShow.xaml」ユーザー・コントロールを作成します。
コントロールの配置(TransitionEffectImageShow.xaml)
書き出されるXAMLはリスト3のようになります。
リスト3 書き出されたXAML(TransitionEffectImageShow.xaml)
<UserControl
xmlns="http://schemas.microsoft.com/winfx/2006/xaml/presentation"
xmlns:x="http://schemas.microsoft.com/winfx/2006/xaml"
xmlns:mc="http://schemas.openxmlformats.org/markup-compatibility/2006"
xmlns:d="http://schemas.microsoft.com/expression/blend/2008"
x:Class="TransitionEffectImageShow"
mc:Ignorable="d" d:DesignWidth="300" Width="700" Height="500">
<Grid x:Name="LayoutRoot">
<Image Height="480" HorizontalAlignment="Left" x:Name="Image1" Stretch="Fill" Width="640" Opacity="0" />
</Grid>
</UserControl>
レイアウトは図3のようになります。
BlendでのTransitionEffectの設定(TransitionEffectImageShow.xaml)
次に、TransitionEffectの設定をBlendで行います。
まずはBlendを起動します。実際にBlend起動する前に、必ずVS 2012でプロジェクトをビルドしておいてください。
VS 2012からBlendを直接起動する方法もありますが、今回は.exeファイルを実行して起動します。64bitのWindows 8環境であれば、「C:\Program Files (x86)\Microsoft Visual Studio 11.0\Blend\Blend.exe」を実行します。
なお、VS 2012をインストールすると、Blendも自動的にインストールされています。Windows 8のスタート画面にも表示されているはずですので、それをタップして起動しても構いません。
Blendが起動したら、[プロジェクトを開く]から、現在作成している「SlideInTransitionLeapMotion.sln」ファイルを指定して開きます。
アートボードの上に表示されているタブからTransitionEffectImageShowを選択します。
「状態(S)」パネルの「状態グループの追加」アイコンをクリックし(図4)、さらに「状態の追加」アイコンをクリックします(図5)。
「●VisualState状態 記録オン」に変わり、アートボード上の画面全体が赤の枠線で囲まれます。この状態でタイムラインの記録が可能になります。
「SlideIn」という名前を入力します(図6)。「タイムラインを表示する」アイコンをクリックして、タイムラインを表示します(図7)。
状態の作成
状態を作成します。「オブジェクトとタイムライン(B)」内のImage1を選択します。
黄色の再生ヘッドが「0」の位置で、プロパティの[外観]内にある[Opacity]の値に「100」を指定します。自動的に100%となりImageの透明化が解除されます(図8)。
次に、「切り替え効果の追加」をクリックします(図9)。
表示される項目から、「★→SlideIn」を選択します(図10)。
fxアイコンをクリックするとTransitionEffectの一覧が表示されますので、「Slide In」を選択します。時間は1秒を指定します。表示されるSlideDirectionプロパティはデフォルトのLeftToRightのままにしておきます。左から右に向かってスライドします(図11)。
ここで、「●SlideIn状態記録オン」の●をクリックして、記録オフにします。
図5〜図11の手順で、もうひとつ、SlideIn2という状態を追加します。タイムラインへの追加もSlideInの時と全く同じです。「状態(S)」の中にSlideInとSlideIn2という2つの状態が追加されることになります(図12)。
TransitionEffectの設定は以上で終わりです。Blendを閉じて、VS 2012に戻ります。保存と適用のメッセージが出ますので、保存して適用させます。
TransitionEffectListBoxユーザー・コントロール内にTransitionEffectImageShowユーザー・コントロールを取り込む
まずlocalという名前空間を、MainPage.xaml内の
名前空間を定義した後、 Widthに640、Heightに480を指定し、x:NameにImageShowAreaと指定します。適当な位置に配置してください。このサンプルでは下記のようなコードになります。<local:TransitionEffectImageShow x:Name="ImageShowArea" Width="640" Height="480" Margin="464,10,96,310"/>(図15)
好きな写真を指で選んで順番に拡大表示するLeap Motionプログラム
『新世代モーションコントローラー Leap Motion -Visual Basicによる実践プログラミング-』 第10回のサンプルプログラムです。
連載バックナンバー
Think ITメルマガ会員登録受付中
全文検索エンジンによるおすすめ記事
- 写真を突っついて一覧から削除、並び替えするLeap Motionプログラムを作る
- Blend 4での特殊効果を使った選択画像の表示方法
- マウス・カーソルで指定した画像の一部を拡大表示するLeap Motionプログラム
- 画面に並んだ写真が指の動きに反応して回転するLeap Motionプログラムを作る
- 張子の虎をキー・タップすると頭が上下に動くLeap Motionプログラムを作る
- 選択した画像を指の動きに合わせて回転させるLeap Motionプログラムを作る
- Leap Motionで画像のトリミングと保存を行うためのサンプルプログラムを作る
- 画面上の図形を5本の指で操作する基本的なLeap Motionプログラムを作る
- 手の動きに合わせて画面上のキャラクターを操作するLeap Motionプログラムを作る
- Leap Motionのスクリーン・タップを使った音声の再生と画像の表示