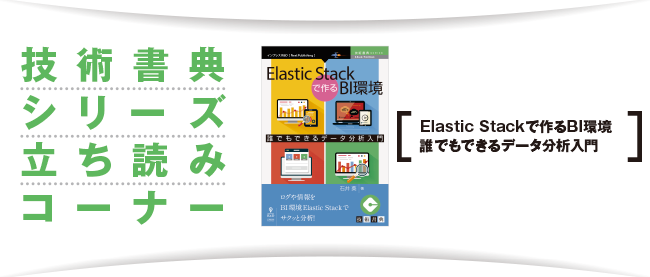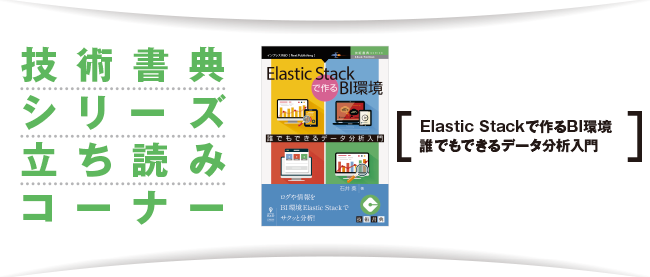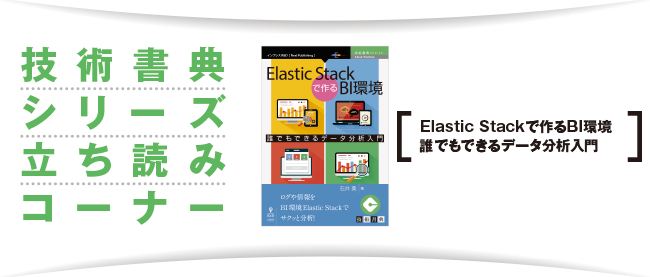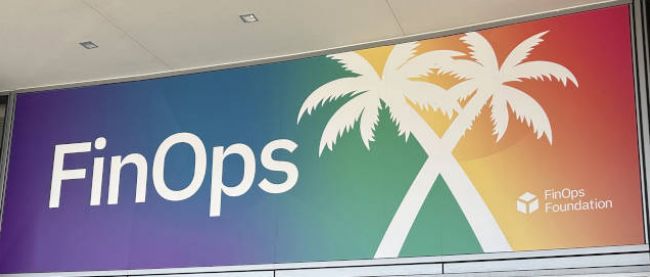Kibanaを使ったデータの閲覧
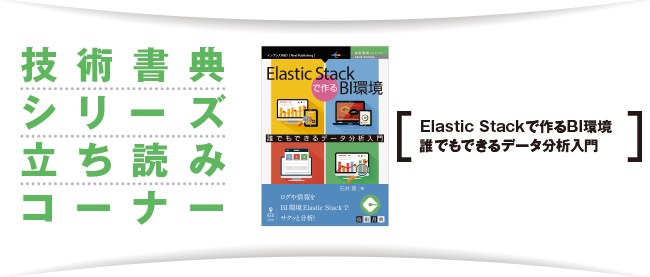
Discoverでログを閲覧する
では、実際にログを閲覧してみましょう。まずはDiscover基本的な使い方から説明します。
各ボタンの意味
画面左上の「Discover」を選択し、Discover画面を開きましょう。画面左上では、現在何件のデータが取得されているのか表示されます。その下にある白い枠の中にデータの検索条件を入力し、Enterキーか虫眼鏡マークをクリックすると検索を行うことができます。検索条件の具体的な記法は後ほど解説します。

デフォルトは直近15分の間でElasticsearch内に保存されたデータが表示されます。データが何もない場合、Not results foundと表示されます。データがある場合はX軸:時間・Y軸:データ件数の棒グラフと、実際にElasticsearchに取り込またデータが表示されます。
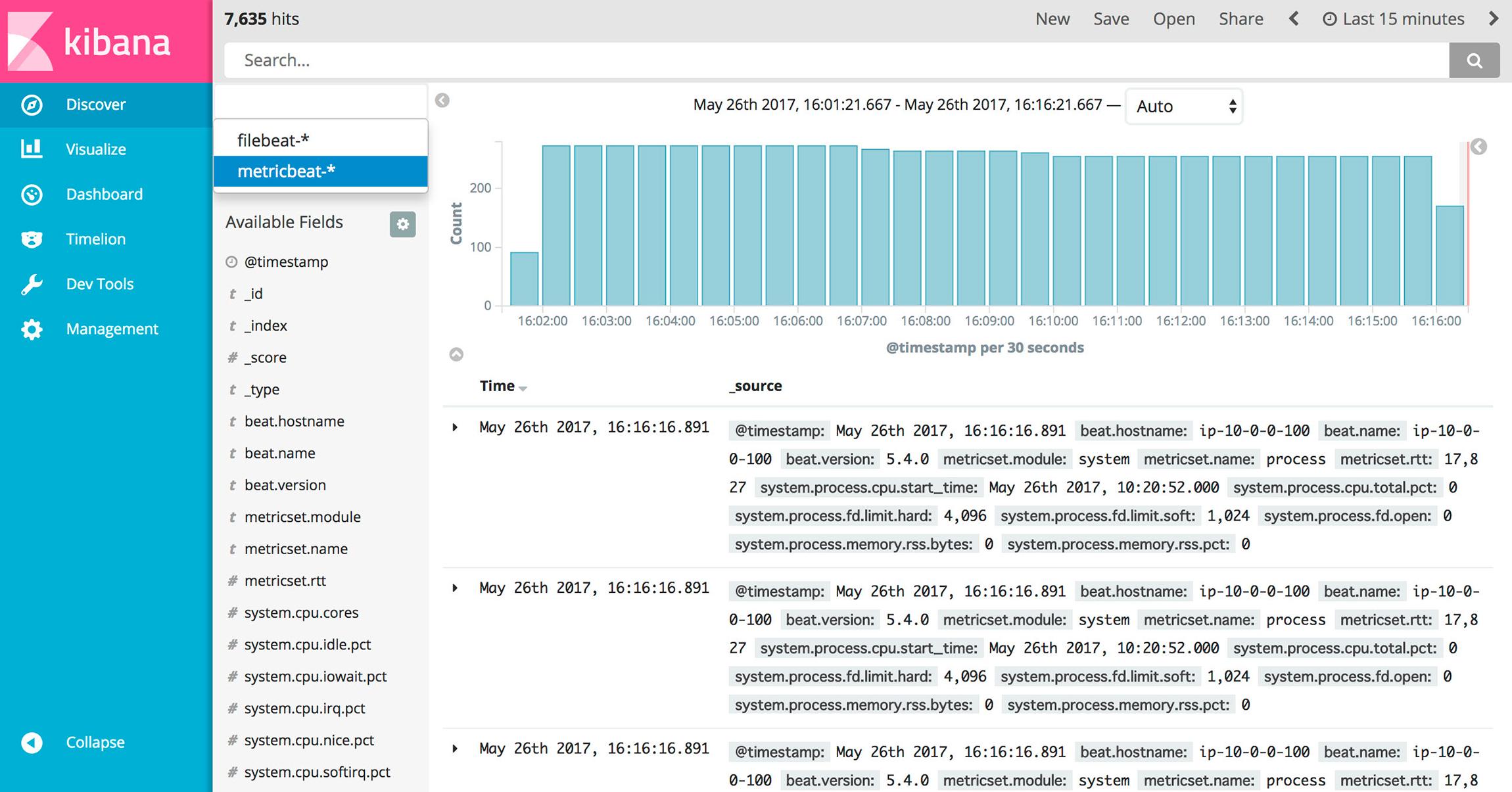
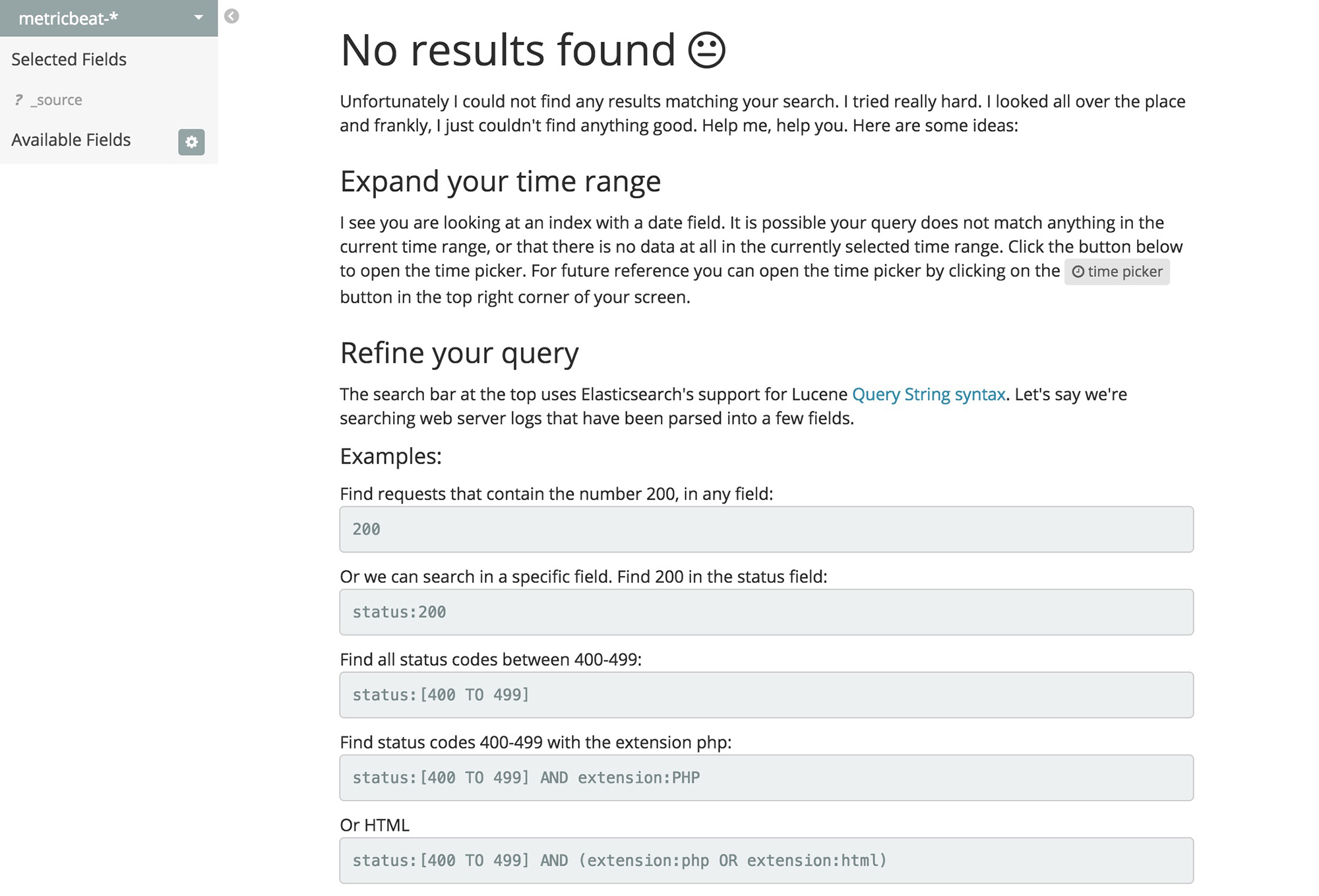
データが閲覧できない場合、画面右上から表示する時間を調整し、データが存在すると思われる時間に検索期間を変更します。それでもデータがない場合、LogstashやBeatsが起動しているか確認しましょう。
データの検索期間を変更する
Discover画面の右上を見て下さい。時計マークの隣に"Last 15 minutes"と記載されています。つまり、今Kibanaに表示されているログは全て過去15分間のログのみとなります。

このままだと直近15分のログしか閲覧することができません。そこで、"Last 15 minutes"にマウスを合わせてクリックします。
Quickを使って検索期間を変更
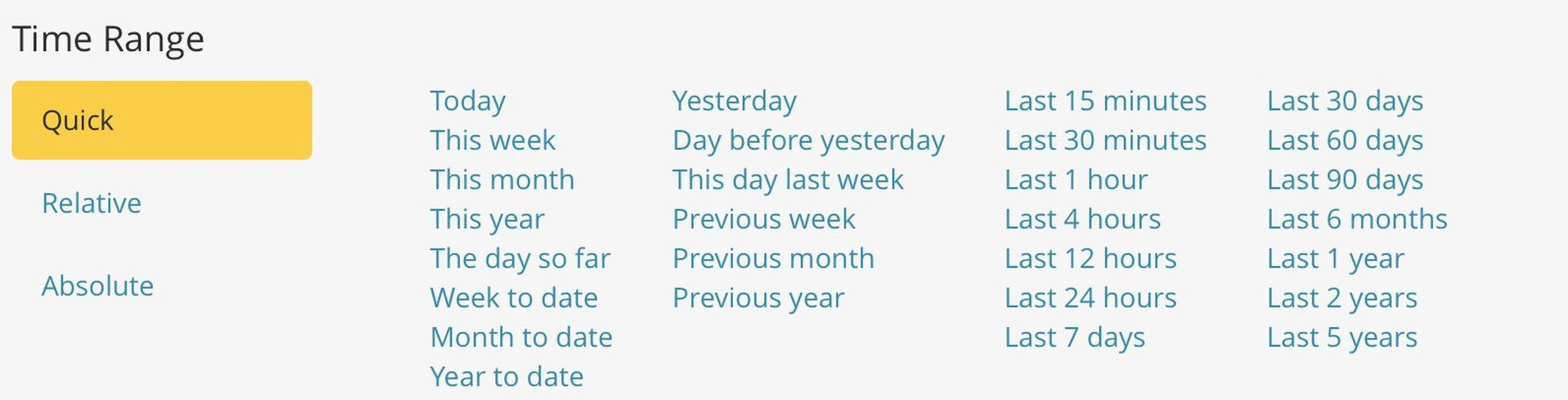
すると、検索時間を選択できるようになります。試しに「Last 7 days」をクリックしてみましょう。
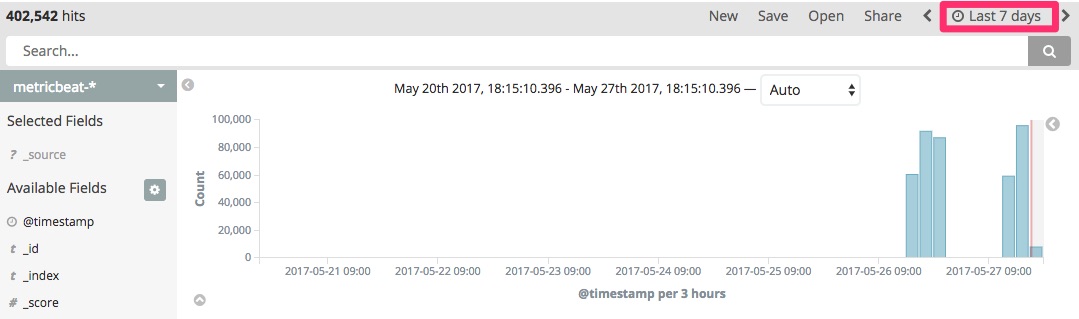
検索期間が広がったのがわかるでしょうか。Quickからはこのように、ざっくりとした検索期間を指定することが可能です。他にも検索期間を指定する方法はいくつかあります。
Relativeを使って検索期間を変更
Relativeでは、「〇〇分前」というような検索期間の指定ができます。時間の単位をプルダウンから選択し、遡りたい期間を数字で入力します。Goボタンをクリックすることで
指定した条件で再検索することができます。バージョン5.4からは「Set to Now」をクリックすると、今の時刻=0秒(分など単位は様々です)前を指定することができるようになりました。
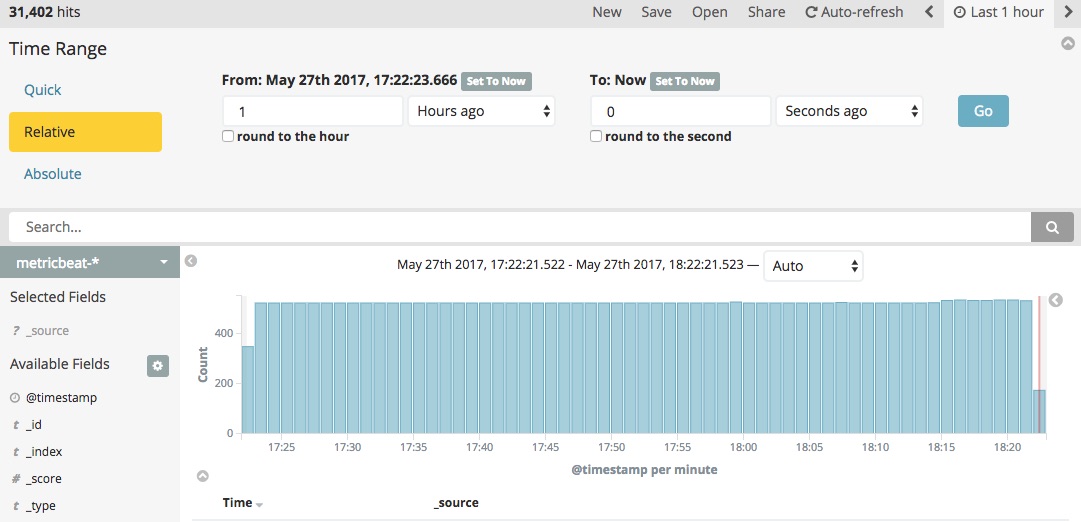
時刻の単位を入力する箇所の下にある「round to the hour」にチェックを入れると、細かい単位の数値を切り捨てることができます。切り捨てる単位はプルダウンで指定している時間の範囲によって変動します。
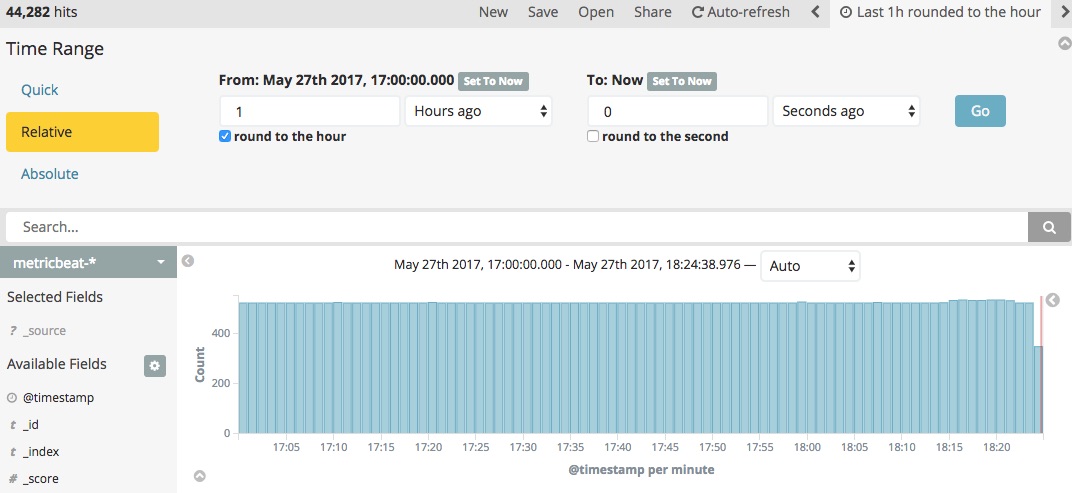
Absoluteを使って検索期間を変更
またはAbsoluteを使うことで、カレンダー機能を使って検索範囲を指定することも可能です。Absoluteをクリックすると、カレンダーが表示されます。検索を始めたい期間と終わりの期間を数字で入力するか、カレンダーからクリックして選択します。Goボタンを押すことで検索を開始することが可能です。「Set to Now」をクリックすると、現在の時間に検索終了期間を合わせることができます。
Kibana5.4からはFromの期間でも「Set to Now」を使用することができます。
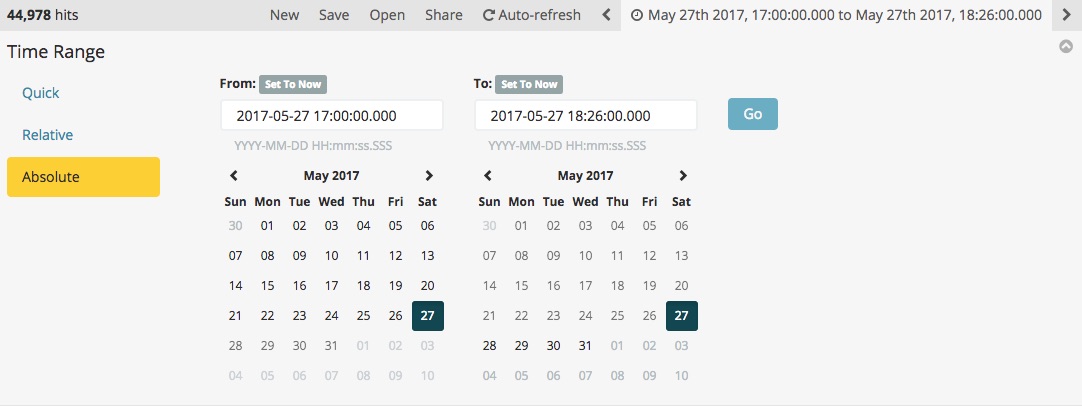
Discover画面でログを詳しく閲覧しよう
ログの詳細を表示する
ただ単にDiscover画面を表示するとわかりますが、実際の生データの詳細は折りたたまれています。これではせっかく取り込みをしたログを全部表示することができません。ログの左横にある三角マーク(丸がついている部分)をクリックすると、ログの全量が表示されます。


ログの傾向を閲覧する
では、今度はログの傾向を閲覧してみましょう。Kibanaの左側にあるInsuranceを利用します。このInsuranceは直近500件分のログを分析し、各fieldに入っているデータがどのくらい同じなのか割合で示すことができます。
内訳を閲覧したいfield名にマウスを合わせてクリックすることで、直近500件分のログがどのような割合になっているかを視覚的にもわかりやすく閲覧することができます。
データの内訳を表示した状態で「Visualize」をクリックすると、データの内訳をそのまま棒グラフとして閲覧することができます。そのままグラフを保存することも可能です。
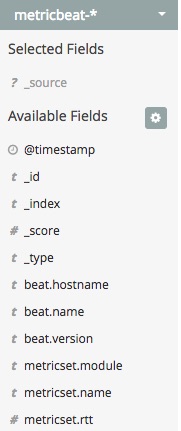
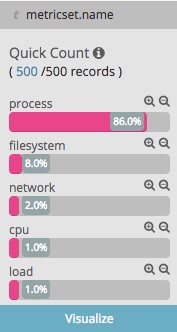
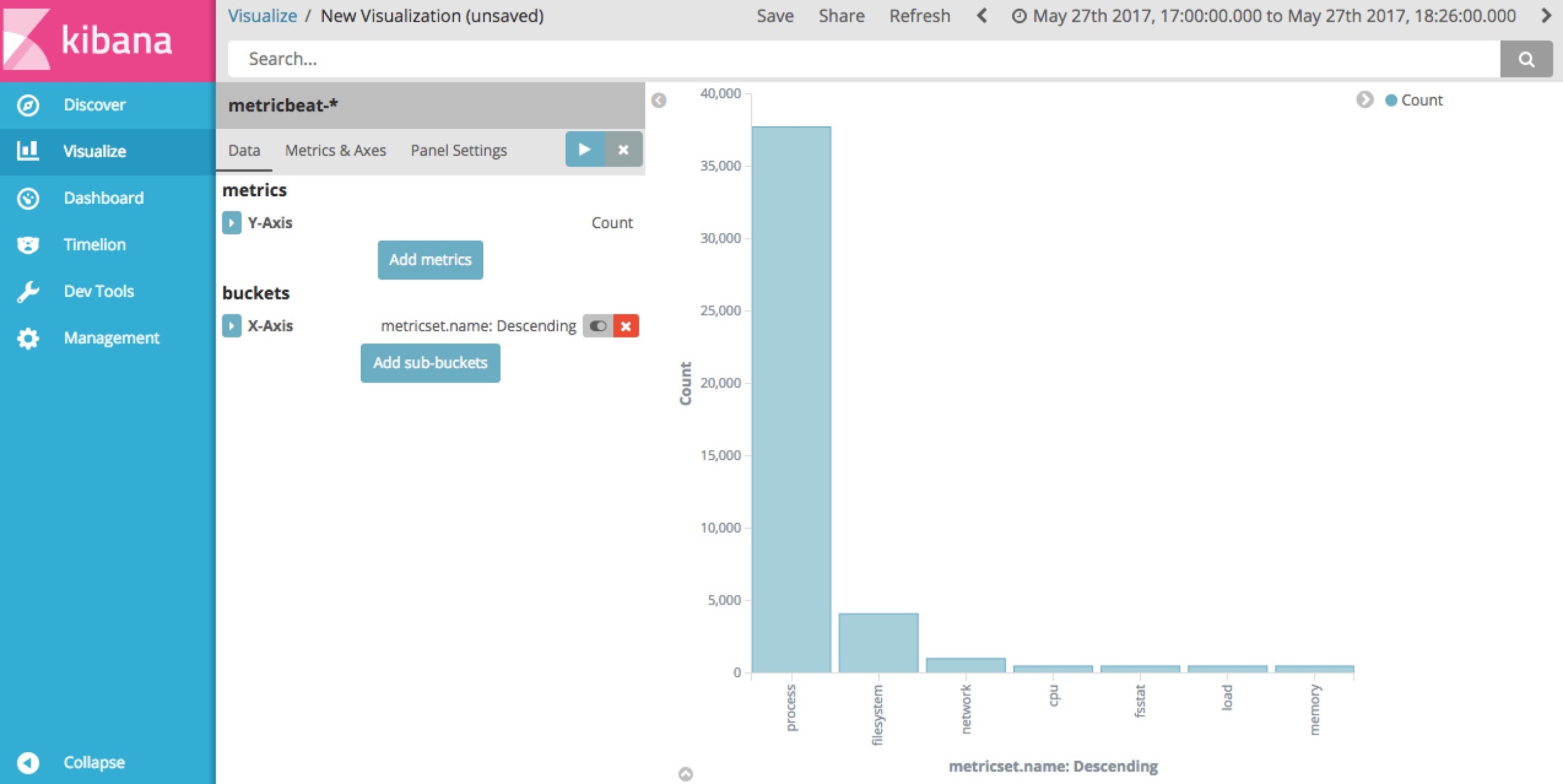
虫眼鏡を使って特定のデータのみ選択する&除外する
各データの横、またはInsuranceの内訳画面にある虫眼鏡をクリックすると、特定のデータのみ抜き出して検索することや、逆に特定のデータのみ除外することができます。
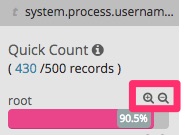

プラスの虫眼鏡を選択すると「そのデータに一致する条件で」検索することができます。例えばfield名「system.process.username」(そのプロセスを動かしているOSユーザー名)が「ntp」のもの「だけ」検索したい場合はntpのすぐ横にあるプラスの虫眼鏡をクリックします。画面キャプチャではInsuranceから虫眼鏡を選択した場合を具体例として扱っていますが、実データからクリックしても同じ挙動となります。
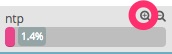
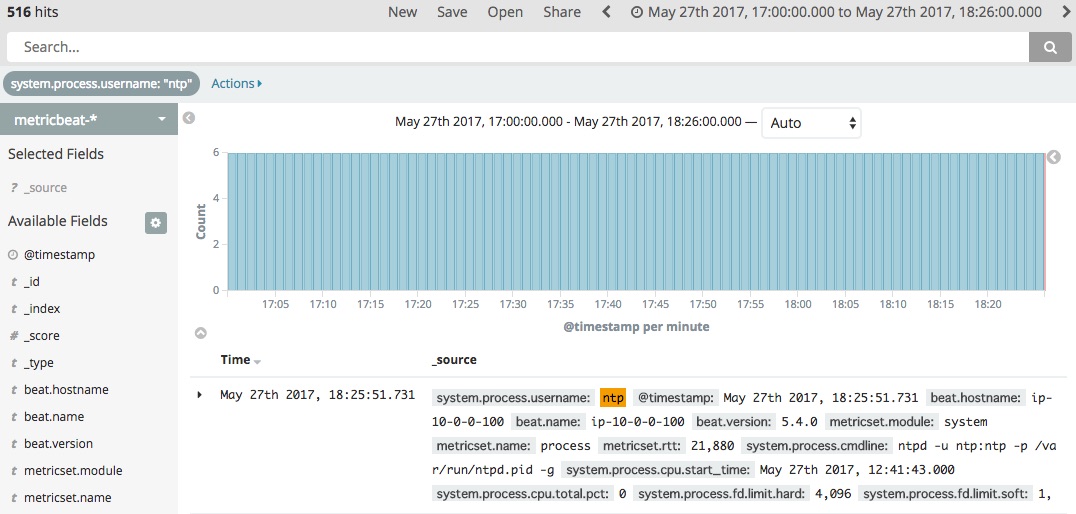
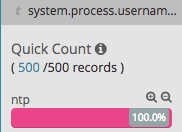
逆にマイナスの虫眼鏡では「そのデータに一致しない条件で」検索することができます。例えばfield名「system.process.username」が「root」のものを「除外して」検索したい場合はrootのすぐ横にあるマイナスの虫眼鏡をクリックします。
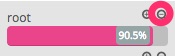


検索条件を指定すると、Discover上部に枠が表示されます。虫眼鏡でデータの検索を行う状態を解除したい場合、表示されている枠内の□をクリックして一時的に虫眼鏡の効果を外す(画面キャプチャ:虫眼鏡の効果を一時的に解除する)か、ゴミ箱マークをクリック(画面キャプチャ:虫眼鏡の効果を解除する)して検索条件ごと消してしまえば良いです。また、枠内の虫眼鏡マークを選択(画面キャプチャ:プラスとマイナスの切り替え)することで、プラスとマイナスを切り替えることも可能です。
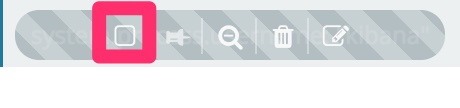
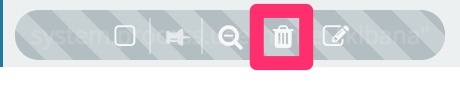

自分で検索してみよう
ある程度はKibanaの機能を使って取得したい情報を絞ることができますが、自分で検索条件を指定してデータを絞りたいときもあります。特にグラフを作成する場合、あらかじめ検索条件でデータ量を指定しないと余計な情報までグラフに表示されてしまいます。
条件に一致するものを取り出す
field名を指定し、その後field内のデータを指定する方法をとります。例えばfield名「system.process.username」が「root」と記載されている情報に絞ってログを取得したい場合、検索条件は下記のようになります。
system.process.usernameがrootのものだけ検索
system.process.username:root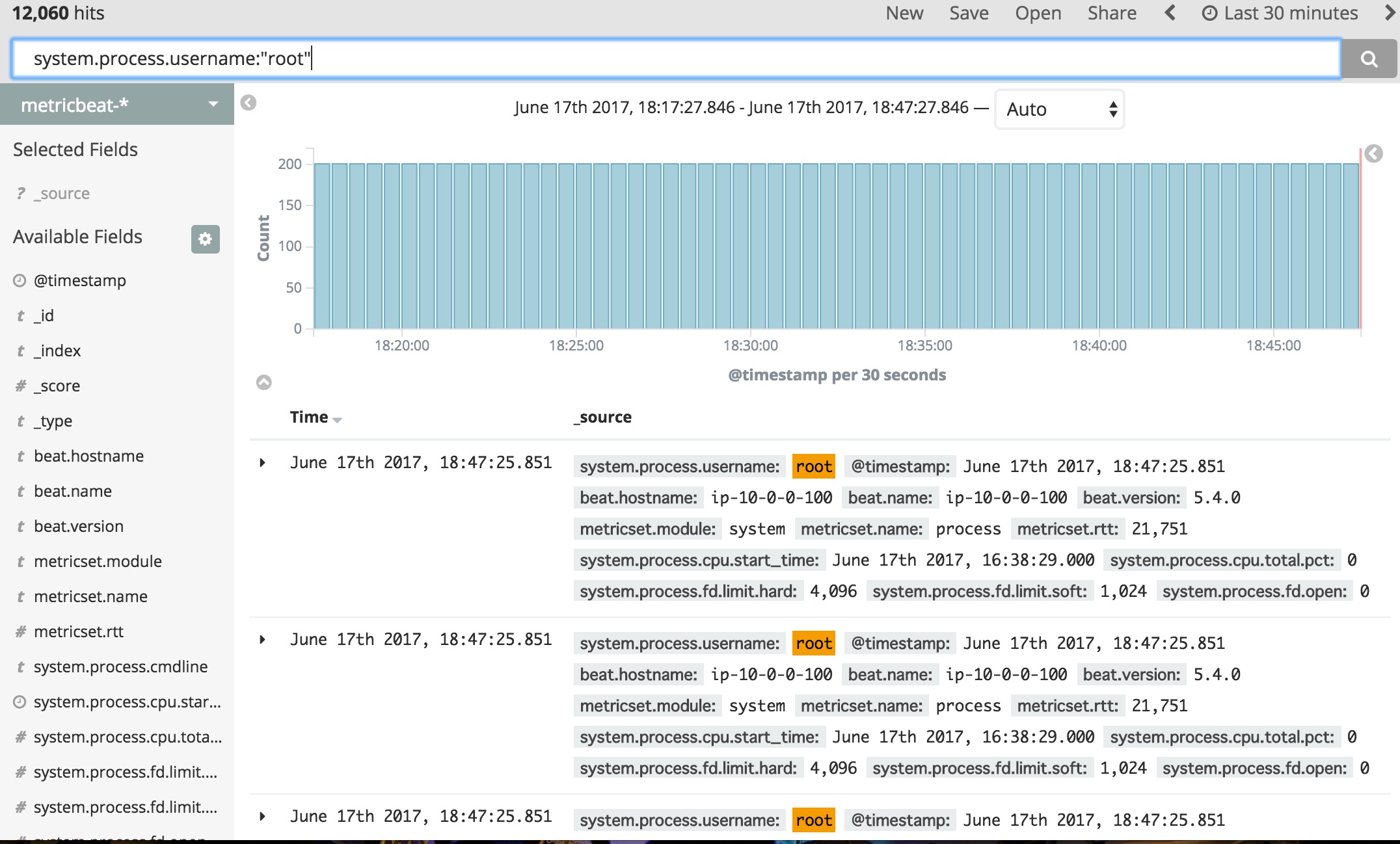
内訳をみると、検索条件通りのログが残っていることがわかります。field名は完全一致で記載する必要がありますが、「〇〇を含む」のような条件指定が実現できます。
条件に一致しないものを取り出す
今度は条件に一致しないものは件数としてカウントされないようにしましょう。例えば「system.process.username」が「root」と記載されている情報は除外してログを取得したい場合、field名の頭にマイナスをつけます。マイナスは半角で記載します。
system.process.usernameがrootのものを除外して検索
-system.process.username:root複数検索条件を指定する
KibanaではGoogle検索のように、検索条件を複数指定することができます。ただしGoogleとは違い、複数の条件指定は明示的に行う必要があります。
AかつBの場合を検索する
この場合、検索条件をANDで繋いで指定します。1つのログにAとBの条件に当てはまるものが対象となります。例えばfield名「system.process.username」が「root」に一致するかつ、field名「system.process.state」が「sleaping」に一致する情報を取得したい場合、検索条件は下記のようになります。
system.process.usernameがrootのものかつsystem.process.stateがsleapingのものを検索
system.process.username:root AND system.process.state:sleaping逆にfield名「system.process.username」が「root」に一致するかつ、field名「system.process.state」が「sleaping」に一致しない情報を取得したい場合、検索条件にANDを指定する必要はありません。理由はマイナスがANDと同じ役割を果たすためです。実際の書き方は下記のようになります。
system.process.usernameがrootのものかつsystem.process.stateがsleapingではないものを検索
system.process.username:root AND system.process.state:sleapingAまたはBの場合を検索する
この場合、検索条件をORで繋いで指定します。AまたはBの条件に当てはまるログ全てが検索対象となります。例えばfield名「system.process.username」が「root」に一致するまたは、field名「system.process.state」が「sleaping」にする情報を取得したい場合、検索条件は下記のようになります。
system.process.usernameがrootのものまたはsystem.process.stateがsleapingのものを検索
system.process.username:root OR system.process.state:sleapingfield名「system.process.username」が「root」に一致するかつ、field名「system.process.state」が「sleaping」に一致しない情報を取得したい場合、一致しない条件のものを最初に記載し、一致する条件はORの後に続けて記載します。実際の書き方は下記のようになります。
system.process.usernameがrootのものまたはsystem.process.stateがsleapingではないものを検索
-system.process.state:sleaping OR system.process.username:root検索条件を保存しよう
「色々検索したけれど、これを毎回設定するのはめんどくさいね…。使い回しはできないのかな?」
もふもふちゃんの言う通り、毎回検索を行うのは面倒ですね。Kibanaは検索条件を保存することができます。画面右上のSaveアイコンをクリックすると、名前を入れる欄が出てきます。New Saved Searchに好きな名前を入れて青いSaveボタンを押しましょう。


保存できた後はNewボタンを押して、一旦検索条件を指定していない状態に戻してみます。その後、先ほど保存した検索条件を再度指定してみましょう。Openボタンをクリックします。保存している検索条件が出てくるので、呼び出したい検索条件の名前を選択します。


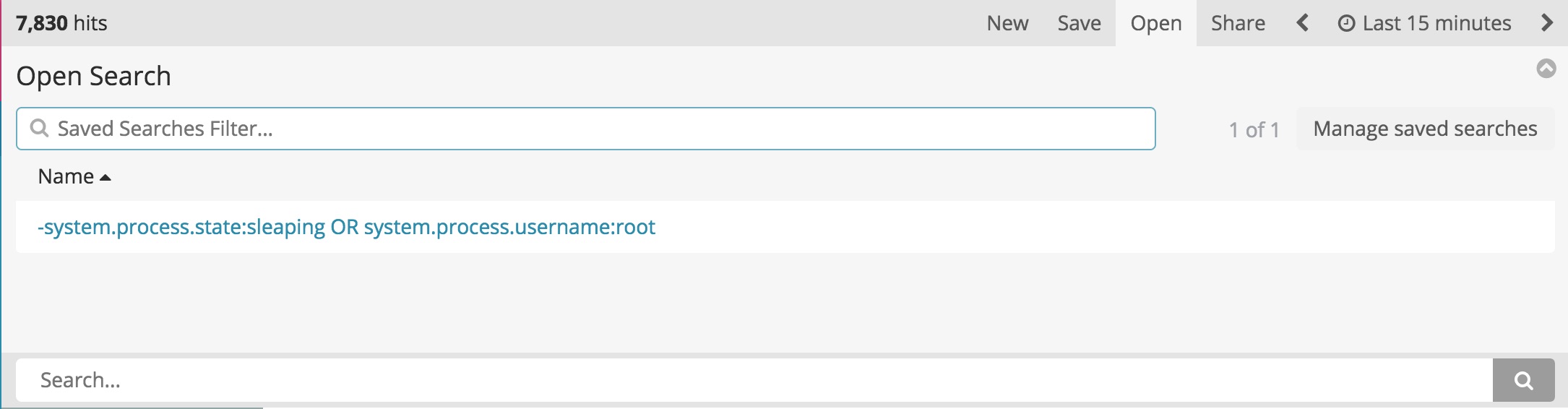
同じ名前で検索条件の詳細をアップデートしたい場合、条件を書き変えて検索を実行した後、Saveボタンから同じ検索条件を指定することで上書き保存できます。
次は、今まで出てきた検索方法を駆使しつつ、Kibanaのグラフを作成してみましょう。
連載バックナンバー
Think ITメルマガ会員登録受付中
全文検索エンジンによるおすすめ記事
- アプリケーション・UIフレームワーク「Qt 5.11.2」リリース
- アプリケーション・UIフレームワーク「Qt 5.9.5」リリース
- アプリケーション・UIフレームワーク「Qt 5.9.3」リリース
- アプリケーション・UIフレームワーク「Qt 5.14」リリース
- アプリケーション・UIフレームワーク「Qt 5.14」リリース
- アプリケーション・UIフレームワーク「Qt 5.11.1」リリース
- アプリケーション・UIフレームワーク「Qt 5.15.1」リリース
- アプリケーション・UIフレームワーク「Qt 5.15.1」リリース
- アプリケーション・UIフレームワーク「Qt 5.10」リリース
- 長期サポート版となるアプリケーション・UIフレームワーク「Qt 5.6」リリース