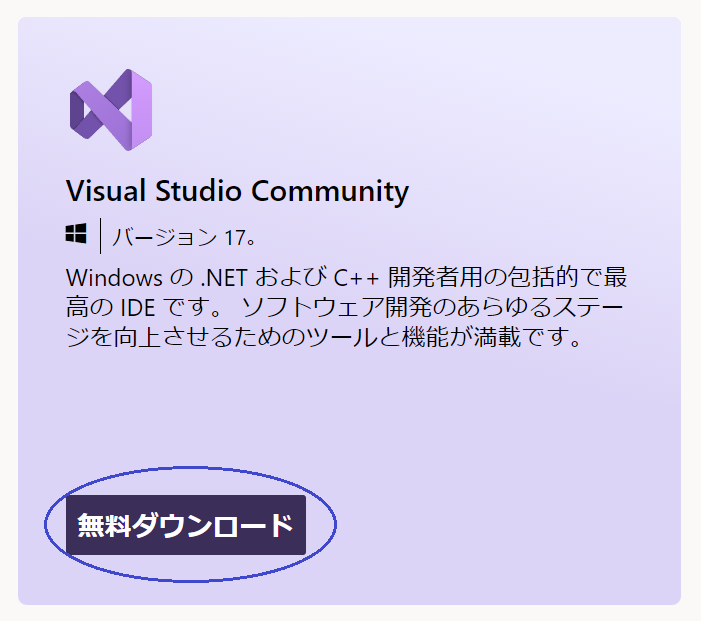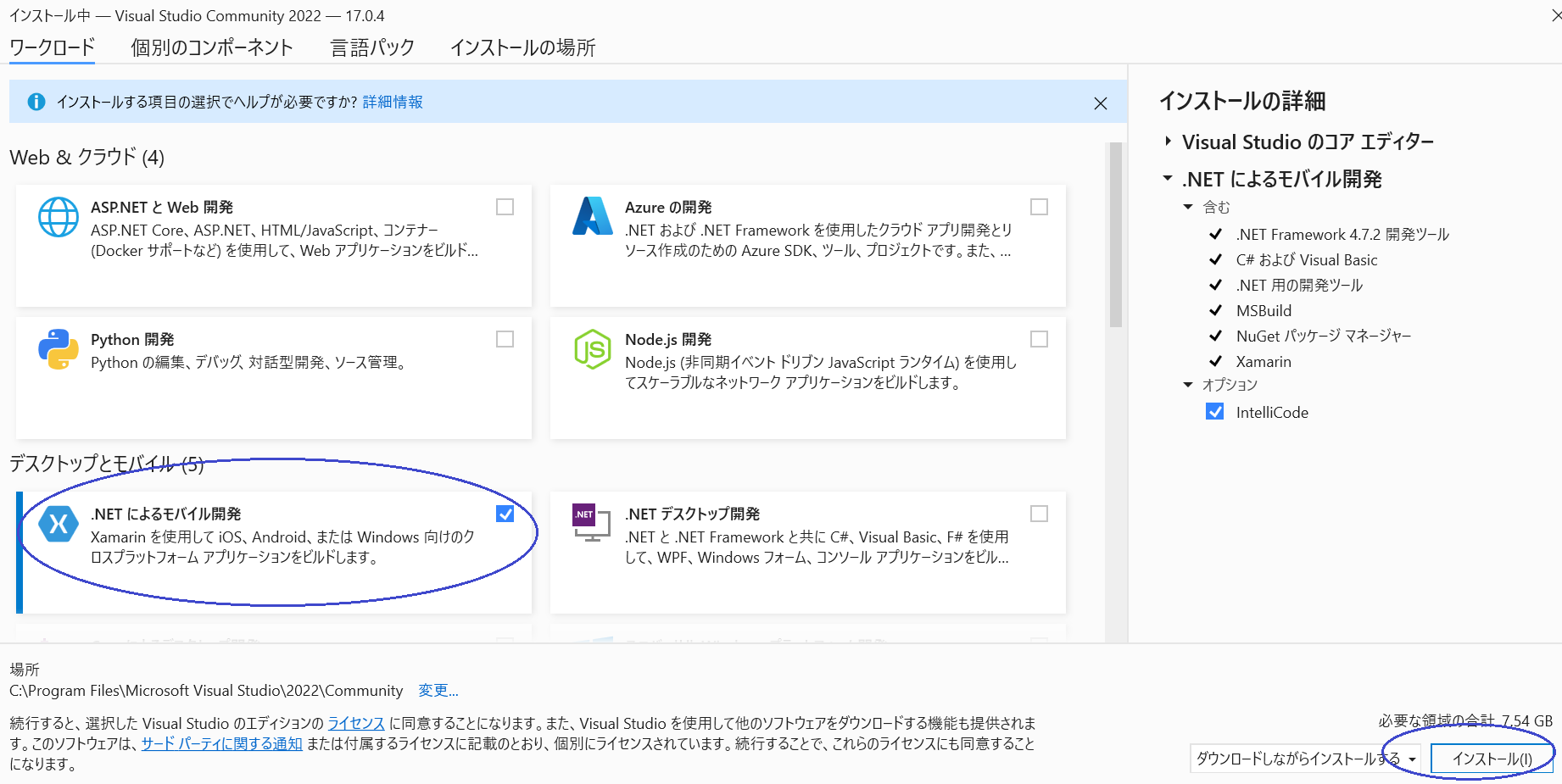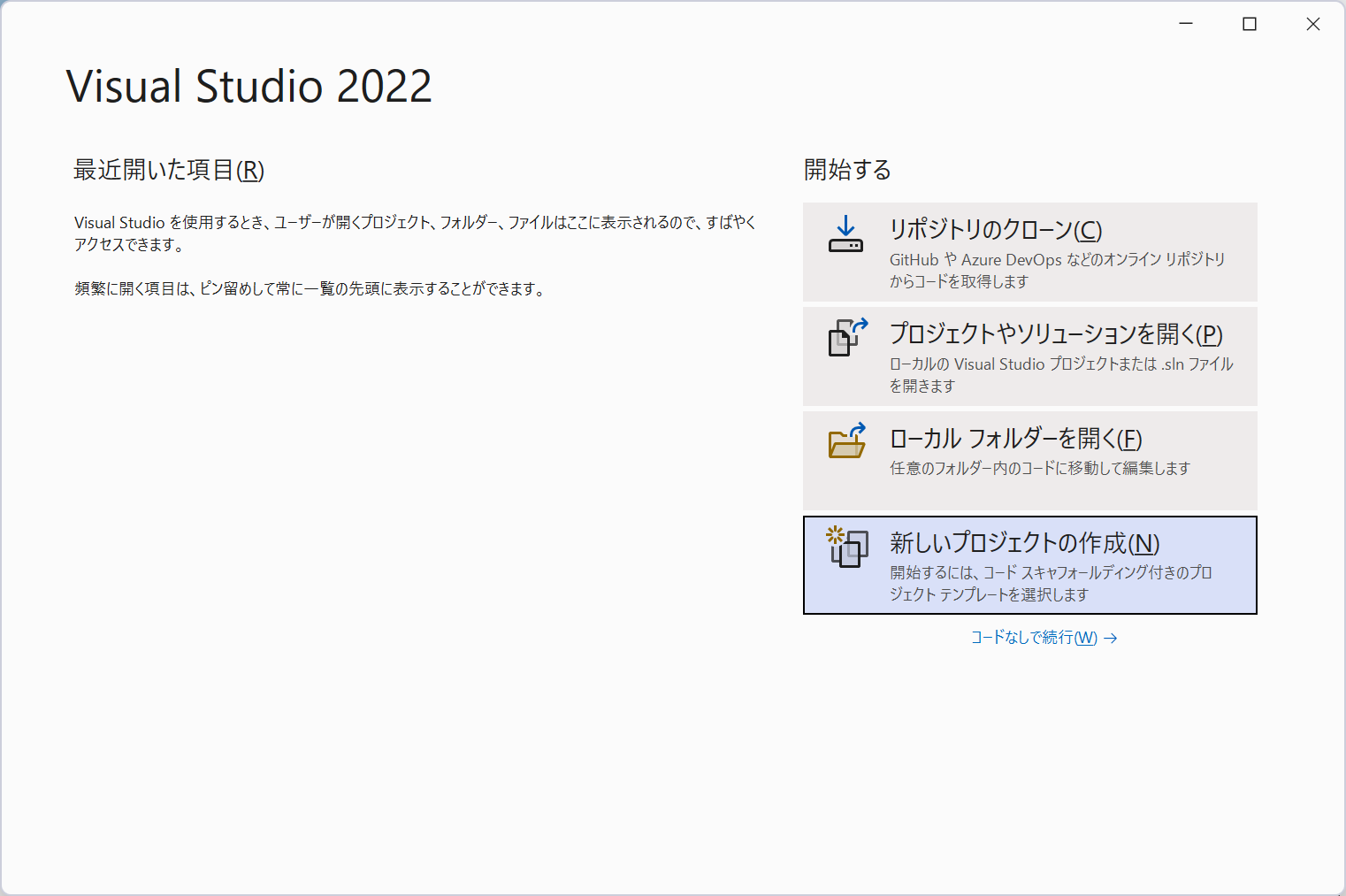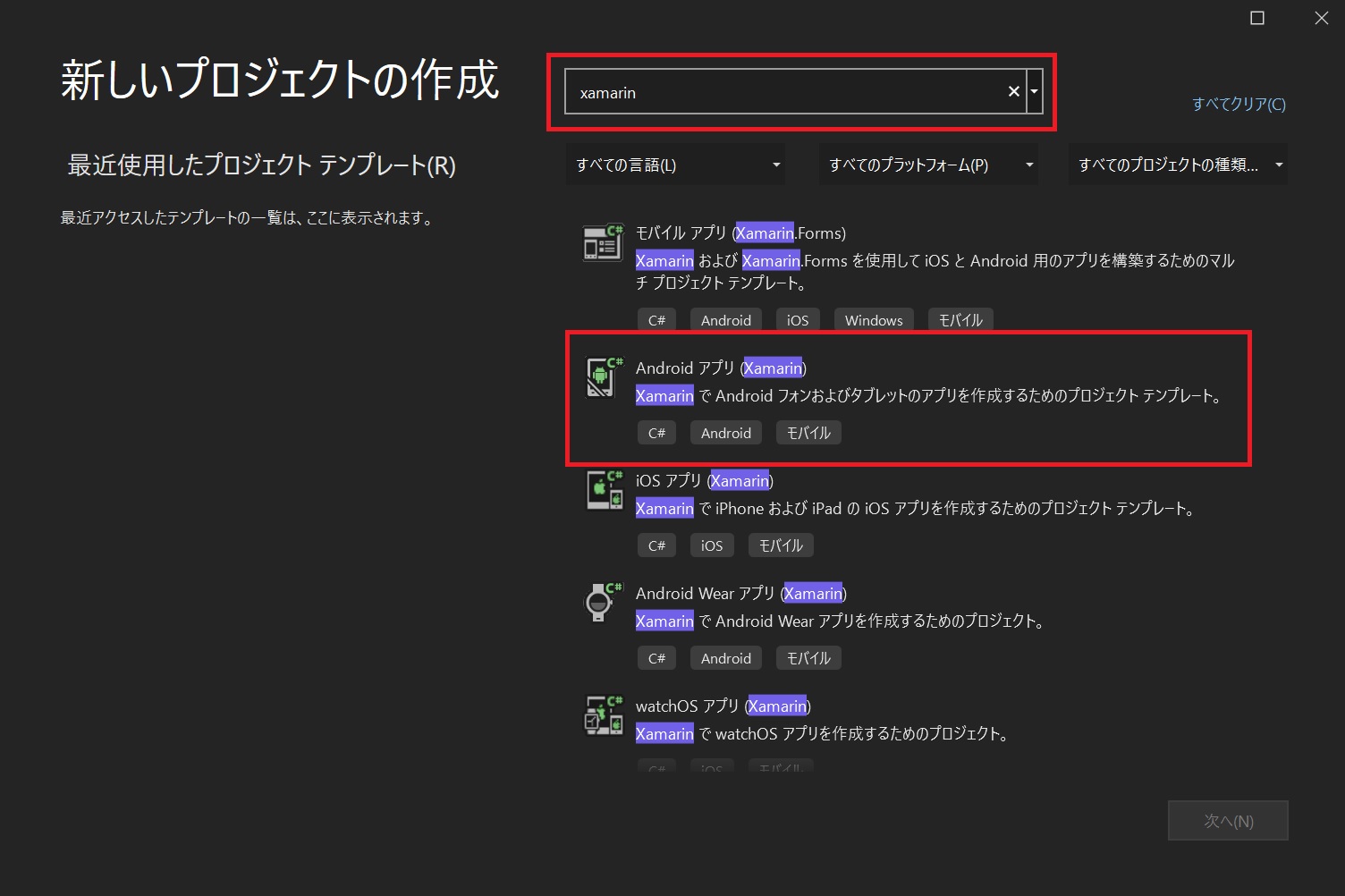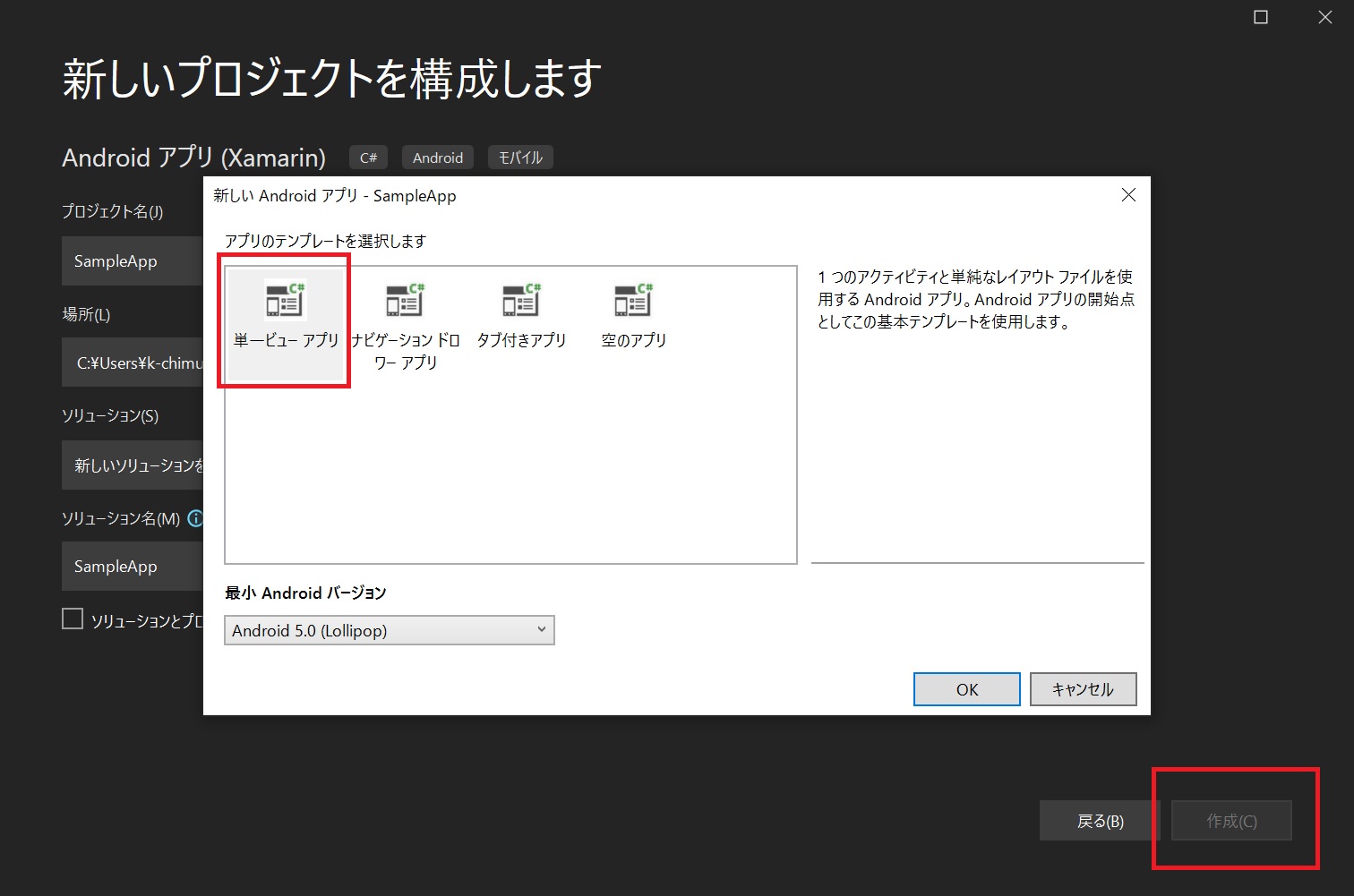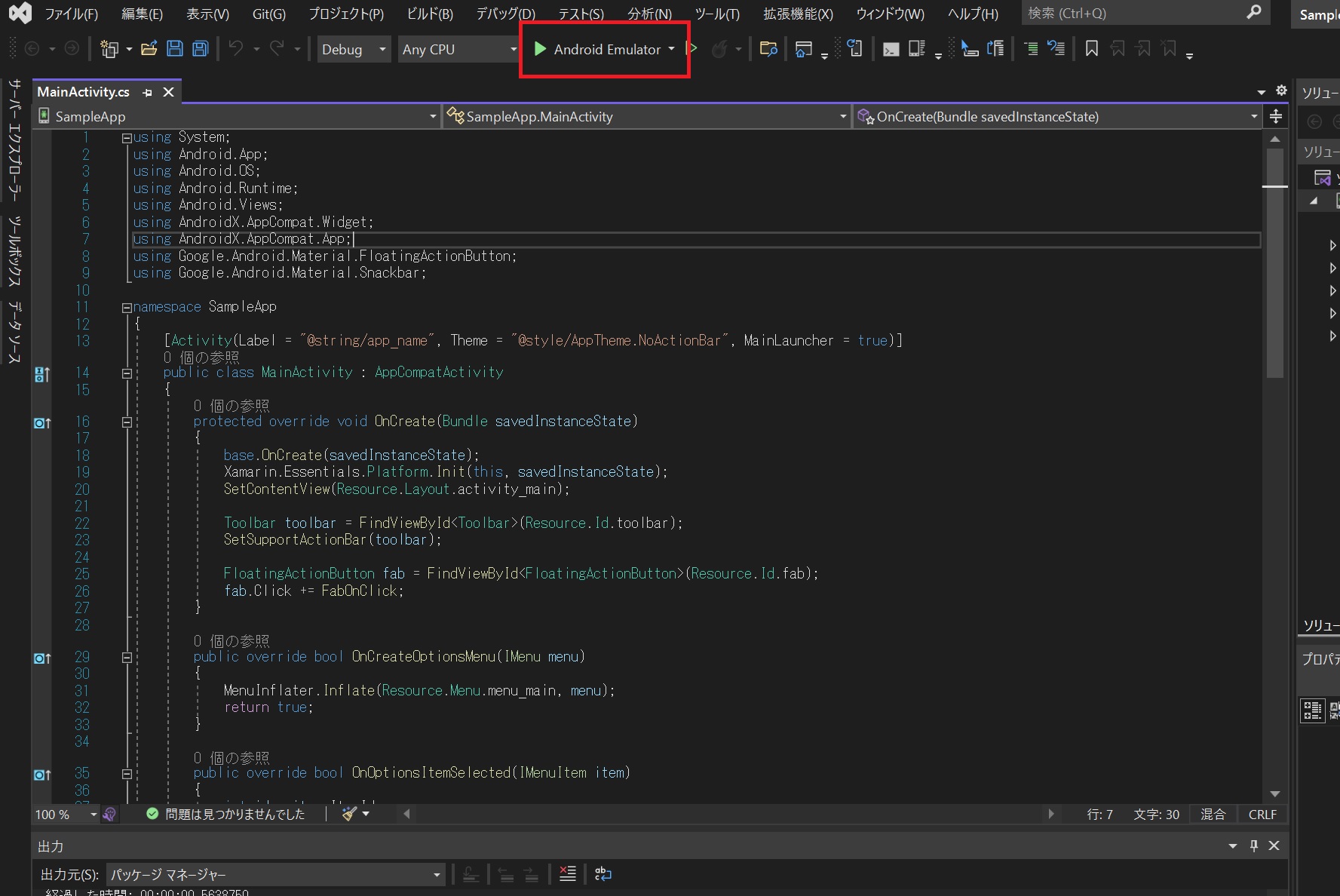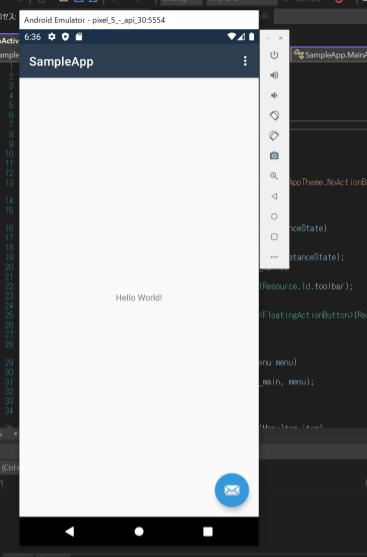Visual StudioでXamarin+Realmアプリの開発環境をセットアップ

はじめに
前回は、ローカルデバイスのRealm Database(以後、Realm DB)と、クラウドのMongoDB Atlasを同期させるための、簡単なプログラムについて説明しました。
今回以降では、実際のスマホ(Android)で動作するモバイルアプリを作成していきますので、今回は、そのモバイルアプリを作成するための環境構築について説明します。
なお、使用するOSはWindowsを前提としています。macOSを使用する場合は、適宜、操作や設定をmacOSに合わせて置き換えてください。
ローカル開発環境の構築
前回では、簡単なコンソールアプリのサンプルプロジェクトを使用したので、Visual Studio Codeで対応が可能でした。
これから作成していくモバイルアプリでは、デバッグするためにAndroidのエミュレータを使用したり、GUIを描くためのビジュアルデザイナが必要になりますので、より高機能を備えたVisual Studio 2022を使用します。
Visual Studio 2022 Communityのインストール
https://visualstudio.microsoft.com/ja/free-developer-offers/を開き、[無料ダウンロード]ボタンをクリックしてインストーラをダウンロードします。
インストーラを起動し、以下の画面が表示されたら[.NETによるモバイル開発]をチェックし、[インストール]ボタンをクリックします。
インストールが始まります。以下の画面が表示されたら完了です。
[起動]ボタンをクリックすると、Visual Studio 2022が起動します。
アプリ開発テンプレートから
プロジェクトを作成
Visual Studio 2022のインストールが完了したところで、アプリ開発テンプレートを使用してモバイルアプリケーションプロジェクトを作成します。
今回は、Xamarin(Android)のテンプレートを使用します。プロジェクト名を指定(ここでは「SampleApp」とします)し、[作成]ボタンを押下します。テンプレートの選択画面になりますので、今回は単一ビューアプリを選択します。
作成が完了すると、Visual Studioがソリューションを開いた状態になります。すでにアプリケーションを起動するための一通りのファイルが配置された状態になっているので、実際にアプリケーションを起動してみましょう。
画面上部の[▶︎(デバッグ)]ボタンを押下してデバッグを開始します。初めてAndroidアプリをデバッグする場合には、デバッグに利用するAndroidデバイスがセットアップされます。
Androidデバイスがセットアップされていると、デバイス名が[▶︎]ボタンに表示されます。改めて[▶︎]ボタンを押下してアプリケーションを起動してみましょう。デバイスの起動からアプリケーションのビルドとデバイスへの配置まで行われるため時間がかかりますが、起動するまで待ちましょう。
Android Emulatorの画面に「Hello World!」が表示されたら成功です。成功したら、同じく画面上部の[▷]ボタンを押下してデバッグを終了します。
連載バックナンバー
Think ITメルマガ会員登録受付中
全文検索エンジンによるおすすめ記事
- Realmアプリの機能を利用して認証機能を作ろう(後編)
- MongoDB Realmのパーティションへの理解を深めよう
- MongoDB Realmを利用したCRUD機能を実装しよう
- 「Flexible Sync」でデータを同期してみよう
- サンプルプログラムで MongoDB Realm のデータ同期を確認する
- さまざまなリソース切り替え設定
- MongoDB Atlasクラスタの作成とMongoDB Realmアプリのデプロイ
- Custom User Dataを利用してユーザーに管理者属性を追加しよう
- Realmアプリの機能を利用して認証機能を作ろう
- Android Studioサンプルアプリ解説集- RGB値により色を作るColorMaker