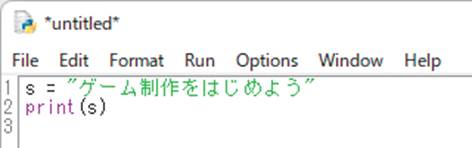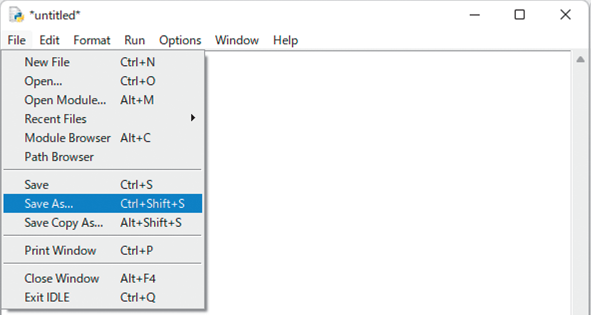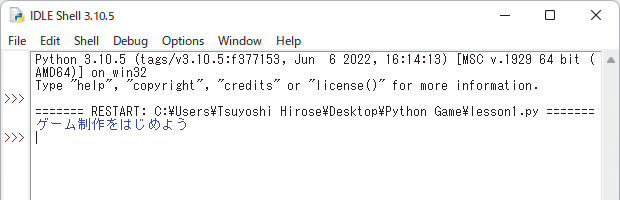IDLEを使ってみよう ー「シェルウィンドウ」と「エディタウィンドウ」

IDLEを使ってみよう② ーエディタウィンドウ
前節では、シェルウィンドウに計算式や命令を入力し、Python に処理をさせました。この節では、プログラムを記述して実行する方法を説明します。
(1)エディタウィンドウを開く
プログラムの入力は、エディタウィンドウで行います。シェルウィンドウのメニューバーから[File]→[New File]を選ぶと、エディタウィンドウが起動します(図7)。
エディタウィンドウとシェルウィンドウは似ているので、混同しないようにしましょう。タイトルバーに「untitled」と書かれたものがエディタウィンドウです。
エディタウィンドウのメニューバーから[Options]→[Show Line Numbers]を選ぶと(図8)、行番号が表示されます。
(2)プログラムを入力する
エディタウィンドウに簡単なプログラムを入力して、動作を確認します。次の2行を入力してみましょう(図10)。
s = "ゲーム制作をはじめよう" ←変数sに文字列を代入 print(s) ←sの値を出力
プログラムの命令や変数は、半角文字で入力します。「ゲーム制作をはじめよう」以外はすべて半角で入力してください。
「ゲーム制作をはじめよう」は、画面に出力する文字列です。文字列を扱うときは、その文字列の前後をダブルクォート(")でくくる(はさむ)決まりがあります。
このプログラムは、変数sに「ゲーム制作をはじめよう」という文字列を入れ、それを画面に出力(print)するというものです。変数やprint()は次章で説明しますので、ここで難しく考える必要はありません。まずは、プログラムの入力に慣れていきましょう。
(3)プログラムを保存する
エディタウィンドウのメニューバーから[File]→[Save As]を選び、入力したプログラムにファイル名を付けて保存します(図11)。保存先は第3回の「(2)作業フォルダを作ろう」で作ったフォルダにしましょう。
(4)プログラムを実行する
保存したら、エディタウィンドウのメニューバーから[Run]→[Run Module]を選んでプログラムを実行します(図12)。
シェルウィンドウに実行結果が表示されます(図13)。
このように「ゲーム制作をはじめよう」と出力されます。正しく出力されないときは、記述したプログラムや、保存して実行する手順を見直しましょう。
(5)プログラムの入力方法のまとめ
IDLEでプログラムを入力し、動作を確認する方法をまとめます。
②エディタウィンドウにプログラムを入力します。
③メニューバーの[File]→[Save As]でファイル名を付けて保存します。
④メニューバーの[Run]→[Run Module]でプログラムを実行します。
⑤シェルウィンドウに結果が出力されます。
第1章の内容はここまでです。実際の書籍ではこの後、変数や関数の扱い方、画像の扱い方を学び、後半章では実際にゲームづくりにチャレンジしていきます!
ゲームは、モグラ叩きやテニスゲーム、カーレース、ジャンプアクションゲームなど多数掲載しています。ぜひ全国の書店やオンラインショップなどでお求めください!
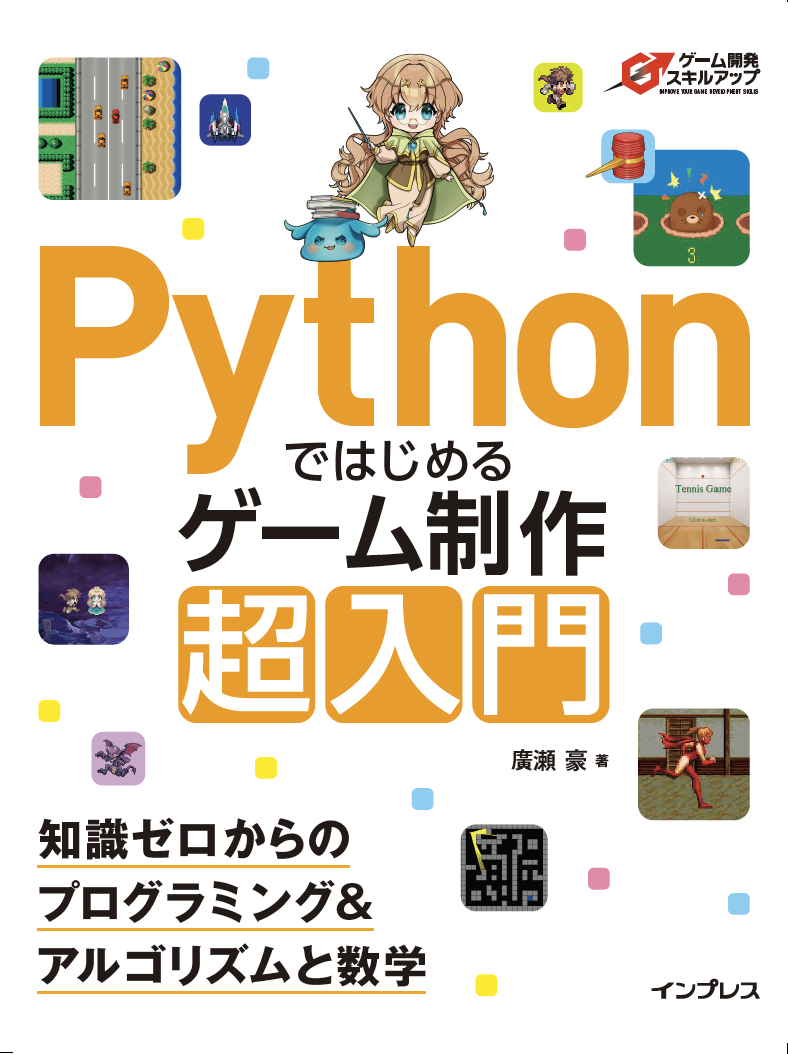
廣瀬 豪 著 |
Pythonではじめるゲーム制作 超入門 知識ゼロからのプログラミング&アルゴリズムと数学知識ゼロからのゲーム制作&プログラミング本書は、プロのゲームクリエイターがやさしく解説する、ゲーム制作&プログラミングの入門書です。ゲームを自作するには、プログラミングやゲーム制作の知識に加えて、ゲームのアルゴリズムを組むための数学の知識も必要不可欠です。そこで、ゲーム作りやプログラミングが初めてという方に向けて本書を執筆しました。Pythonという学びやすいプログラミング言語を使って、ゲームを作りながらプログラミングの基礎知識、ゲームの制作方法、そしてゲーム作りに必要な数学やアルゴリズムを無理なく学べる内容になっています。 |

![[Show Line Numbers]を選び、行番号を表示](/sites/default/files/article_node/book_game_python_05_08.png)