 |
|
|
| 前のページ 1 2 3 4 次のページ
|
 |
| Sambaサーバ
|
Sambaは、Red Hat Enterprise Linux 5を使ってWindowsとのファイル共有を可能とするサービスです。Red Hat Enterprise Linux 5にSambaサーバを構築し、WindowsクライアントからSambaサーバにアクセスすると、あたかもWindowsのファイルサーバが存在するかのように見せることができます。ここではSambaサーバを構築する最低限の手順を紹介します。
|
| 最低限必要なSambaサーバの設定
|
まずSambaサービスの状態を「serviceコマンド」で確認します。Sambaのサービス名は「smb」です。
# service smb status
最初は「smbdは停止しています」および「nmbdは停止しています」というメッセージがでるはずです。これはデフォルトでSambaサービスが起動するように設定されていないからです。次にSambaの設定ファイルであるsmb.confファイルを編集します。
# vi /etc/samba/smb.conf
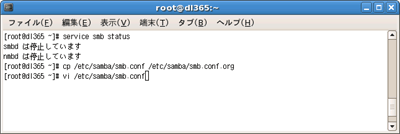
図4:Sambaサービス起動状態の確認 (画像をクリックすると別ウィンドウに拡大図を表示します)
Apacheのhttpd.confファイルでも同様ですが、Sambaの設定ファイルのsmb.confはオリジナルのファイルをバックアップしておくことをお勧めします。cpコマンドなどでオリジナルのsmb.confファイルを同じディレクトリに置いておきます。オリジナルのファイルを残しておけば、カスタマイズしたファイルとの差分を取るなどの比較も可能となりますので、管理効率を向上できるからです。
上記の例では、smb.conf.orgというファイル名でオリジナルを残しています。それでは、Sambaの設定ファイルであるsmb.confファイルを確認してみましょう。Red Hat Enterprise Linux 5に標準添付されているSambaパッケージのsmb.confファイルには数多くのコメントが標準で付加されており、このコメントが参考になりますので、一読することをお勧めします。
今回はSambaサーバを構築する最低限の手順を示しますのでコメントの内容は省略します。まず「smb.conf」ファイルの最後に移動すると、「;[myshare]」と書かれた部分があります。これはファイル共有名「myshare」を作成する設定例ですので、これを真似て設定します。今回はファイル共有名として「testshare」を作成します。「testshare」の設定例を図5に示します。ファイル共有名は括弧で括りますので、今回は「testshare」としました。クライアントがSambaサーバにファイル共有でアクセスした場合、この名称が表示されます。
![[testshare]の設定例](/images/article/0706/14/2/5.gif)
図5:[testshare]の設定例 (画像をクリックすると別ウィンドウに拡大図を表示します)
クライアントにファイル共有として提供するフォルダ(ディレクトリ)をpath=に指定します。図5では「/home」を指定しているので、Red Hat Enterprise Linux 5の/homeディレクトリ以下すべてをクライアントにファイル共有で公開する設定となります。「valid users」にはファイル共有でアクセスできるユーザを複数指定することができます。
ここではrootアカウントとtestuserアカウントがファイル共有でアクセスできるようになります。browseableを「yes」に設定すると、Windowsのネットワーク共有の一覧にSambaサーバが表示されます。そのほかにも様々なパラメータを設定できますが、とりあえずこれを最低限設定してください。
|
| Sambaユーザの作成、サービスの起動
|
次にSambaサーバにアクセスするためのユーザを作成します。ユーザの作成には、「smbpasswdコマンド」を用います。Sambaユーザである「testuser」を作成するには、以下のようにします。
# smbpasswd -a testuser
Sambaユーザとしてアクセスするためには、同名のLinuxユーザを作成しておく必要があります。先ほどすでにtestuserアカウントを作成しているので、smbpasswdコマンドを入力すればOKです。もしLinuxのtestuserアカウントを作成していない場合は「useraddコマンド」で事前に作成しておく必要があります。
Sambaの設定ファイル「smb.conf」ではvalid usersにrootとtestuserを指定しているので「root」というSambaユーザも作成しておきます。
# smbpasswd -a root
これで、ファイル共有資源にアクセス可能なSambaユーザが作成できました。あとはSambaサービスを起動するだけです。
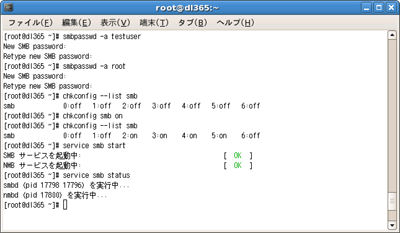
図6:Sambaの起動を確認する (画像をクリックすると別ウィンドウに拡大図を表示します)
OS再起動後もSambaサービスが自動的に起動するように「chkconfigコマンド」でsmbサービスをONにしておきます。
# chkconfig smb on
Sambaサービスの起動はApacheの時と同様にserviceコマンドで行います。指定するサービス名は「smb」となります。
# sevice smb start
下記のコマンドでSambaサービスが正常に稼動しているかを確認します。
# service smb status
以上でSambaサーバの起動は完了です。
|
前のページ 1 2 3 4 次のページ
|

|

|

|
著者プロフィール
日本ヒューレット・パッカード株式会社
古賀 政純
2000年よりUNIXベースのHAクラスタシステム及び、科学技術計算システムのプリセールスに従事。並列計算プログラミング講習会などを実施。その後、大手製造業及び官公庁系の大規模Linuxクラスタの導入、システムインテグレーションを経験。現在は、大規模エンタープライズ環境向けのLinuxブレードサーバ及びHP Serviceguard for Linux(HAクラスタソフトウェア)のプリセールスサポート、システム検証を担当している。毎日、Linuxサーバと寝食を共に(?)しています。
|
|

|
|
|