起動が完了したら、正しく動作しているか確認を行って見ましょう。「default」設定ではWebコンテナとJMXコンソールが使えるようになっていますので下記のURLにアクセスし、図3のようなJMXコンソールが表示できることを確認してください。
確認用URL
http://localhost:8080/jmx-console
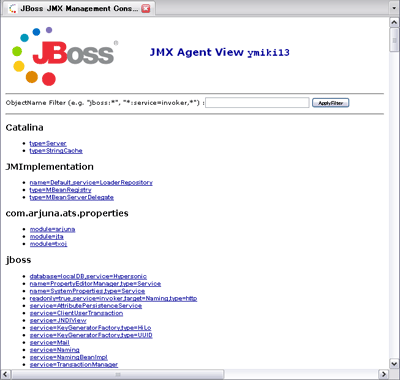
図3:JBoss JMXコンソールの画面 (画像をクリックすると別ウィンドウに拡大図を表示します)
なお、JMXコンソールでベーシック認証を行いたい場合は「<INSTALL_DIR>/jboss-as/server/default/deploy/jmx- console.war/WEB-INF」直下に配置されている「jboss-web.xmlでsecurity-domain」要素が有効になっていることを確認します。そして「<INSTALL_DIR>/jboss-as/server/default/conf/props」直下に配置されている「jmx-console-users.properties」を下記のように編集してください。
# A sample users.properties file for use with the UsersRolesLoginModule
admin=admin ← User名=パスワードのフォーマット
また新規ユーザを作成する場合は、jmx-console-users.propertiesに「User名=パスワード」のフォーマットでユーザとパスワードを設定し、同ディレクトリに配置されているjmx-console-roles.propertiesにて新たなユーザに管理者権限を付与してください。
# A sample roles.properties file for use with the UsersRolesLoginModule
admin=JBossAdmin,HttpInvoker
prjuser=JBossAdmin,HttpInvoker ← 作成したユーザに管理者権限を付与
停止に関しては起動コマンドと同じディレクトリに配置されているshutdown.sh(shutdown.bat)を利用するか、もしくは起動コンソール上でCtrl+cを押してください。停止コマンドを利用する場合は下記になります。
$ ./shutdown.sh -u admin -p admin -S
次回はインストールしたJBoss Enterprise Application Platfrom 4.2.0のアーキテクチャについて解説します。
|