 |
|
|
| 前のページ 1 2 3 4 次のページ
|
 |
| LKDRの要件
|
データレプリケーションによるミラーリングは、表2に示す要件を満たしている必要がある。
- ファイルシステム
- NTFS形式のボリュームのみをサポートしており、FAT形式や未割り当て領域はサポートしていない。ミラーリングの対象とするボリュームがNTFSでない場合はNTFS形式にフォーマットしなおす必要がある。
- 対象ボリューム
- ターゲットボリュームはソースボリュームと同じか大きいサイズでなければならない。また、Windowsのシステム領域のボリューム、ページファイルを含んでいるボリューム、固定ドライブではないボリューム(CD-ROM、フロッピーディスクなど)はミラーボリュームを作成することはできない。
- TCP/IP環境
- リモートミラーリングの場合、更新ブロック転送はTCP/IP通信によって行われるので、サーバ間はTCP/IPネットワークで接続されている必要がある。LAN環境であれば問題ないが、LKDRをWANで利用する場合はネットワーク帯域がパフォーマンスに大きな影響を与えるので、最低でもT3以上の回線を推奨する。
表2:満たされていなければならない要件
|
| LKDRの構成
|
今回の構成を図2、表3に示す。プライマリサーバ「TESTLK1」のDドライブを、セカンダリサーバ「TESTLK2」のDドライブへミラーリングを行うのを例にLKDRによるデータレプリケーション作成手順を説明する。
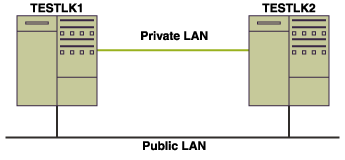
図2:サーバ構成イメージ
| OS |
Windows Server 2003 Standard Edition |
| ドライブ構成 |
Cドライブ:OS、LKDRのインストール領域
Dドライブ: データレプリケーション領域 |
表3:サーバ構成(アクティブ/スタンバイ)
|
データレプリケーション・ボリュームの作成手順
|
データレプリケーション・ボリュームの作成手順は表4の通りである。
- LKDRのインストール
- LKDR管理画面の起動
- サーバへの接続
- ソースボリュームの選択
- ターゲットボリュームの選択
- 作成するミラーの種類の選択
- ミラーの開始
表4:データレプリケーション・ボリュームの作成手順
それでは表4の手順に従って、それぞれについて詳しく解説していく。
|
| LKDRのインストール
|
LKDRはLifeKeeper for Windowsと同様にsetup.exeを実行しインストーラに従って応答していけば完了する。
LKDRはLifeKeeper for Windowsとは別にライセンスキーが必要であるため、ライセンスキーもインストールする。LifeKeeper for Windowsのインストールに関しては「第4回:LifeKeeper for Windowsのインストール手順」を参照していただきたい。
|
| LKDR管理画面の起動
|
GUI管理画面はWindowsサーバのスタートメニューから「LifeKeeper Data Replication → LifeKeeper Data Replication Administrator」を選択して起動する。すると下記のLifeKeeper Data Replication管理画面が起動するので、ここから設定を行っていくことでデータレプリケーションを作成できる。
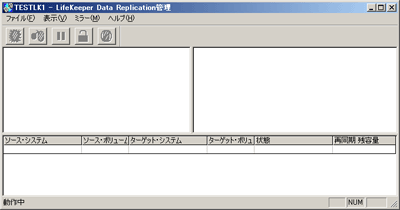
図3:LifeKeeper Data Replication管理画面の起動 (画像をクリックすると別ウィンドウに拡大図を表示します)
|
| サーバへの接続
|
GUI管理画面が起動できたら、LKDRに接続する。GUI管理画面のファイルメニューから「サーバへ接続」を選択すると図4のウィンドウが表示されるので、データレプリケーションを構築するプライマリサーバ「TESTLK1」を入力し、OKをクリックして接続する。
続いてもう一度ファイルメニューから「サーバへ接続」を選択し、セカンダリサーバ「TESTLK2」を入力し、OKをクリックして接続する。
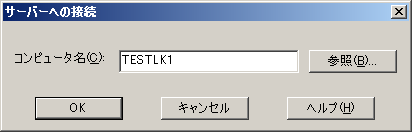
図4:サーバへの接続
接続が完了するとLKDRの各ノードがミラー可能なボリュームと共に表示される。図5の左側に表示されているサーバ名やボリューム名をマウスでクリックしハイライトさせると、その情報が右側に表示される。
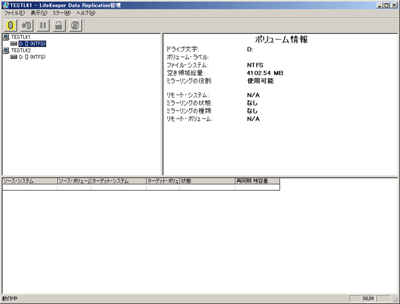
図5:接続完了後のGUI画面の表示 (画像をクリックすると別ウィンドウに拡大図を表示します)
|
| ソースボリュームの選択
|
サーバへの接続が完了してミラー対象ボリュームが表示されたら、ファイルメニューから作成を選択してソースボリューム選択ウィンドウを表示させる。マウスでソースボリュームとなるドライブを右クリックしてもソースボリューム選択ウィンドウを表示することができる(図6)。
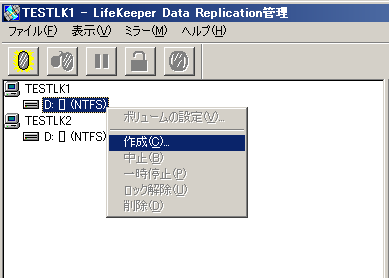
図6:ボリュームの選択
ソースボリュームの選択ウィンドウではデータレプリケーションの元となるソースボリュームを選択する。ここでは「TESTLK1」の「Dドライブ」を選択し「次へ」をクリックする(図7)。
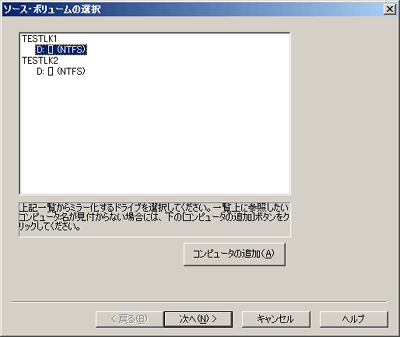
図7:ソースボリュームの選択
|
前のページ 1 2 3 4 次のページ
|

|

|

|
著者プロフィール
サイオステクノロジー株式会社 クラスタソリューショングループ
サイオステクノロジーにおいて、SteelEye LifeKeeperの技術サポートや構築支援を行うエンジニア集団。日本国内で、彼ら以上にLifeKeeperを知る者たちはいないと自負している。世の中のすべてのHAクラスタがLifeKeeperになることを夢見て日々奮闘を続けている。
|

|
監修者プロフィール
サイオステクノロジー株式会社 小野寺 章
インフラストラクチャービジネスユニット
エンタープライズソリューション部 部長
国産汎用機メーカに入社し、汎用機のSEを10数年担当、1994年頃からオープン・ダウンサイジングブームの到来とともにUNIX系OSを担当し、Solaris、HP/UXでSun Cluster、Veritas Cluster、MC/ServiceGuardなどを使用した、多数のミッションクリティカルシステムのHAシステム構築に従事。2001年ノーザンライツコンピュータ(現サイオステクノロジー)へ入社後、SteelEye LifeKeeperの総責任者としての国内での販売・サポート業務に従事。
|
|

|
|
|