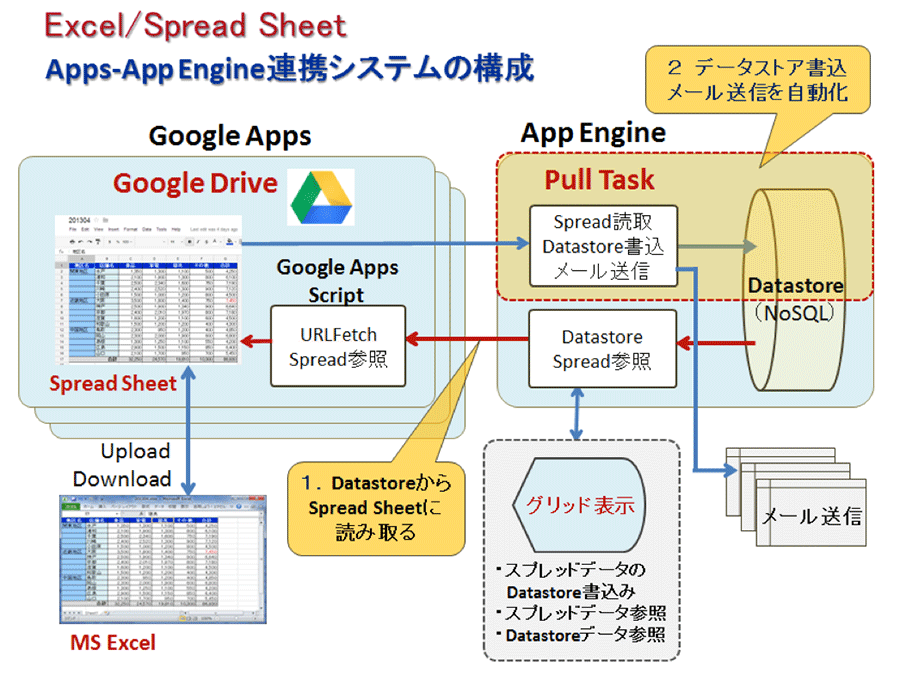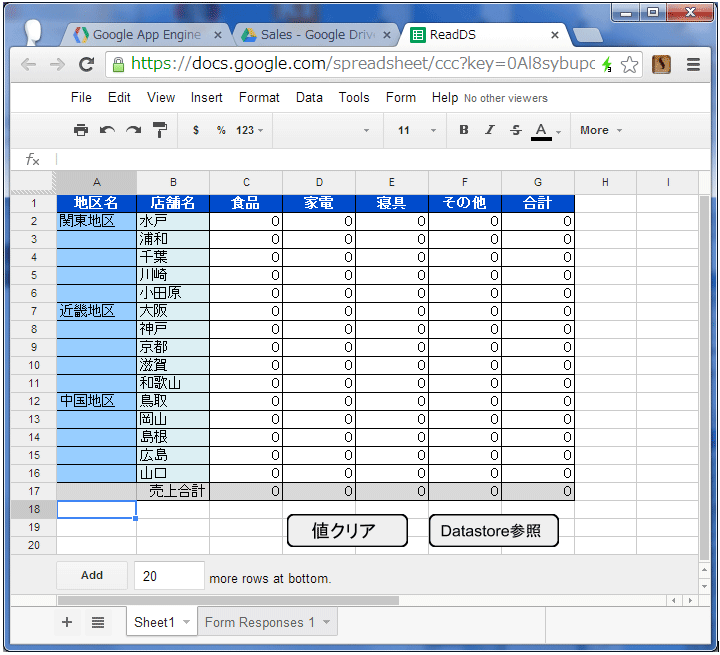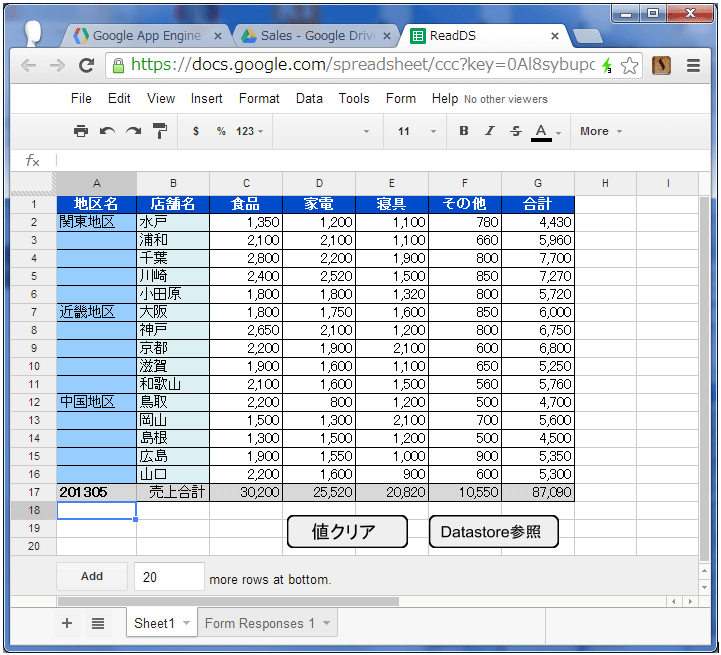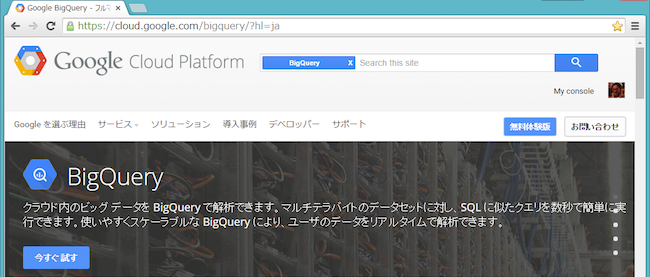本連載も今回が最終回となりますが、今回は次の2種類の処理について見ていきます。
- 1つはこれまで見てきた処理と反対方向のデータの流れで、Datastoreに書き込まれたスプレッドデータをGoogle Drive側から読み取りDrive上のスプレッドシートに書き込み再現する処理です(図1内の1)。
- もう1つは前回までに紹介した処理の流れの自動化です。Drive上のスプレッドデータをApp Engineから読み取ってDatastoreに書き込みますが、この処理を自動化して、人手を介さずに時間・期日などの指定でシステムが自動的に行うようにします(図1内の2)。
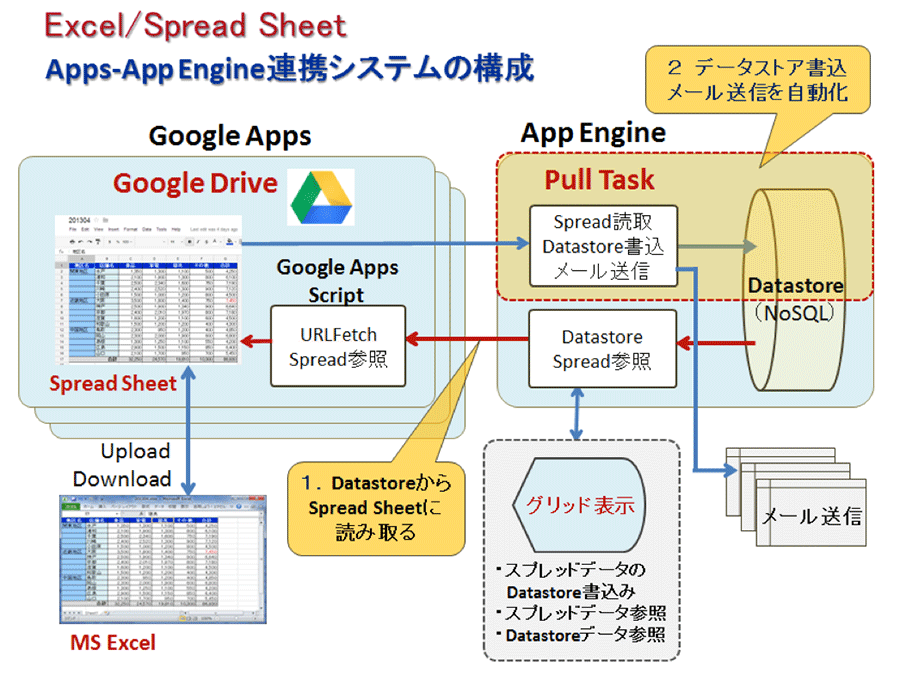
図1:連載システム構成の完成形(クリックで拡大)
1. App EngineのDatastoreからDrive上のSpread Sheetに読み取る
1. 1 画面処理と表示の流れ
最初はDatastoreにあるスプレッドデータをDrive上のスプレッドシートに書き込む処理の流れです。
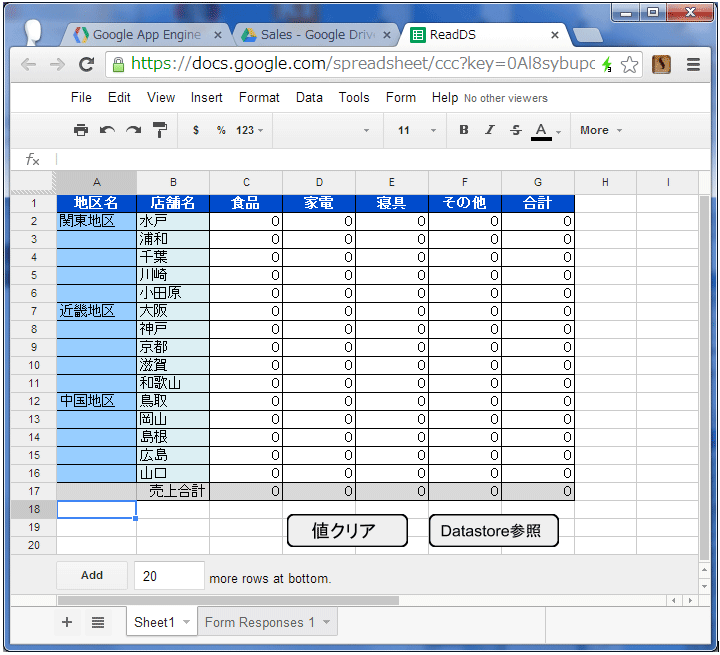
図2:データを読み込む前のスプレッドシート(クリックで拡大)
図2はApp Engineからデータを読み取る前のスプレッド画面で、金額を表示するセル項目はすべてゼロクリアされています。また値が入っている場合は画面下の「値クリア」をクリックすれば、金額エリアは総てゼロクリアされます。
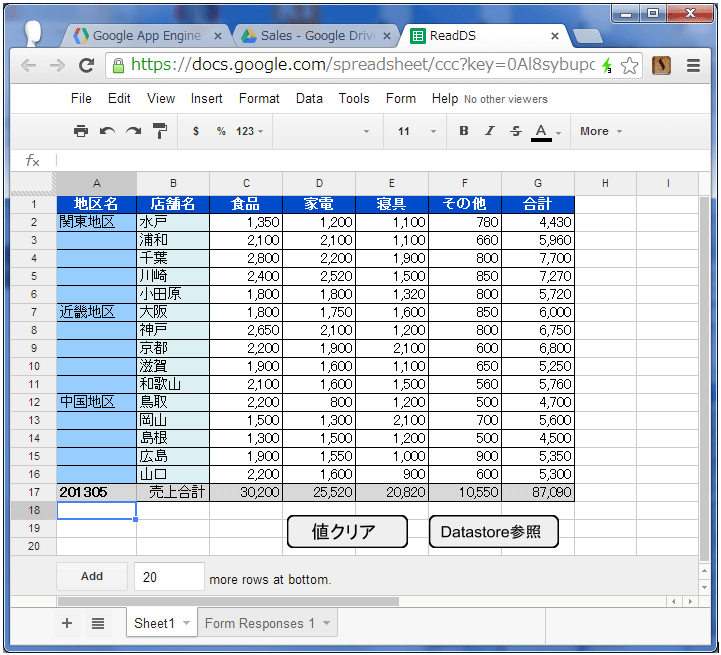
図3:データ読み込み後のスプレッドシート(クリックで拡大)
次に、App Engineからのスプレッドデータ読み取りです。図2の状態から読み取る売り上げデータがどの年月かを画面左下(A列17行)に、YYYYMMのフォーマットで入力して「Datastore参照」ボタンをクリックすればURLFetchでApp Engineからスプレッドデータ金額データがセル上に表示されます(図3)。
ここでスプレッドシートに「Datastore参照」などのボタンを表示する方法や、この後紹介するJavaScript関数を定義する手順などについては、連載の第2回で解説していますので、そちらを参照して下さい。
[App Engineのデータをスプレッド表示するメリット]
この画面操作では、App EngineのDatastoreに書き込まれたデータをDrive上のスプレッドシートに読み込んで表示しています。この処理によって、データのないスプレッドシート1枚をDrive上に置いておけば、データが必要な年月を指定してスプレッドデータを再現できるようになります。また、そのスプレッドは前に見たように簡単にExcelデータに変換することもできます。
Driveではフォルダやファイル単位でアクセスできるユーザーを指定できますが、それでも設定ミスなどによる情報漏洩などのトラブルが目につきます。しかし、ここで紹介したようにDatastoreに書き込まれたデータからスプレッド表示を再現するようにすれば、Drive上にはデータセルがゼロクリアのスプレッドシートを置いておくだけでよく、また読み込み時にパスワード指定もできるので安全です。またデータ種類毎に読み込み用ファイルを1つだけ置いておけばよいので、ファイル管理も容易で効率的になります。
1. 2 Drive側
[1] JavaScriptのコード記述
App Engineのデータをスプレッド表示する場合はURLFetchを使用します。Drive上のJavaScriptアプリケーションから、 URL FetchによってHTTPまたはHTTPS リクエストを発行し、App Engineからのレスポンスを受け取ります。
リスト1 Drive上スプレッドシートのJavaScript関数
01 | function getalldata() { |
02 | var sheet = SpreadsheetApp.getActiveSheet(); //(1) |
03 | var ymdat = sheet.getRange(17, 1).getValue(); //(2) |
16 | var r = JSON.parse(res); //(6) |
17 | var htext = [ "店舗名", "食品", "家電", "寝具", "その他", "合計"]; //(7) |
18 | var shops = ["水戸", "浦和", "千葉","川崎", "小田原", "大阪", "神戸", "京都", "滋賀", "和歌山", |
19 | "鳥取", "岡山", "島根", "広島", "山口"]; //(8) |
20 | for (var i = 0; i < r.ds.length; i++) { //(9) |
21 | for (var j = 0; j < r.ds.length; j++) { |
22 | if (shops[i] == r.ds[j].shop) { |
24 | sheet.getRange(i + 2, 2).setValue(r.ds[j].shop); |
25 | sheet.getRange(i + 2, 3).setValue(r.ds[j].food); |
26 | total += parseInt(r.ds[j].food); |
27 | sheet.getRange(i + 2, 4).setValue(r.ds[j].electric); |
28 | total += parseInt(r.ds[j].electric); |
29 | sheet.getRange(i + 2, 5).setValue(r.ds[j].bedding); |
30 | total += parseInt(r.ds[j].bedding); |
31 | sheet.getRange(i + 2, 6).setValue(r.ds[j].other); |
32 | total += parseInt(r.ds[j].other); |
33 | sheet.getRange(i + 2, 7).setValue(total); |
42 | var sheet = SpreadsheetApp.getActiveSheet(); //(10) |
43 | for (var i = 2; i < 17 ; i++) { |
44 | for (var j = 3; j < 8; j++) { |
45 | sheet.getRange(i, j).setValue(0); //(11) |
[2] App Engineをアクセスしてスプレッドデータを表示する
図2で1列17行に年月を入力して「Datastore参照」ボタンをクリックすると、リスト1のgetalldata関数が呼び出され次の処理手順でURL FetchによるApp Engineからのデータ取得を実行します。
(1)getActiveSheet()はスプレッドシート内のアクティブなシートを取得するメソッドです。アクティブなシートとは複数のワークシートの内一番上に見えているシートです。
(2)図3の検索では1列17行に検索対象の年月が201305と入力されています。 getRange(17, 1)ではこのセルを指定しgetValue()で年月の値を取得しています。
(3)payloadはHTTPプロトコルでのデータ本体で、modeでApp Engine側でアクセスするビーンズのメソッド名を指定し、sheetでYYYYMM書式のシート名を指定しています。ここで年月指定は全て数値で、型指定のないJavaScriptでは整数型とみなされるため、先頭に「""」を追加して文字列型に変換しています。
(4)は(5)のURLFetch実行で指定するオプション項目で、POSTメソッドでのアクセスと(3)のpayloadを指定しています。
(5)以上の準備後、fetchメソッドでアクセスを実行します。http://swsgaejpgm4.appspot.com でApp Engineのデフォルトドメインにあるswsgaejpgm4アプリケーションを指定し、url-patternが/spread のサーブレット(com.google.gdata.SpreadServlet)をPOSTメソッドでアクセスします。POSTで送信されるデータは(3)のpayloadで指定した内容です。
(6)アクセス結果はresにJSONフォーマットで返されるので、JSON.parse でJavaScriptオブジェクトに変換し変数rにセットして表示処理で使用します。
表示処理では、固定表示部分を(7)、(8)で配列にセットした後、(9)からのfor文ネスト処理で表示処理を行います。
[3] スプレッドシートのデータセルをゼロクリアする
図2で「値クリア」ボタンをクリックするとリスト1のclearcell関数が呼び出されます。clearcell関数では(10)で表示されているアクティブシートを選択し、for文のネストでクリア対象のセルを選択しながら(11)のsetValue()メソッドに引数ゼロ(0)を指定してクリア処理を実行します。