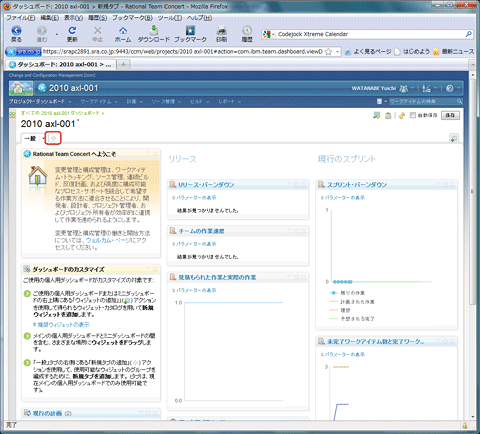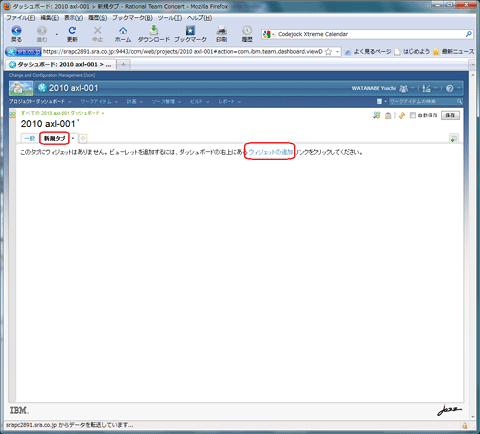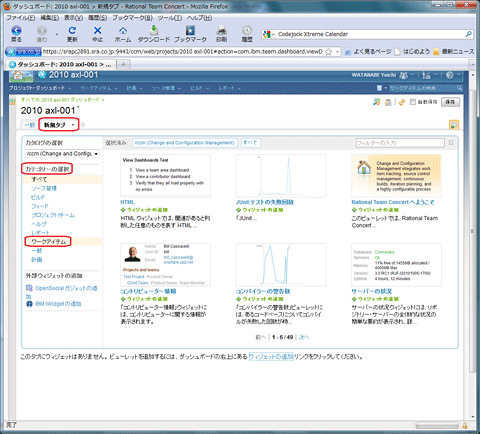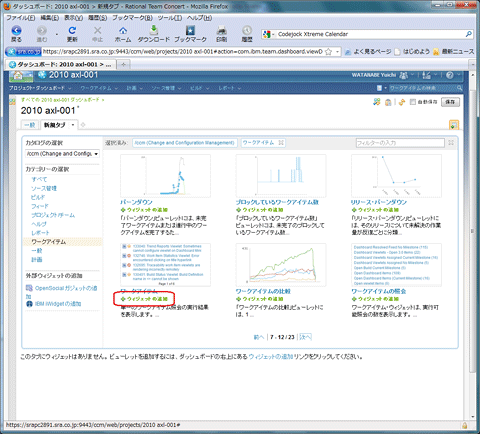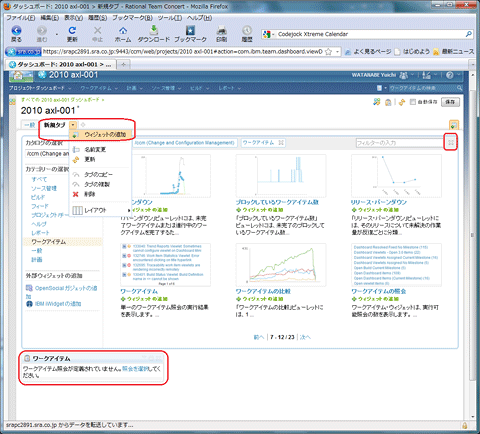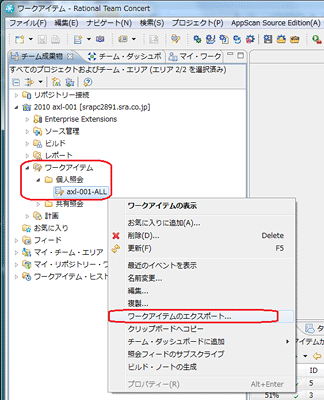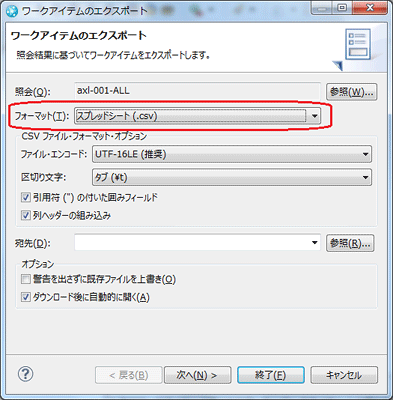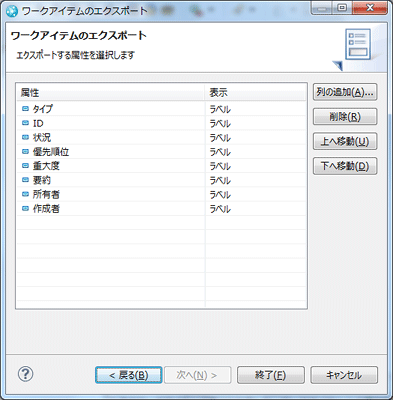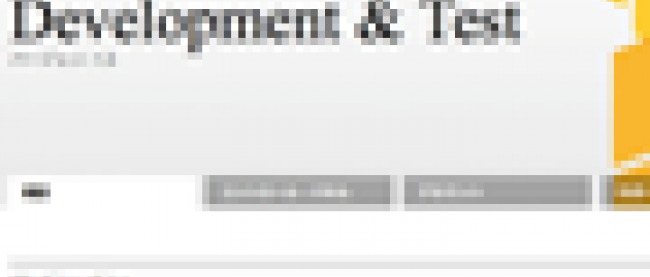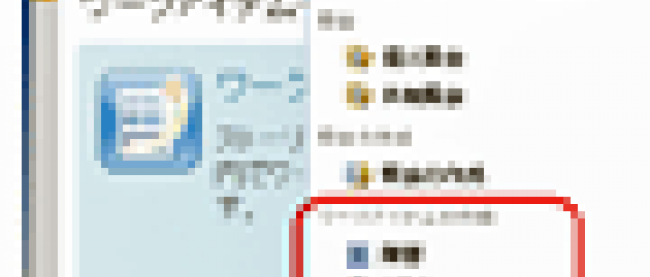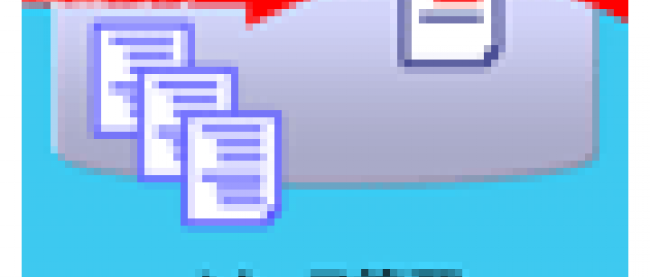さて、前置きが長くなりましたが、「ダッシュボード」の「カスタマイズ」の例を、画面ショットの例で説明します。最初にデフォルトで表示される「ダッシュボード」には、「一般」というタブが用意されています。これをカスタマイズすることも可能ですが、ここでは、新しいタブを「+」をクリックして作ってみます(図9)。
|
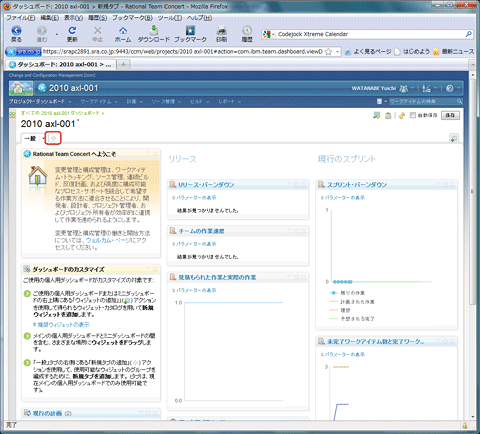
|
| 図9: ダッシュボードをカスタマイズしてみる(1)(クリックで拡大) |
|
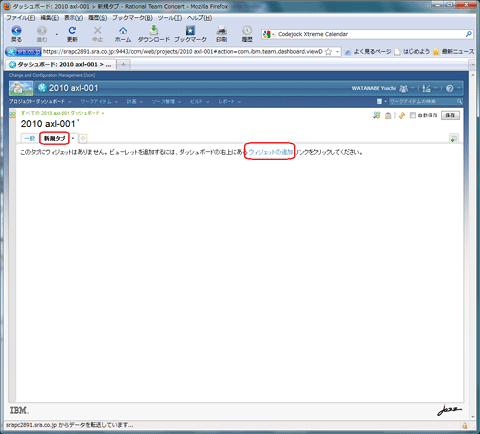
|
| 図10: ダッシュボードをカスタマイズしてみる(2)(クリックで拡大) |
|
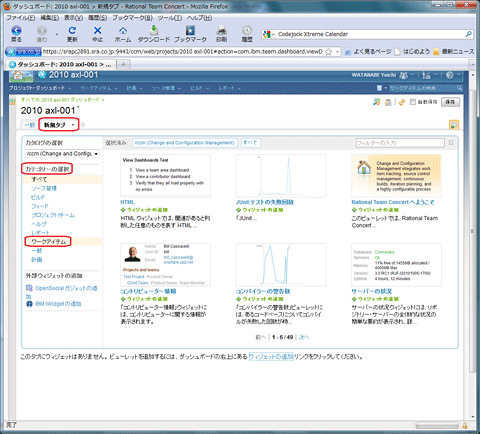
|
| 図11: ダッシュボードをカスタマイズしてみる(3)(クリックで拡大) |
|
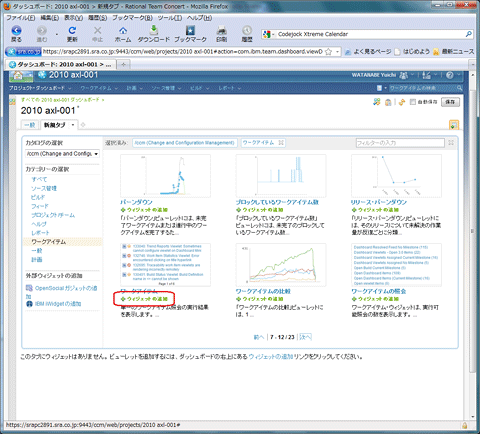
|
| 図12: ダッシュボードをカスタマイズしてみる(4)(クリックで拡大) |
|
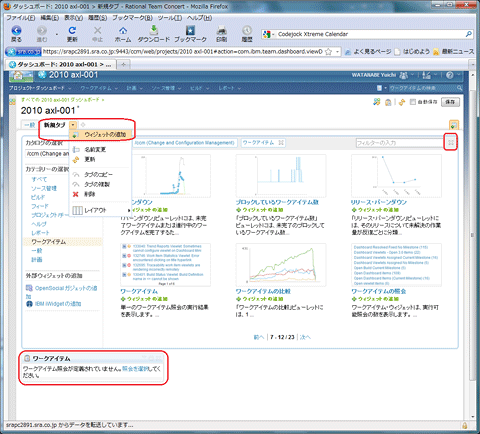
|
| 図13: ダッシュボードをカスタマイズしてみる(5)(クリックで拡大) |
|

|
| 図14: ダッシュボードをカスタマイズしてみる(6)(クリックで拡大) |
ここで、ウィジェット(Wiget)を作るように促されます(図10)。リンクをクリックすると、ウィジェットの追加のための「カタログの選択」画面が表示されます。例えば、「ワークアイテム」を選んでみましょう(図11)。
「ワークアイテム」用のウィジェットが23種類用意されているので、この中から適当なものを選択してクリックします。すると、そのウィジェットが表れるので、これを編集します(図12)。「カタログの選択」画面は不要なので、右の「×」をクリックして画面から消します。再び必要になった場合は、タブのメニューから「ウィジェットの追加」を選択すれば表示することが可能です(図13)。
この例では、「ワークアイテム」の「照会」結果を表示するウィジェットを追加し、このための照会条件を「共有照会」から選んでいます(図14)。
同様の操作で、「グラフ」も配置することが可能です。
このような簡単な操作で「ダッシュボード」をカスタマイズしていくことで、着目すべき課題が瞬時に可視化できるようになり、これをチーム内で利用できるようになります。
また、表示された「グラフ」や「検索表示結果」は、さらにそれをクリックしてその詳細を確認できます(ドリルダウン機能)。単に「Excelでグラフを作りました」という類のものではなく、操作性と有効性に優れています(コラムC1参照)。実際にRTCを導入したユーザーから、高い評価を得ています。
【コラムC1】「ワークアイテム」のデータをCSVで出力する
RTCが備えている機能を使うことで、グラフ化や一覧リストの作成などが容易に行えます。それでも、組織内で提出する資料データのために「ワークアイテムの一覧をCSV(カンマ区切り形式)で用意したい」という要望も出てくるでしょう。もちろん、こうした要望にもRTCはこたえられます。
以下の図に示した手順は、ワークアイテムの「参照」(検索条件)を使ってCSVファイルを生成する手順の一部です。
|
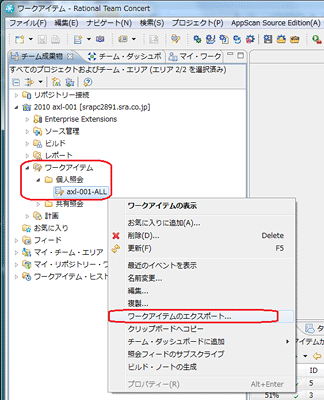
|
| 図C-1-1: ワークアイテムの「エクスポート」の操作例(1)(クリックで拡大) |
|
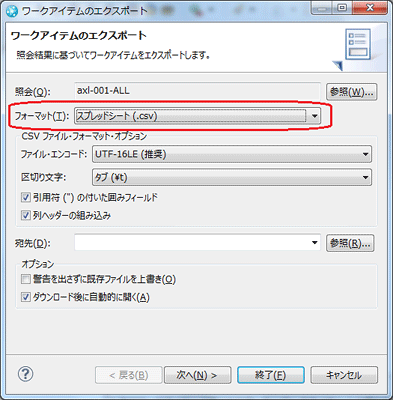
|
| 図C-1-2: ワークアイテムの「エクスポート」の操作例(2)(クリックで拡大) |
|
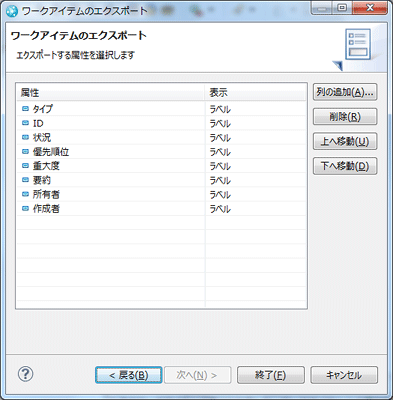
|
| 図C-1-3: ワークアイテムの「エクスポート」の操作例(3)(クリックで拡大) |
|