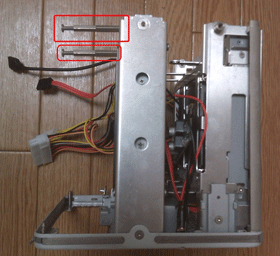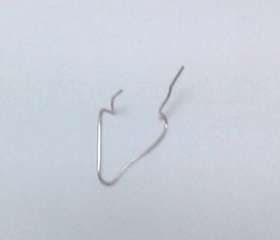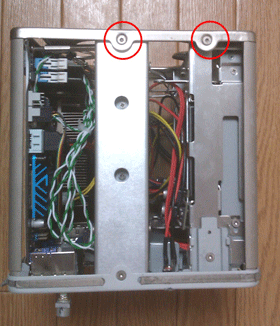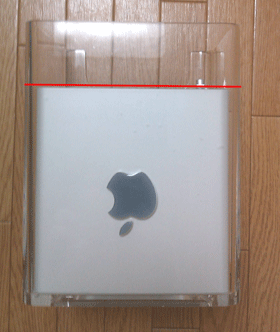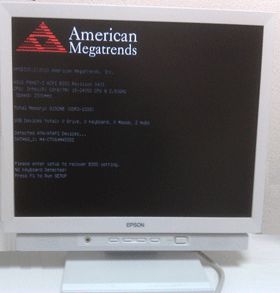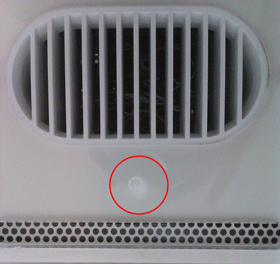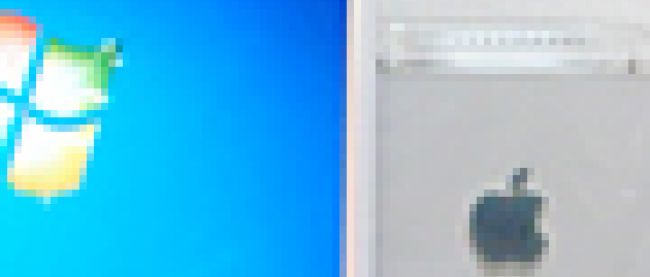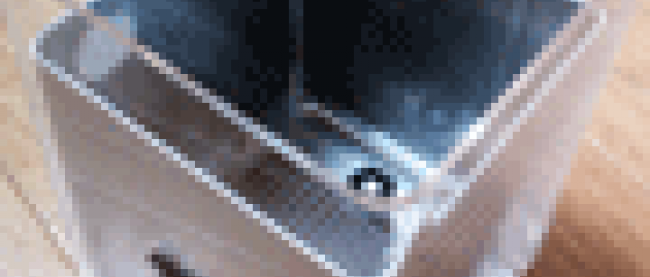パーツをそろえてG4 Cubeを組み立てる

8. マザーボードの取り付け
【用意するもの】
- ビニールテープ(絶縁テープ)
- すきまテープ
絶縁のため、マザーボードの裏面に、四辺を囲んで接着します。
絶縁&緩衝材として、すきまテープを上パネルの辺、背面パネルと接する辺に接着します。
スペーサーを取り付けます。1で外したスペーサーと、ねじを再利用します。マザーボードの回路と接触していないことを確認し、もともとの位置に、マザーボードと隙間がないように調整し、取り付けます。今回はマザーボードが大きく、端子側はほぼ固定されているため、上に2個所作成します。つまり、ふらつく位置(ここでは上部)と、スペーサーが取り付け可能な場所かを見ています。ここでも、絶縁にご注意ください。
ケーブルを、それぞれ該当の端子に接続します。
- 赤枠: DVD-ROM用SATA2
- 青枠: SSD用SATA3(6GB)
- 緑枠: CPU用4ピン
スイッチを考慮し、端子側に、雑誌などを敷き、3センチ以上厚みを出します。端子が付けいた面を、背面パネル側に向けて格納します。
電源のメイン20+4ピンを接続します。ピンの上のフックの厚みが、上パネルのねじ留め時に干渉するため、ニッパーで切断します。
9. 支柱の取り付け(2)マザーボード側
ねじの無い方を、背面パネル側に向けて、左右に動かしながら押し刺して完了。
10. POWER LEDの取り付け
【用意するもの】
- クリップ
- ニッパー
- ペンチ2本(固定用、曲げ用)
※手でクリップを持つとどうしても不安定なため、固定するペンチがあると便利です。
※ペンチ類は、手芸用のものも使用できます。ここでは、ビーズ用のペンチ類を使用して作成しました。
クリップを使用し、POWERLEDを取り付ける、フックを作成します。もともとのCUBEで使用している3mmの白色LEDは絶版品切れのため、5mmの白色LEDを使用します。
LEDの基盤部分はマザーボードの電源20+4ピンに干渉し、上面パネルが閉じないため、ねじを外し、取り除きます。
まず、クリップを広げます。
次に、ドライバなどを使用し、クリップを渦巻き状にします。
POWER LEDの基盤を取り外します。
もともとあるプレート固定用のねじにて固定します。位置などは適宜、ねじに合わせて調整します。クリップが長い場合は、適宜切断します。
LEDをかけて、位置を確認します。これで完了です。
ケーブルをマザーボードのPOWER LEDの横に設置します。
11. 上面パネルの取り付け
上面の赤枠の箇所のねじを留めます。
サイドの赤枠の箇所のねじを留めます。Cubeの170mmより1mm大きいため、余裕がありません。そのため、バランスをとりながら枠に押し込め、ねじで留めます。
完了
12. インナーユニットの格納
プラスチックのきょう体を逆さにします。
ハンドルを持ち、ケースの後ろのスリットにスイッチが来る向きで格納します。
無事、完成しました。
※横から見て、中身が浮いていたら、きちんとはまっていません。中身が浮かないようにはめ込みましょう。
13. 電源投入
きょう体のサイドより、電源スイッチを押下します。BIOS画面が表示されることを確認します。
POWER LEDの様子です。ちょっと弱々しいです。。
電源が入らない場合は、マザーボードまたは電源ボードの絶縁ができているか、ご確認ください。
終わりに
これで、パーツの組み立てができました。当たり前ですが、外見は完全にMacです。いよいよ本体が完成したところで、次回はOSインストールと動作確認を行います。
【参照させていただいたサイト】
MSK Japan Soft Creators:G4 Cube 改造 ATI Rage128proをATI RADEONに交換する
ヤナソフト: PCオーディオ番外編(Mac Cube in mini)
DOS/V Power Report:Sandy Bridgeで自作PCを始めよう!
<サイト最終アクセス:2011.07>
その他、協力:kazumix氏