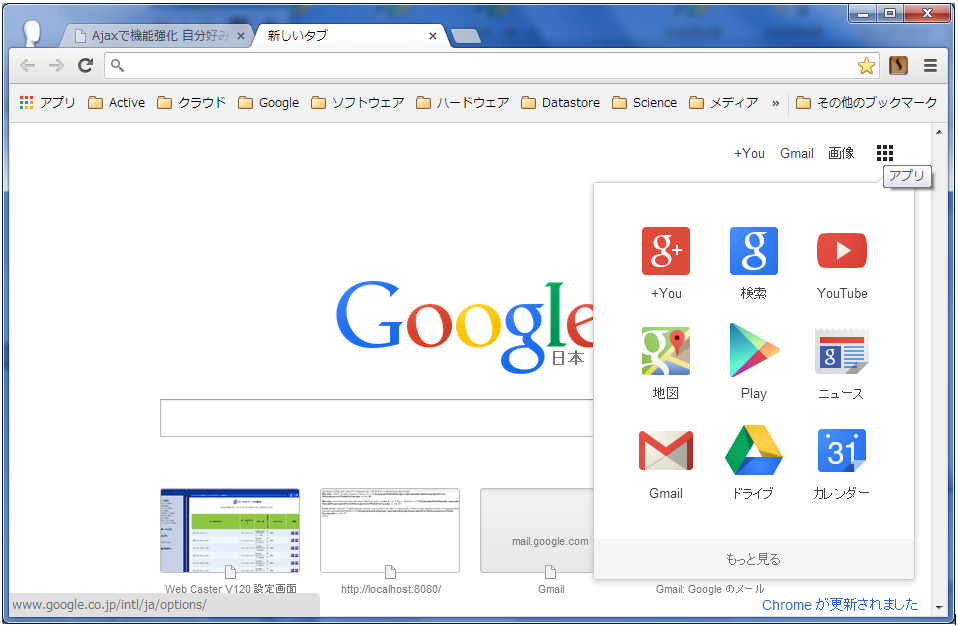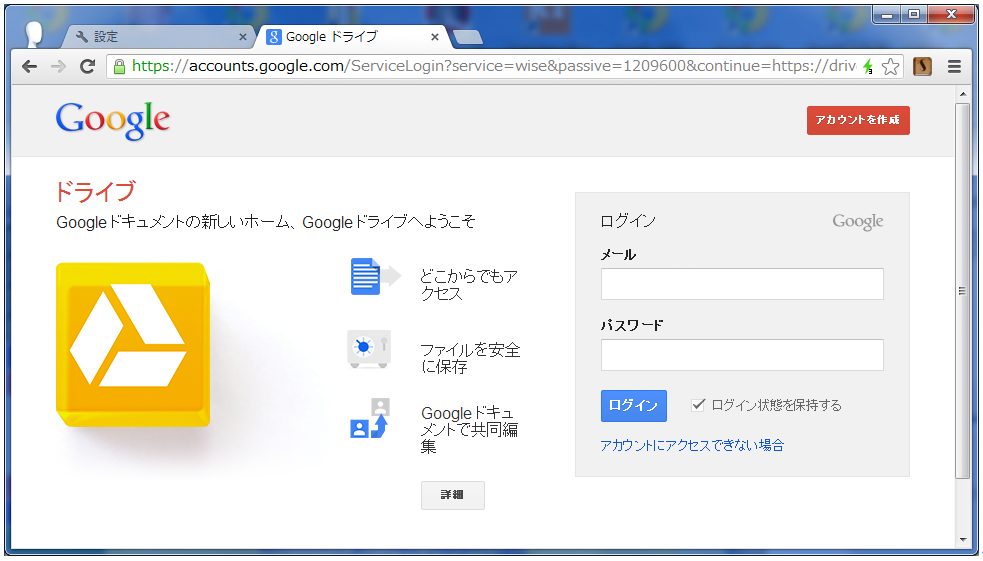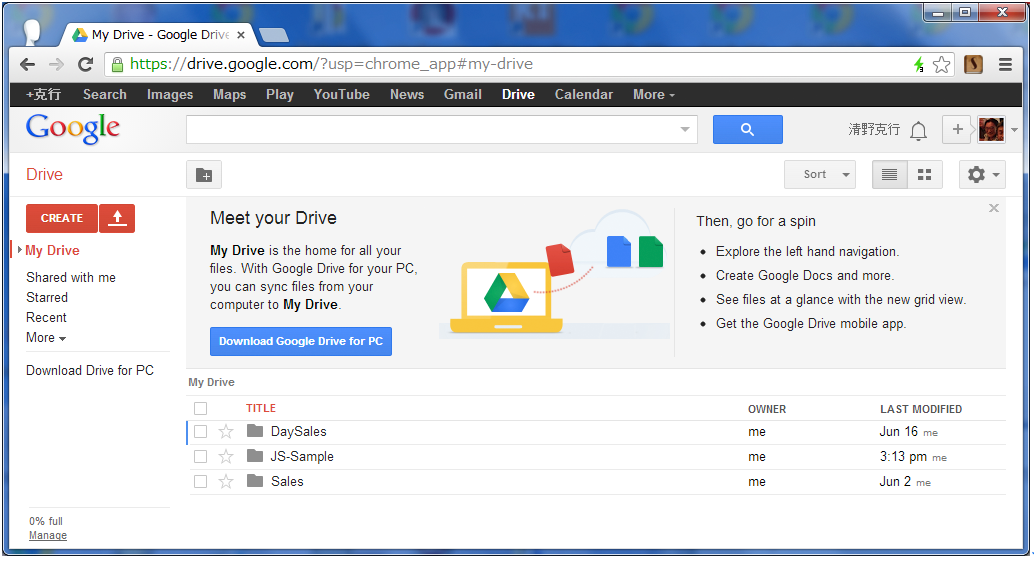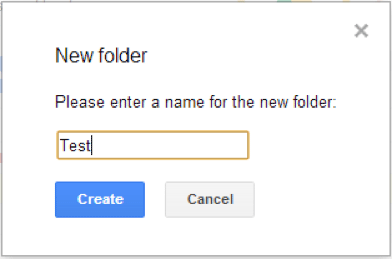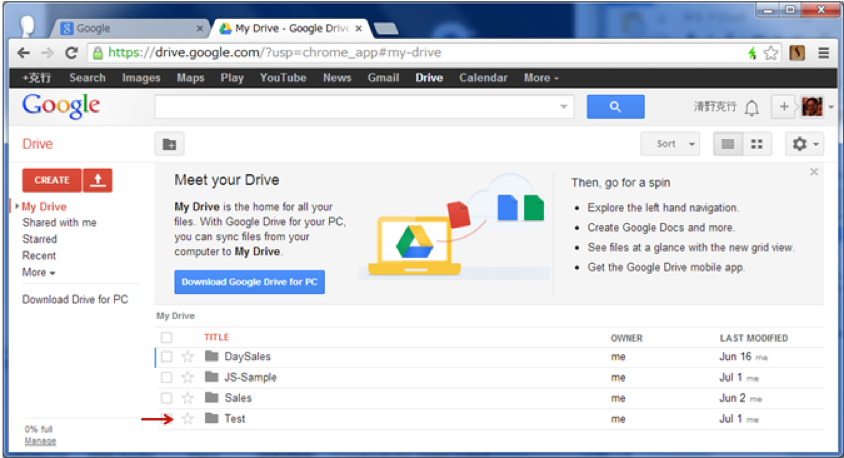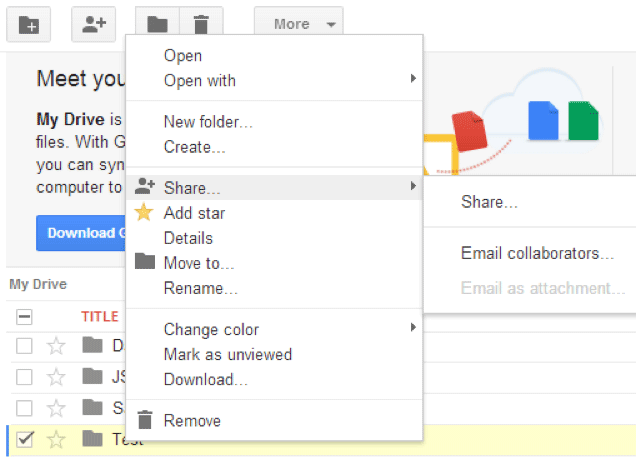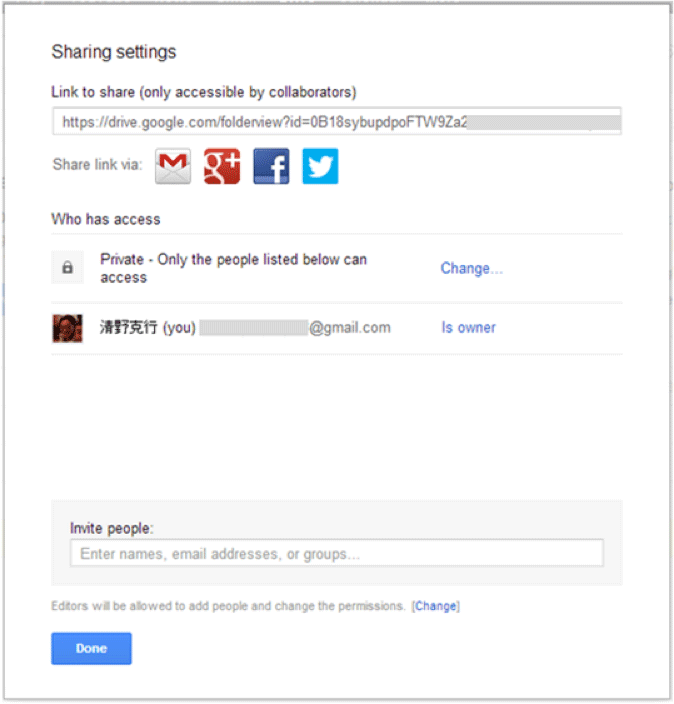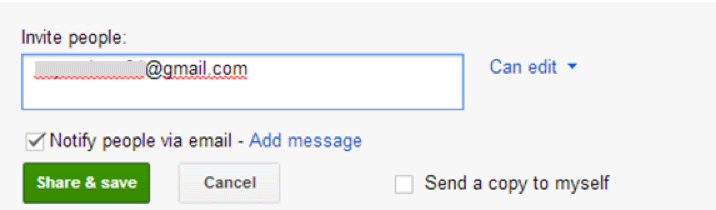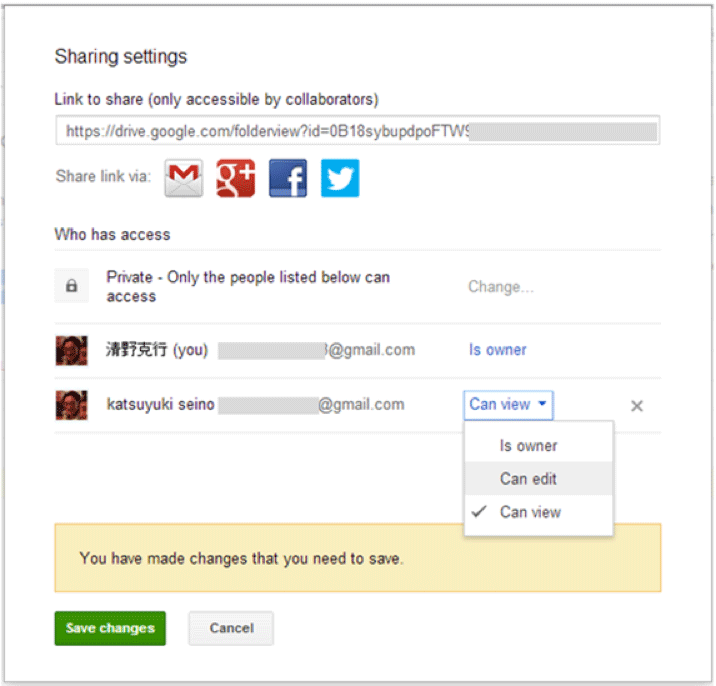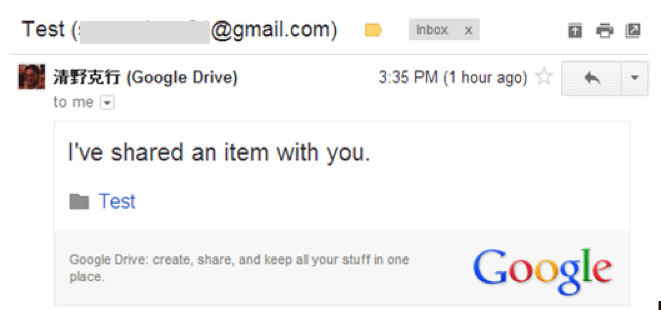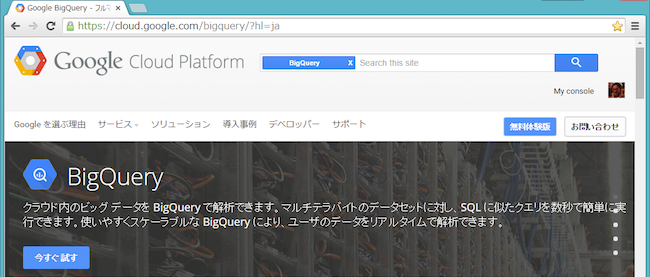クラウドをより身近に!Google Driveを使った業務データ移行入門

3.3.2 Googleドライブを表示する
アカウント作成後Googleドライブにアクセスします、これはどのブラウザからでもアクセスできますがGoogle Chromeを使用するのが一番良いでしょう。なお本稿では執筆時点で最新版のバージョン 29.0.1547.76 mを使用しています。
Chromeで「新しいタブ」を選択後、画面右上の![]() マーク(アプリ)をクリックすると図5のようにアプリの一覧が表示されるので、中央下の「ドライブ」を選択します。
マーク(アプリ)をクリックすると図5のようにアプリの一覧が表示されるので、中央下の「ドライブ」を選択します。
まだログインしていない場合はGoogle ドライブのアイコンクリックで図6のログイン画面が表示されます。この画面から前に3.3.1でセットしたGmailのアドレスとパスワードを入力してログインします。
ログインすると図7のGoogle Drive画面が表示されます。筆者の場合は作成済みのフォルダ( )が画面下部に表示されていますが、新規に作成した場合は表示されません。
2.1 フォルダを作成する
図7の画面からフォルダ(Test)を作成します。連載で使用するスプレッドシートはすべてこのフォルダ内に配置します。
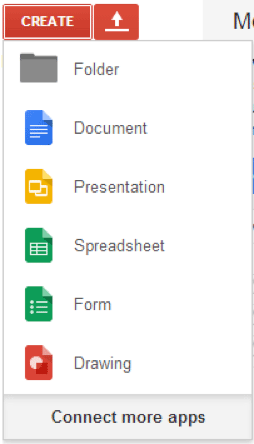
図7左上の「CREATE」をクリックすると図8の画面がプルダウン表示されるので、先頭のフォルダ(Folder)アイコンをクリック選択します。
フォルダを選択すると図9の画面が表示され、フォルダ名を入力すると図10のようにフォルダが作成されます。
2.2 フォルダを特定の人と共有(シェア)する
この後Textフォルダ内にファイルを作成して話を進めていきますが、その前にフォルダの共有設定について見ておきます。Google ドライブで作成、同期、アップロードしたファイル、フォルダ、Google ドキュメントは、セキュリティ上最初はすべて作成者(オーナー)だけの限定公開になっています。つまり作成者だけがそのファイルを参照・アクセスすることができるわけです。これを特定の相手にもアクセスできるようにするためには共有の設定を行いますが、共有の設定では、相手(ユーザーまたはユーザーグループ)を特定して、アクセス・レベルを設定します。
共有の設定手順
(1)共有(Share)設定画面の表示
作成したTestフォルダを右クリックすると図11のメニュー画面が(ここではプルアップで)表示されるので、Share -> Share を選択します。
Share選択で図12の共有設定(Sharing settings)画面が表示されます。この画面下部のInvite Peopleフィールドに共有するユーザーのメールアドレスを入力します。
図13のように、Testフォルダを共有するユーザーをメールアドレスで指定して「Share & save」をクリックすると図14のように画面表示が変わります。
図14では図13で指定したユーザーが追加されていますが、更にこのユーザーの公開設定オプションの指定を行っています。指定は、所有者(Is owner) 、編集可(Can edit) 、参照可(Can view)から選択できますが、ここでは編集可を指定しています。指定後「Save changes」クリックで図12の画面表示に戻るので「Done」をクリックします。
図10の画面では、図15のようにTestフォルダにShaed表示が追加されているのが確認できます。
また共有指定されたユーザーには、図16のように共有確認のメールが自動送信されます。
以上、Google Driveでの作業用フォルダ作成までを見て来ましたが、これで、連載で使用するGoogle Apps側の環境設定は完了です。環境設定は実際にやってみると意外と簡単なものである事がわかると思います。また一度設定してしまえば、次回からはGoogle Driveのアイコンクリックだけで簡単に作業環境を開くことができます。
Google AppsとApps Scriptだけでも多彩な機能が備わっており、業務システム構築にも有効ですが、ここではGoogleの本格的クラウドに位置づけられるApp Engineとリンクしたシステム構成を主題として話を進めていきます。
次は、App Engineの概要について解説し、その後ExcelをアップロードしたスプレッドファイルをApp Engineで読み込むプログラム処理の解説へと入っていく予定です。
連載バックナンバー
Think ITメルマガ会員登録受付中
全文検索エンジンによるおすすめ記事
- Google AppとApp Engineの準備・設定を完了する
- AppsスプレッドシートとApp Engineのデータ交換を完成させる
- App Engineから読み取ったデータの書き込みと、スプレッドシートのUIで表示する処理
- AppsのスプレッドシートデータをApp Engineから読み取る
- Google Driveと Cloud DatastoreのデータをBigQueryで使用する
- Slackと外部アプリケーションを連携させる
- エンティティ所有/被所有関係とトランザクション処理
- 簡単なリアルタイムチャットアプリを作成する
- 同一テーブルでプロパティ項目を変更して永続化
- Firebaseの認証機能