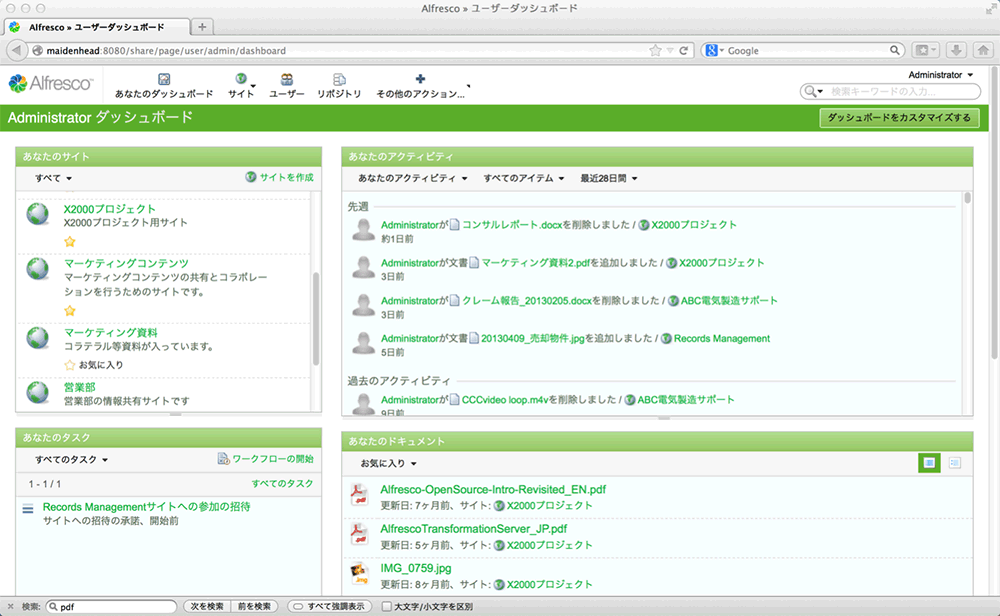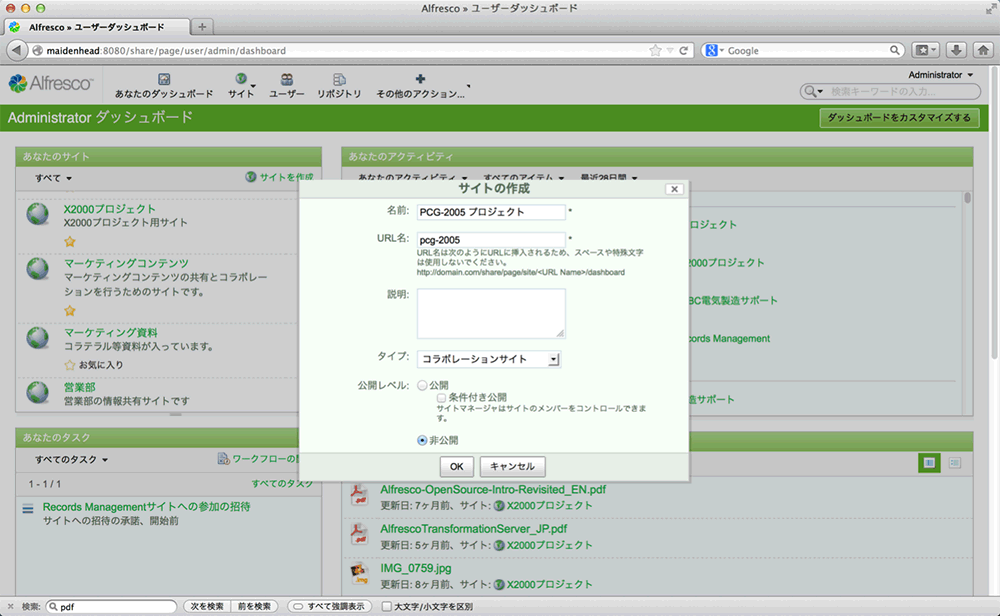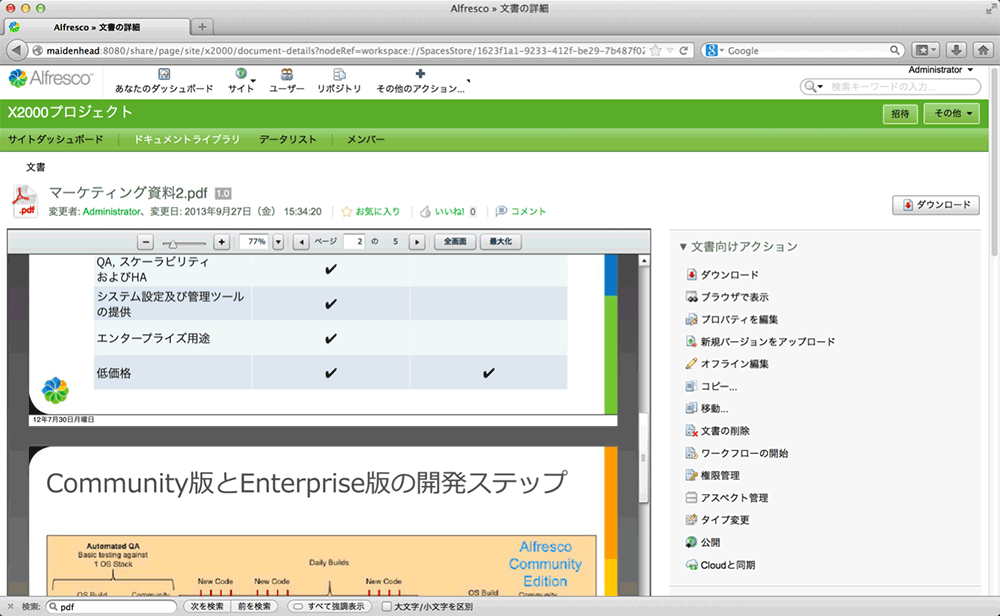Alfrescoをインストールしてコンテンツ管理を体験してみよう

Alfresco Shareの機能
Alfresco Shareは情報共有のためのユーザーインターフェースを持ちます。
インストール後に、Alfresco Shareにログインしてみます。デフォルトではhttpの8080ポートでアクセスができます。
インストール直後にアクセスできるのは、admin だけですので、これでログインします。
ダッシュボード
ログインすると、最初にユーザーのダッシュボード画面が表示されます。ユーザーのダッシュボードは、このユーザーがAlfresco内でアクセスできるコンテンツについての更新情報や、承認が必要なワークフローのタスク等の一覧を表示します。このダッシュボードは、提供する機能が異なる複数のダッシュレットから構成されます。ユーザーはこのダッシュボードのデザインやダッシュレットの構成を自由に変更することが可能です。
サイト
Alfresco Shareでは情報共有の大きな単位をサイトと呼んでいます。サイトは実世界で例えると、全社または、部署単位、プロジェクト単位に相当するもので、その中で適切なロールを割り当てながら情報共有を行います。
ユーザーは自由にサイトを作成することができます。この時、サイトを作成したユーザーはサイトマネージャの権限が与えられ、サイト内で情報共有するメンバーを招待することができます。
Alfresco Shareでは2種類のサイトを作成できます。1つは公開サイトで、サイトメンバーでない人もサイトの存在を見ることができ、興味があれば、サイトに参加することができます。
もう1つは非公開のサイトです。これはサイトマネージャから招待されたメンバーだけがアクセスでき、その他のユーザーからはサイトの存在を隠すことができます。この時に、そのメンバーにどのようなロール(権限)を与えるかを設定できます。Alfresco Shareのサイトで用意されているロールは4つ(ゲスト、コントリビュータ、共同作業者、マネージャ)になります。
| ゲスト (Consumer) |
コントリビュータ (Contributor) |
共同作業者 (Collaborator) |
マネージャ (Manager) |
|
|---|---|---|---|---|
| フォルダ・コンテンツの 閲覧 |
● | ● | ● | ● |
| ワークフローの割当 | ● | ● | ● | ● |
| 新規コンテンツの追加 | ● | ● | ● | |
| コンテンツの編集 | ● | ● | ||
| タイプの変更 | ● | ● | ||
| アスペクトの管理 | ● | ● | ||
| サイトへの招待 | ● | |||
| コンテンツの削除 | ● | |||
| 権限の管理 | ● | |||
| サイトダッシュボードの カスタマイズ |
● | |||
| サイト情報の編集 | ● | |||
| 表2:ユーザーロールの権限 | ||||
ユーザーがアクセスできるサイトは、上部のメニューまたは、ユーザーのダッシュボードの画面からアクセスできます。
ドキュメントライブラリ
サイト内でコンテンツ(ファイル)の格納を管理しているのは、ドキュメントライブラリです。ドキュメントライブラリにアクセスすると、フォルダーとファイルの階層構造を見ることができます。フォルダーとファイルのリストの表示形式はいくつかの種類があります。サムネイルも表示されます。
コンテンツにアクセスすると、コンテンツのプレビューを見ることができます。これはAdobe Flash Playerを使って表示されます。従来のファイルサーバーは、ファイル名だけで内容を判断して、中身は実際に開いてみないと分からないのですが、このプレビューのおかげで、必要なファイルをすぐに見つけることができ、ユーザーのPC上にファイルをダウンロードしなくても見ることができます。
連載バックナンバー
Think ITメルマガ会員登録受付中
全文検索エンジンによるおすすめ記事
- コンテンツ管理や情報漏えい防止に力を発揮するECM、Alfrescoとは
- 社内コンテンツ利用をめぐる、社員とIT部門のいたちごっこを防ぐためには
- 文書中心のビジネスプロセスをサポートする Alfresco Workdesk
- オープンソースの最新トピックと、ビジネス活用のポイント(OSPセミナーレポート後編)
- オープンソースのECM「Alfresco」、来日中のCEOに聞いたコンテンツ管理の重要性とは
- オープンソースBI「Pentaho」とは
- 「BudgetRunner」の構成と導入方法
- GroundWork Monitorの設定
- 【Drupal 8入門】モジュールのインストール、ユーザー作成と権限の設定
- Aptana Studio始めました