jBPMグラフィカルプロセスデザイナのインストール
今回はEclipseベースのjBPMグラフィカルプロセスデザイナを用いてwebsaleプロセスをカスタマイズする方法を紹介していきます。ハンズオン形式で説明していきますのでぜひ挑戦して、jBPMアプリケーションの開発を体験してみてください。
それではまず、Eclipseをインストールしていきましょう。ダウンロードページ(http://www.eclipse.org/downloads/index.php)からEclipse IDE for Java EE DevelopersのLinux版をダウンロードして、展開すればインストール完了です(リスト1)。Windows版の場合は、zipファイルを展開してください。
なお、統合開発環境(IDE:Integrated Development Environment)のJBoss Developer Studio(http://www.jboss.com/products/devstudio)を利用している場合も同様に動作させることが可能です。
前回インストールしたjBPM Suiteにはグラフィカルプロセスデザイナが含まれています。ではグラフィカルプロセスデザイナの2つのサブディレクトリをEclipseインストールディレクトリにコピーしましょう(リスト2)。
この際ファイルを上書するため、あらかじめバックアップを行った上でコピーするのが安全でしょう。ただし、<jbpm_home>はjBPMのインストールディレクトリ、<eclipse_home>はEclipseのインストールディレクトリとなります。
JBoss Developer Studioの場合は、JBossプロダクトの開発に必要な設定があらかじめ行われており、jBPMグラフィカルプロセスデザイナもインストール済みですのでこの手順をスキップできます。
ではEclipseを起動しましょう(リスト3)。起動したらjBPMインストールディレクトリを指定します。「Window → Preferences → JBoss jBPM → Runtime Locations → Add Location → Location」にjBPMのインストールディレクトリを指定してください。このとき Nameには「3.2.2」を指定しておきましょう。
リスト1:Eclipseの展開(Linuxの場合)
$ tar zxvf eclipse-jee-europa-fall-linux-gtk.tar.gz
リスト2:グラフィカルプロセスデザイナのサブディレクトリのコピー
$ cd <jbpm_home>/designer/eclipse
$ cp -pr plugins <eclipse_home>
$ cp -pr features <eclipse_home>
リスト3:Eclipseの起動
$ cd <eclipse_home>
$ ./eclipse
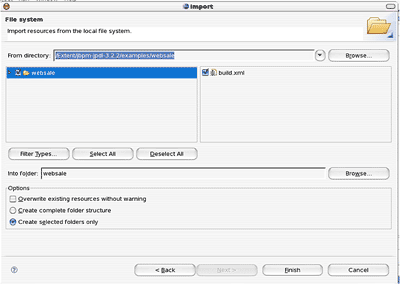
図1:websaleをプロジェクトにインポート
(画像をクリックすると別ウィンドウに拡大図を表示します)
プロセスプロジェクトの作成
まず「File → New → Other → JBoss jBPM → Process Project → Next」を選択し、「Project name」に「websale」を入力してNextを押してください。今回は「Choose the Core jBPM Location for this project」は「3.2.2」を、「Generate simple process definition...」はチェックをせずにFinishを押します。
「File → Import → General → File System」を選択し、Nextを押します。「From Directory」で「<jBPM_HOME>/examples/websale」を選択し、左下のカラムで「websaleディレクトリ」をチェックして、Finishを押してください(図1)。
これでプロセスプロジェクトの設定は完了です。 次のページ
次のページ