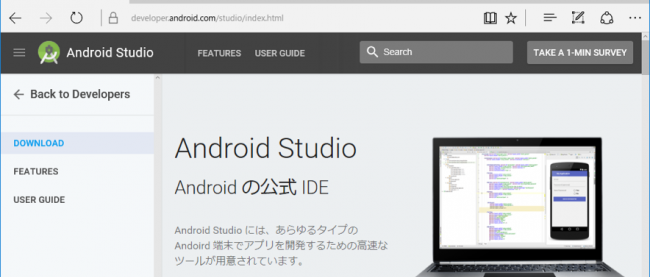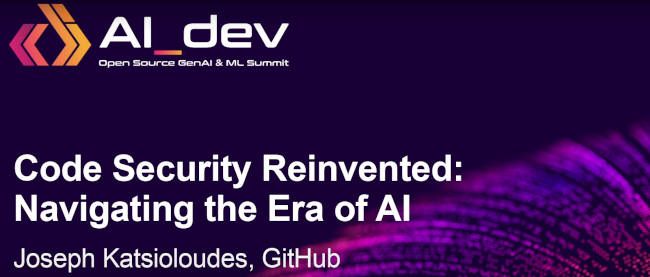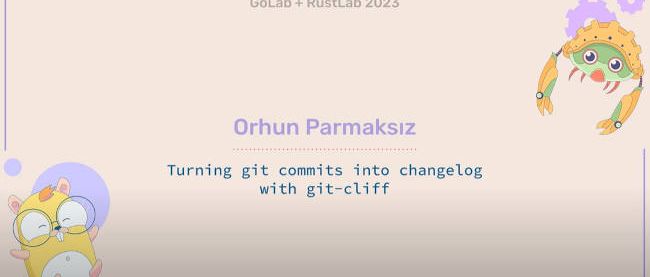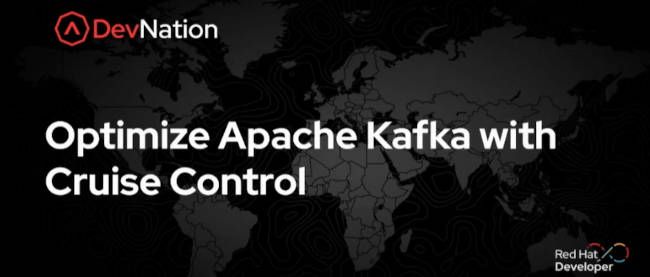ゼロからわかるAndroid Studioインストール手順(Mac版 v2.2.2対応)

Androidアプリケーション(以下Androidアプリと略します)を作るためには、アプリケーションを開発するためのソフトウェア(開発環境)が必要になります。それがAndroid Studioです。この記事の執筆時点では、Android Studio 2.2.2.0が最新となっています。
手っ取り早くAndroidアプリの作り方だけを学びたい人にとっては、よく知っている人に開発環境を整えてもらうのが近道のように思えますが、やはり自分が「よく知っている人」になりたいものです。開発環境を整える作業の中で学べることもたくさんあります。
この記事はMacでの構築手順を解説したものです。Windows版はこちらの記事をご覧ください。
インストールにあたっての簡単なガイド
Androidアプリを作るにあたって、さしあたり必要なものはパソコンとインターネット接続だけです。アプリケーションを作成するためのソフトウェアはインターネットからダウンロードできます。また、Android端末がなくても、エミュレーター(Android仮想デバイス)と呼ばれるソフトウェアを使って、パソコン上でAndroidアプリが実行できます。
最初に、開発環境のインストールでは何をするのか、日常生活のたとえで簡単に見ておきましょう。全体のイメージをつかんでおくと見通しがよくなります。そういう話はいいから手順だけ知りたい、という人は以下のリンクをクリックして、先に進んでもらって構いません。
- できるだけ早くAndroid Studioを使ってみたい方はこちら(ステップ2へ)
- あらかじめJDKをインストールしておきたい方はこちら(ステップ1から)
JDKとはJavaと呼ばれるプログラミング言語を使って、プログラムを開発するためのツールです。この後、いくつか専門用語が登場するので、あらかじめ簡単に説明しておきましょう。難しそうに見える専門用語や考え方も、私たちが日常生活で経験していることとよく似ているので、身構えることはありません。Android アプリケーション作成のための準備は、なんと、料理やケーキ作りのための準備とほとんど同じなのです。
Androidアプリ作成の準備はケーキ作りの準備と同じ
Androidアプリを作成するための開発環境を整えるには、以下のような準備が必要です。しかし、実際にはステップ2の操作だけで済んでしまいます。
以前は、ステップ1〜ステップ3までを順に実行する必要があったのですが、Android Studio 2.2にはJDKが組み込まれているので、それを使うのであればステップ1は不要です。また、ステップ3も自動的に実行されます。
- ステップ1 どんなプログラムを作るときにも必要な部品や道具(JDK)を揃える
- ステップ2 Androidアプリを作るために必要な部品や道具(Android Studio)を揃える
- ステップ3 Androidアプリをパソコン上で実行できるようにする(Android仮想デバイスを用意する)
手順そのものは簡単ですが、Android Studioを使ったアプリの作成にどのようなものが必要になるかを知っておくことは重要です。そのために、これらのステップでどういったものが準備されるかを確認しておきましょう。
ステップ1のJDKとはJavaと呼ばれるプログラミング言語を使って一般的なプログラムを作るための部品や道具をひとまとめにしたものです。料理で言えば、どんな料理を作るときにも必要になるしょうゆや砂糖、塩などの材料、まな板や包丁などの道具にあたるものです。JDKはOracleのサイトからダウンロードできますが、Android Studioに組み込まれているものも使えます。
JDKはJava Development Kit(=Java開発キット)の略だよ
ステップ2のAndroid StudioはAndroidアプリを作るための部品や道具をひとまとめにしたものです。料理のうちでもケーキ作りという特別な目的のためにはバニラエッセンスやチョコチップなどの材料、ペストリーボード(生地がくっつきにくい台)や口金(飾り付けのクリームを絞るために使う)などが必要です。それと同じように、Androidアプリを作るための特別な部品や道具を揃えるというわけです。
最後のステップ3では、パソコンの画面上にAndroidスマートフォンやAndroidタブレットの画面を表示して、そこでアプリを実行するための道具を揃えます。パソコンの中にあたかも(仮想的に)、Android機器があるかのような働きをするソフトウェアなので、「仮想」デバイスと呼ばれます。なお、デバイスとは装置という意味です。
ところで、ケーキを作るには、材料や調理器具を揃えるのにずいぶんとお金がかかります。Androidアプリを作成するにも……と不安になる人がいるかもしれませんが、ご安心ください。Androidアプリを作成するための部品や道具はインターネットからすべて無料でダウンロードできます。
ここでは、以下の環境を利用した場合の手順を示します。macOSの場合はここから、Windowsの場合はここから始めてください。
| OS | ブラウザー | JDK(*) | Android Studio |
|---|---|---|---|
| macOS 10.12.1(Sierra) | Safari 10.0.1 | Android Studioに組み込まれているものを使う | Android Studio 2.2.2.0 |
| Windows 10 Pro ビルド14393.447 | Microsoft Edge 38.14393.0.0 | Android Studioに組み込まれているものを使う | Android Studio 2.2.2.0 |
(*) JDKをインストールしなくてもAndroid Studioは利用できますが、この記事ではJDKのインストール方法も紹介しています。執筆時点の最新バージョンはJDK1.8(Java SE 8u111)です。なお、macOSの場合、JDK1.8ではAndroid Studioの安定性が低下する場合があるようです。学習のために利用するのであれば、大きな問題はないと思われますが、業務での使用など、安定性が重要な場合は、JDK1.6をインストールすれば改善されます。ただし、JDK1.6はEl Capitanまでの対応となっており、Oracleのサイトからではなく、Appleのサイトからダウンロードする必要があります。
| この記事が書籍になりました! | |
|---|---|

羽山 博/めじろまち 著 |
イラストでよくわかるAndroidアプリのつくり方—Android Studio対応版プログラミング未経験でも大丈夫! Android Studio対応のAndroidアプリ開発入門、決定版。好評だった前作『イラストでよくわかるAndroidアプリのつくり方』に改訂版が登場。親しみやすいイラストやステップバイステップでの丁寧な解説といった基本コンセプトを踏襲しつつ、最新版のSDKや、Androidの新しい開発環境である「Android Studio」に対応させました! Androidのプログラムを作りながら、自然にJavaというプログラム言語の知識が身につくようになっています。 |
ステップ1 JDKをインストールしよう(macOS)
JDKとはJavaのプログラムを作成するための部品や道具でしたね。Android Studio 2.2にはJDKが組み込まれているので、それを利用してできるだけ早くプログラミングを体験したいという方は、このステップは飛ばして、次のステップから始めてもらっても構いません。
一方、他の開発環境でもJDKを使う方は、OracleのサイトからJDKをダウンロードして、インストールしておくといいでしょう。ステップ1の手順は必須ではありませんが、ここで紹介しておきます。
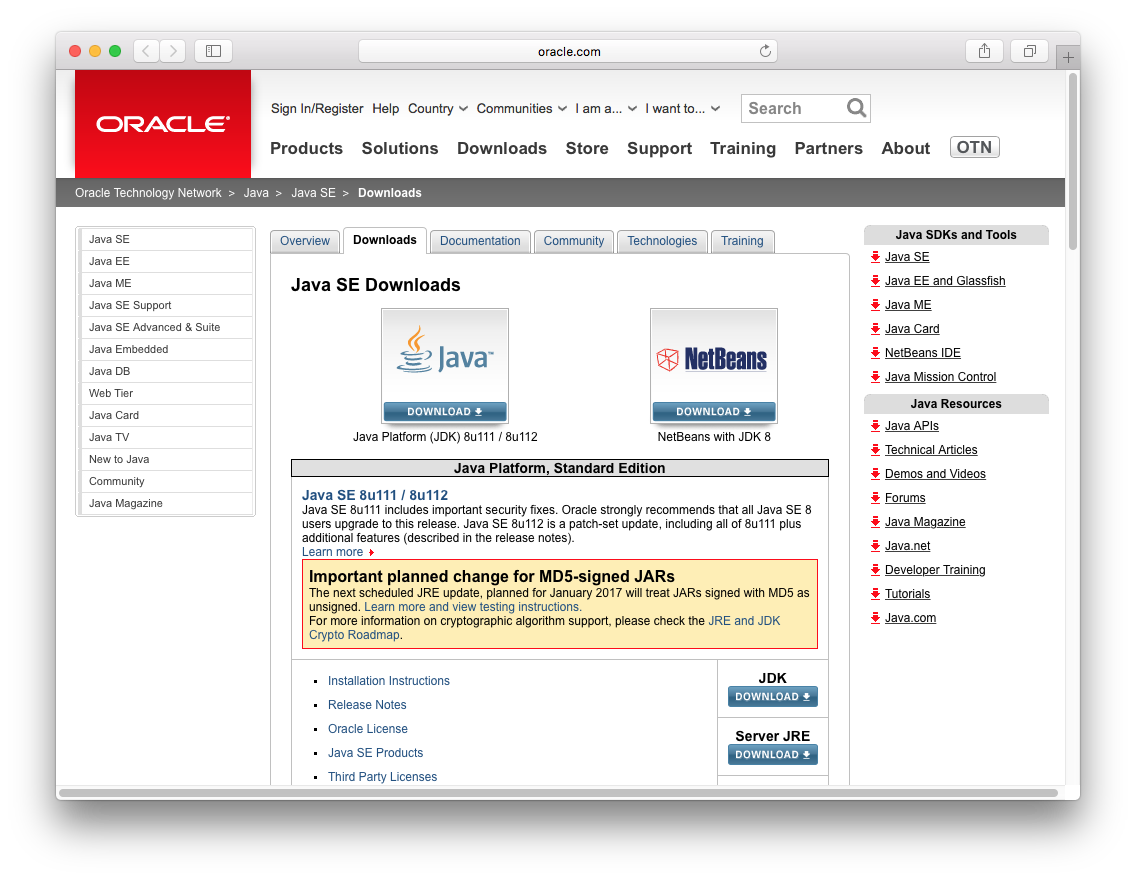
- Safariなどのブラウザーを起動する
- http://www.oracle.com/technetwork/java/javase/downloads/index.htmlと入力し、[return]キーを押す
- [JDK]の下の[Download]ボタンをクリック
JDKをダウンロードできるサイトに行くよ
JDKのインストール時には自動的にJRE(Java Runtime Environment=Javaの実行環境)もインストールされるよ
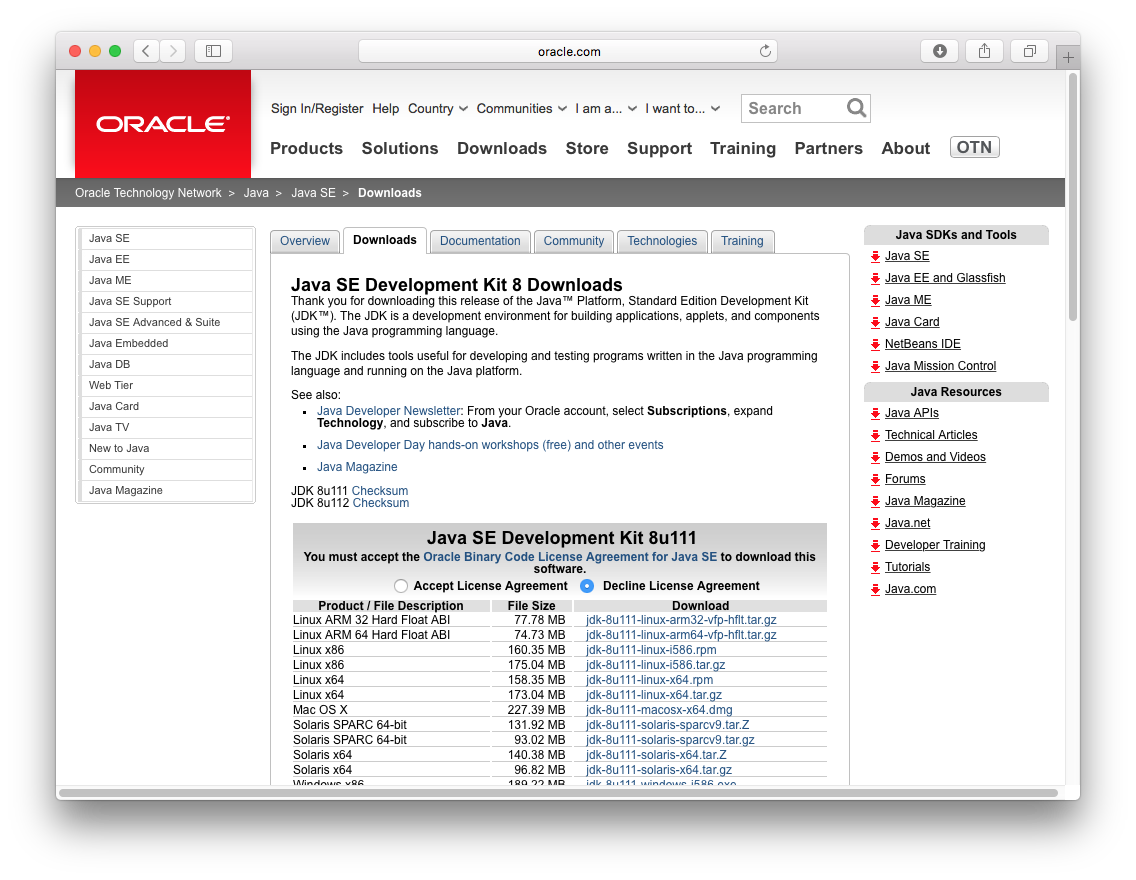
プラットフォームの一覧が表示される
- [Accept License Agreement]をクリック
プラットフォームとは使っているパソコンのオペレーティングシステムのことだよ
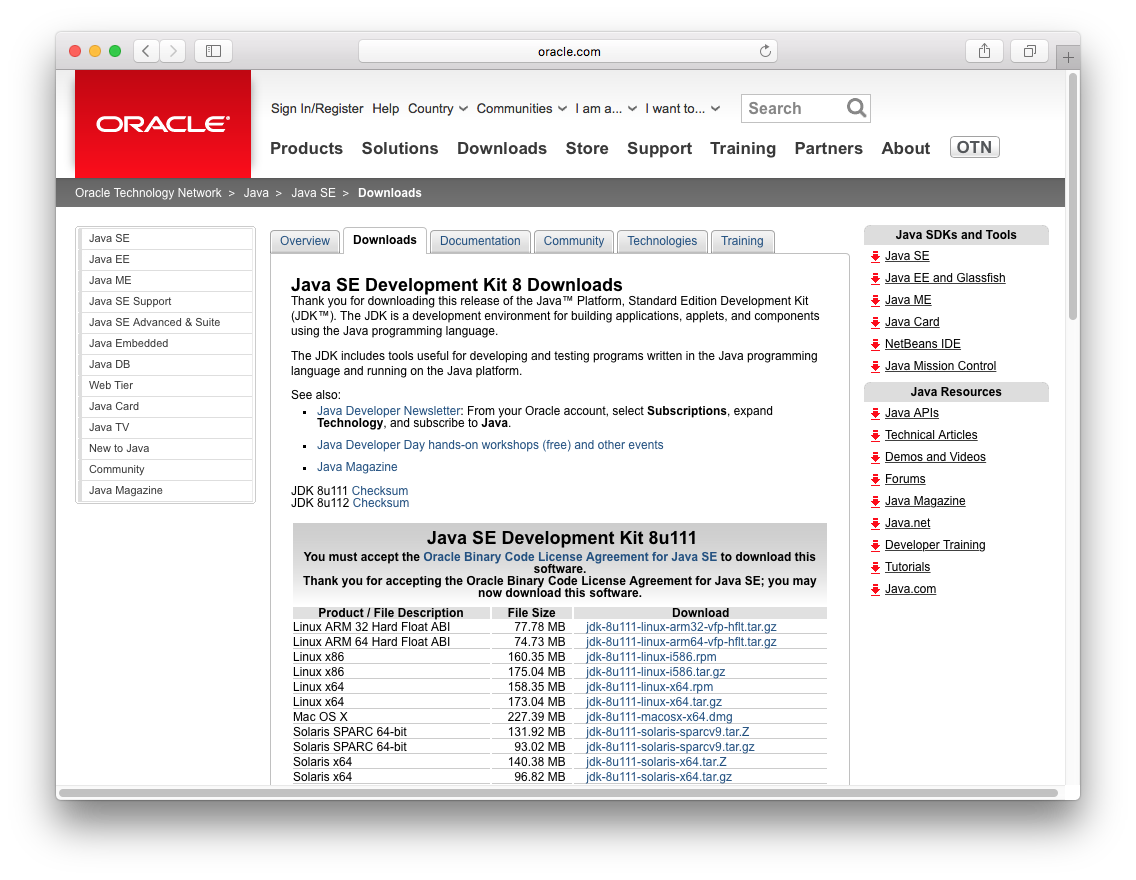
- ライセンス条項(使用条件)に同意したので、ソフトウェアがダウンロードできるようになる
- [Mac OS X]の右にある[jdk-8u111-macosx-x64.dmg]をクリック
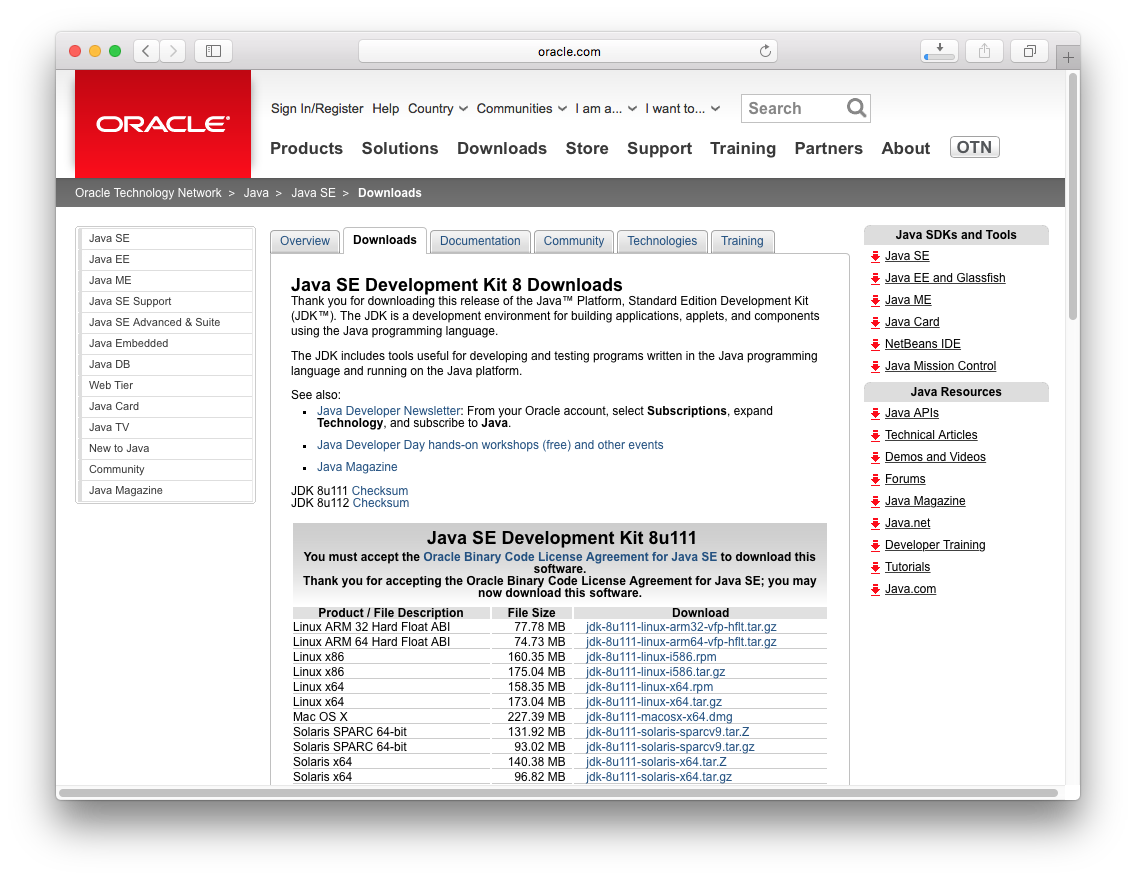
ダウンロードが始まる
ダウンロードの進行状況は右上に表示されます。しばらく待つとダウンロードが終わります。
Google Chromeだと画面の左下にダウンロードの状況やダウンロードされたファイルが表示されるよ
ダウンロードにはしばらく時間がかかります(数秒〜数分程度)。ダウンロードが終わったら、インストールを開始しましょう。
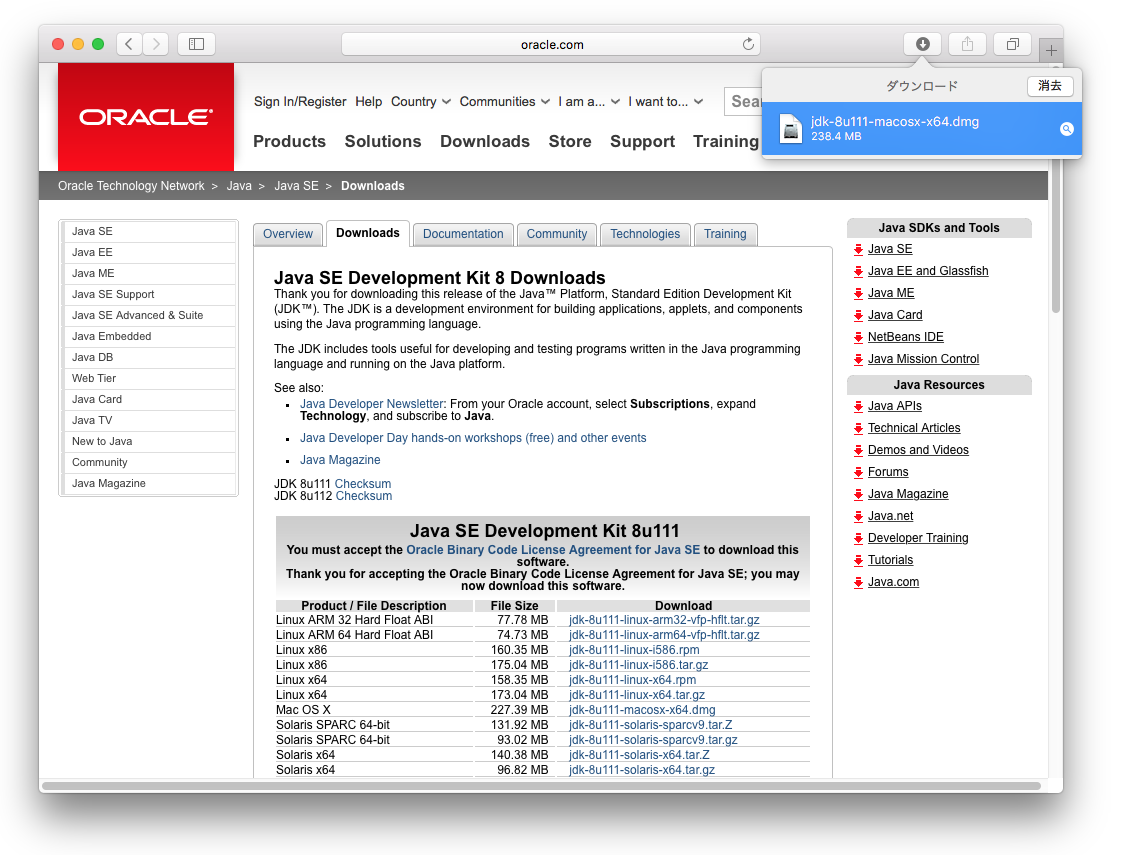
- [ダウンロードを表示します]ボタンをクリック
- [jdk-8u111-macosx-x64.dmg]をダブルクリック
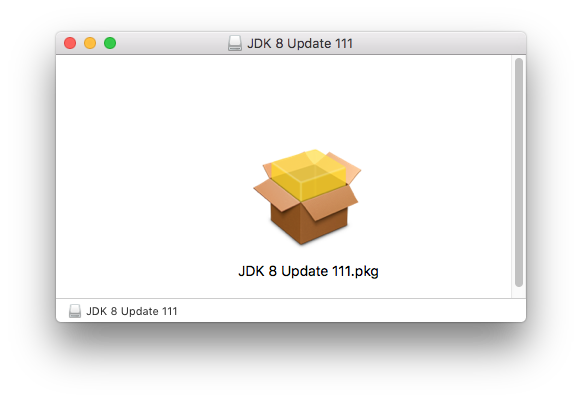
インストール用のプログラム(インストーラー)が表示される
- [JDK 8 Update 111.pkg]をダブルクリック
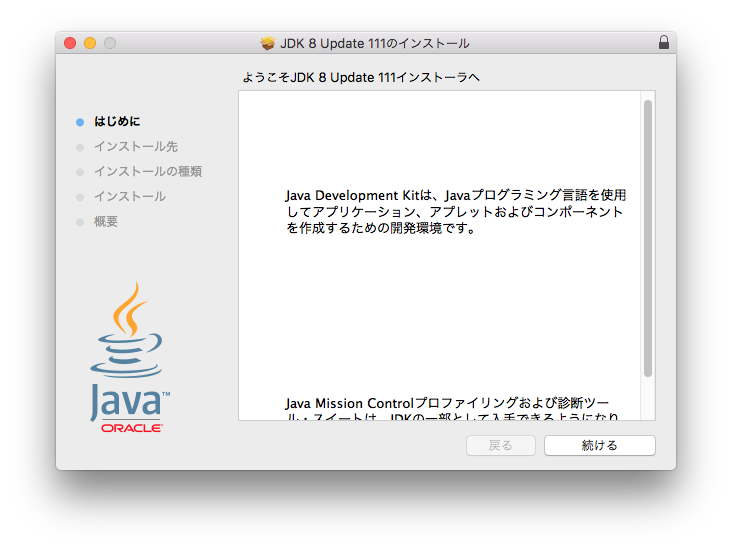
インストーラーが起動した
- [続ける]をクリック
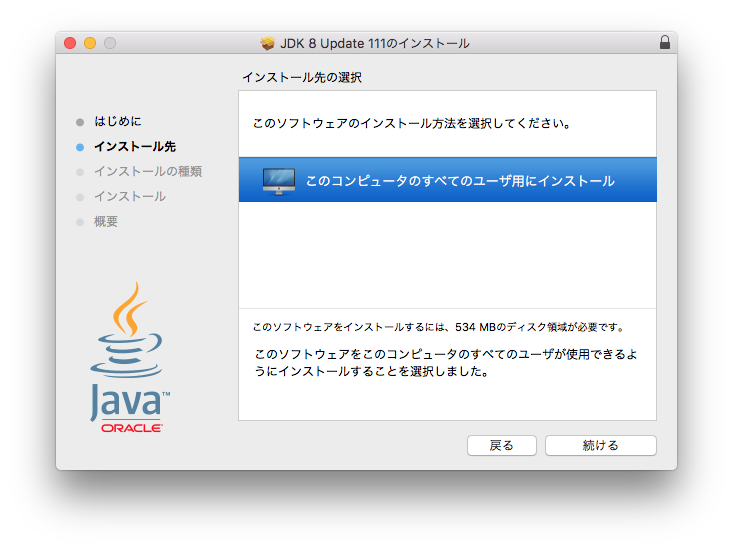
インストール先を選択するための画面が表示される
- [このコンピュータのすべてのユーザ用にインストール]をクリック
- [続ける]をクリック
利用環境によっては、この画面が表示されずにそのまま次に進むこともあるよ
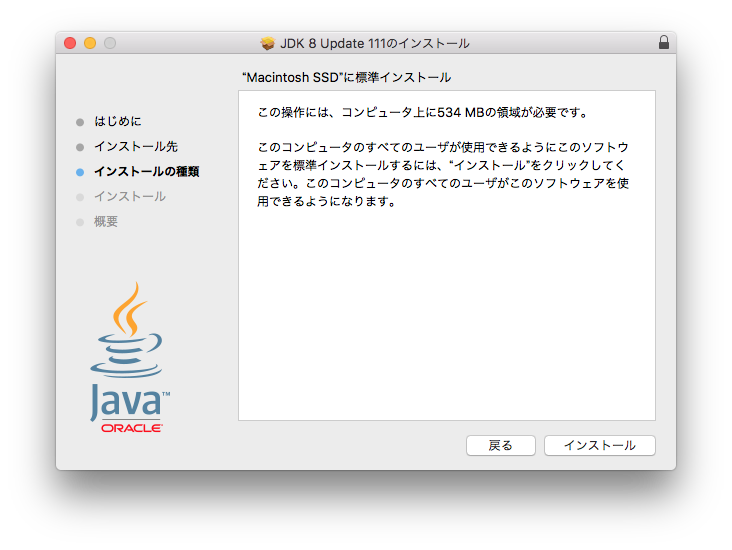
インストールに必要なハードディスクの空き領域の値が表示される
- [インストール]をクリック
インストールは画面の指示にそって進めるだけ

パスワードを入力するための画面が表示される
- システム管理者のパスワードを入力する
- [ソフトウェアをインストール]をクリック
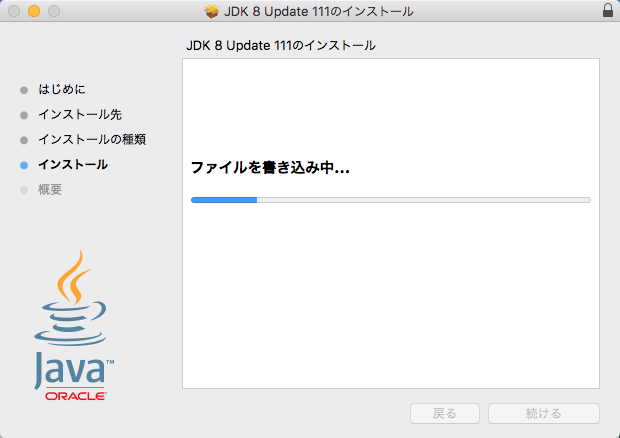
インストールが開始される
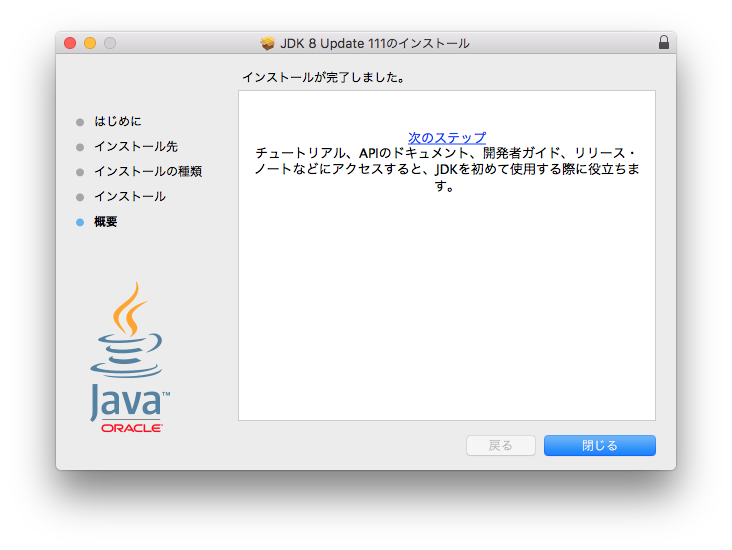
インストールが完了したというメッセージが表示される
- [閉じる]をクリック
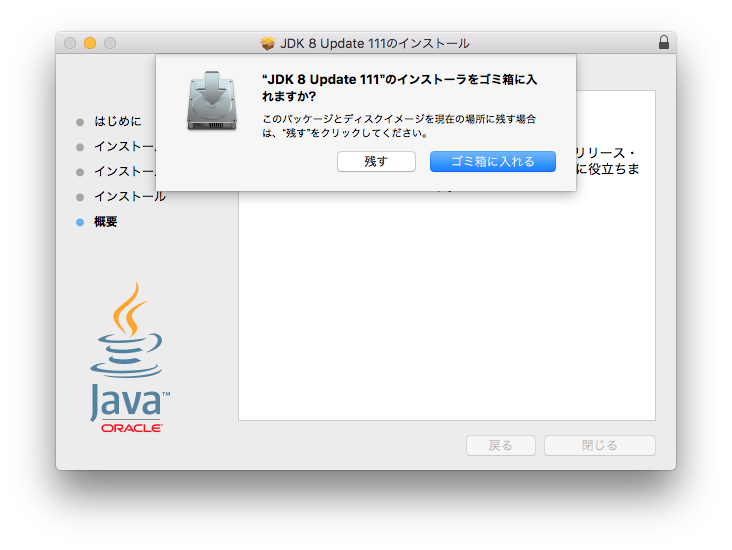
インストールの終了後、インストーラーがもはや不要であれば、[ごみ箱に入れる]をクリックしておきましょう。
お疲れさまでした。以上でJDKのインストールが終わりました。長い道のりでしたが、インターネットからソフトウェアをダウンロードして、画面の指示に従ってインストールするだけでしたね。これで、一般的なJavaのプログラムが作成できるようになりました。
なお、Android Studioに組み込まれているJDKではなく、ここでインストールしたJDKを利用したい場合には、Android Studioのメニューから[File]-[Other Settings]-[Default Project Structure...]を選択し、[JDK Location]の[Use embedded JDK(recommended)]をオフにして、JDKをインストールしたパスを入力します。ここでの例では、/Library/Java/JavaVirtualMachines/jdk1.8.0_111.jdk/Contents/Homeとなります。
ステップ2 Android Studioをインストールしよう(macOS)
続いて、Androidアプリを作るための開発環境、つまり、Android Studioをダウンロードして、インストールします。こちらもステップ1と同様、画面の指示に従うだけで進められます。
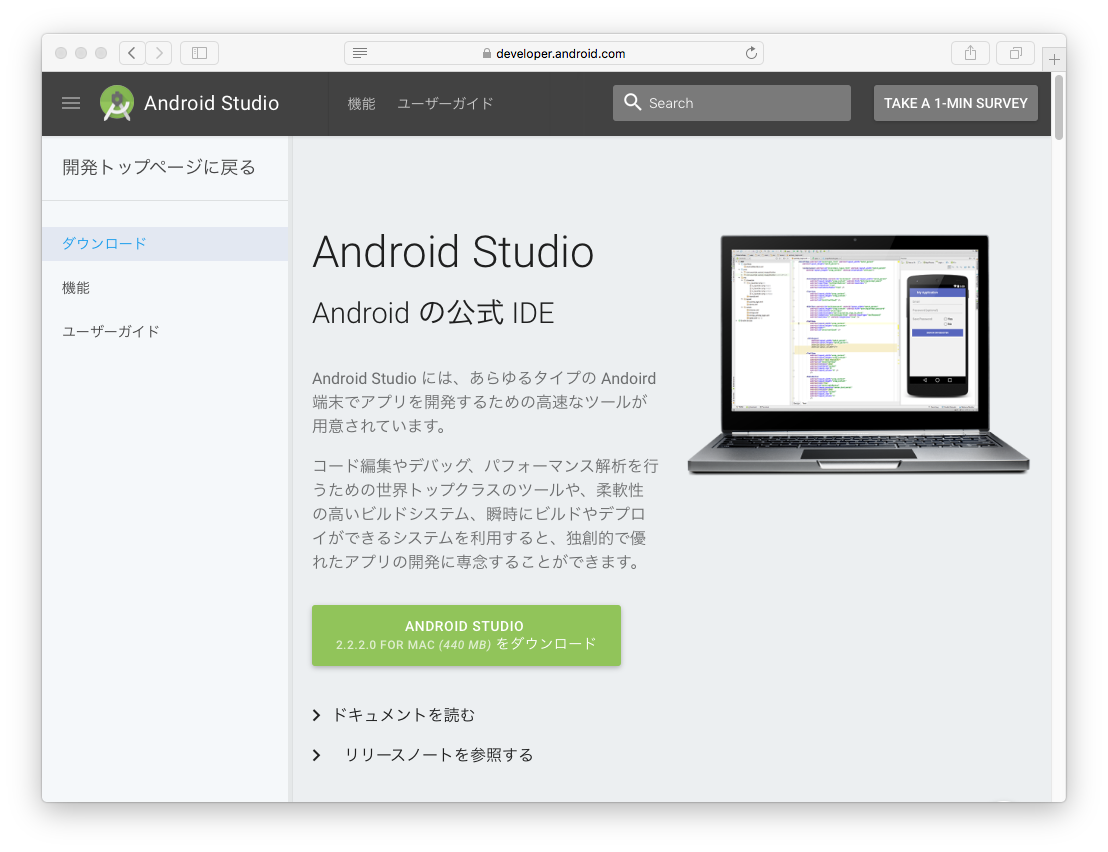
- Safariなどのブラウザーを起動する
- http://developer.android.com/intl/ja/sdk/index.htmlと入力し、[return]キーを押す
- [ANDROID STUDIO 2.2.2.0 FOR MAC(440MB)をダウンロード]をクリック
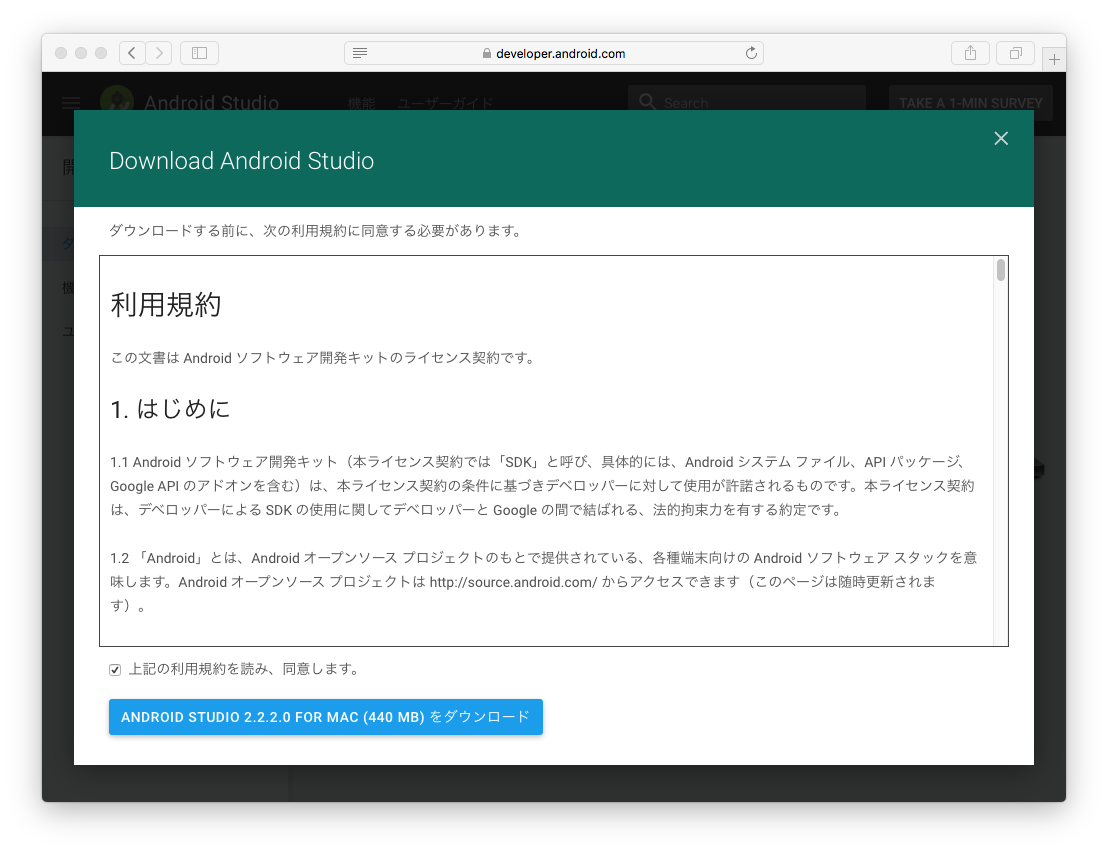
利用規約が表示される
- [上記の利用規約を読み、同意します]をクリックしてチェックマークをオンにする
- [ANDROID STUDIO 2.2.2.0 FOR MAC(440MB)をダウンロード]をクリック
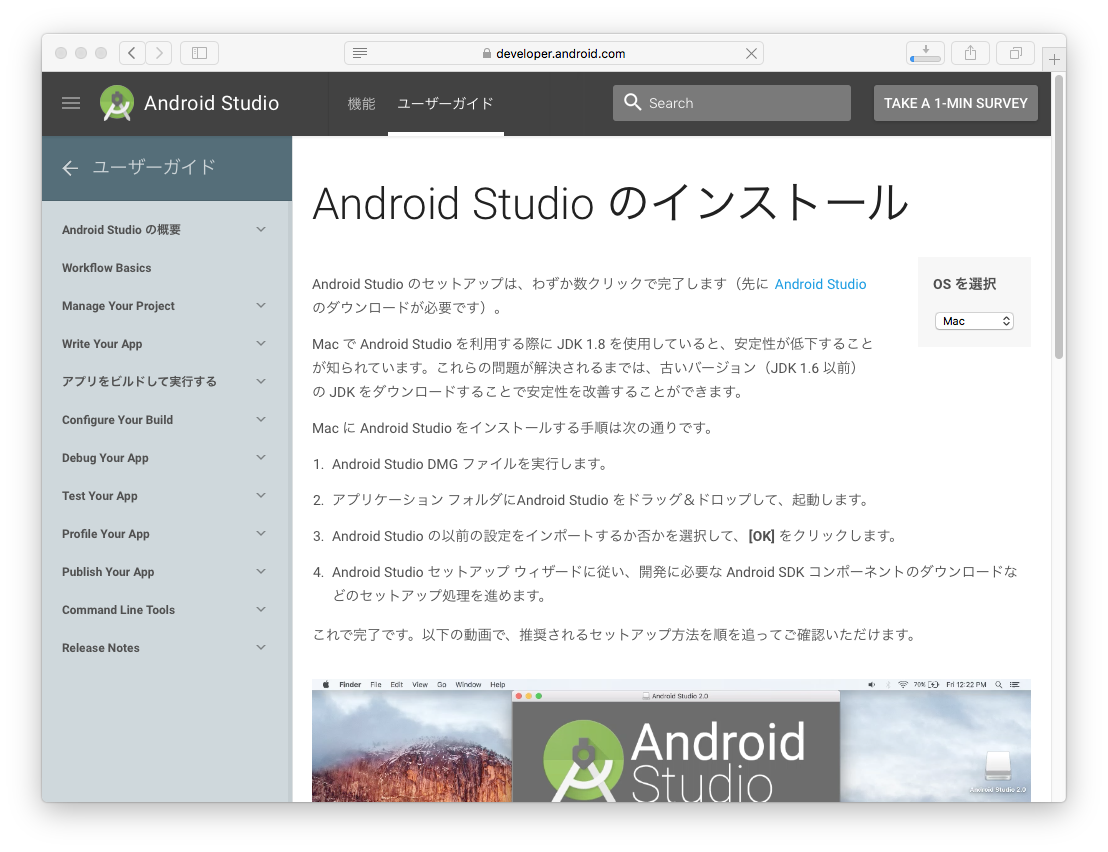
ダウンロードが始まる
ダウンロードの進行状況は右上に表示されます。しばらく待つとダウンロードが終わります。
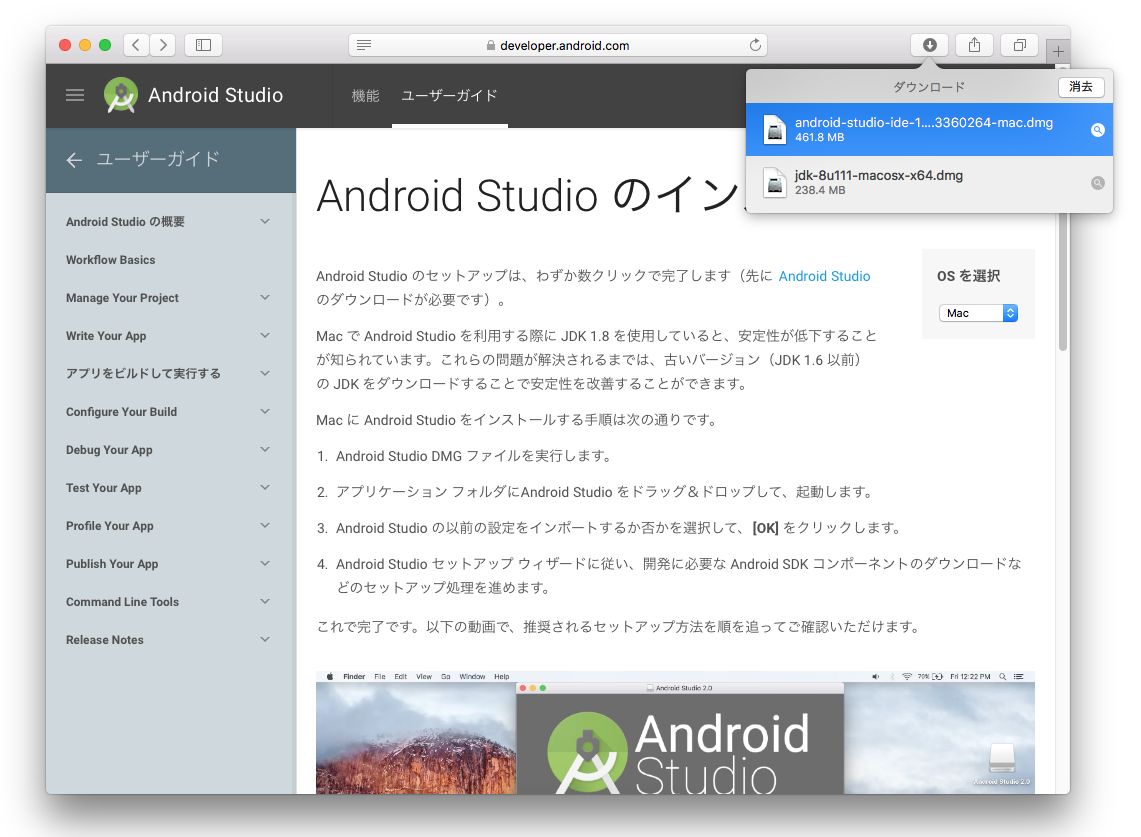
- [ダウンロードを表示します]ボタンをクリック
- [android-studio-ide-145.3360264-mac.dmg]をダブルクリック
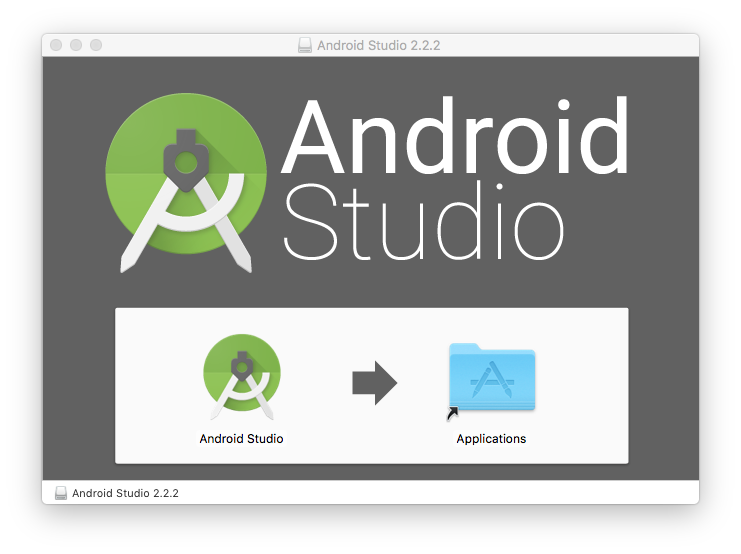
インストーラーが表示される
- [Android Studio]アイコンを[Application]アイコンにドラッグ
これだけで、Android Studioの基本部分のインストールは終了です。後は、Android Studioを起動して、初期設定を済ませるだけです。初期設定では、必要なバージョンのAndroid SDKやAndroid仮想デバイスをダウンロードします。作業はほとんど自動的に進められます。
なお、デスクトップに[Android Studio 2.2.2]というディスクのアイコンが表示されていますが、Android Studioそのもののインストールは終了したので、アイコンを右クリックして[" Android Studio 2.2.2"を取り出す]を選択しておくといいでしょう。インストーラーが不要であれば[ダウンロード]フォルダーに保存されているandroid-studio-ide-145.3360264-mac.dmgを削除しても構いません。
では、Android Studioを起動しましょう。
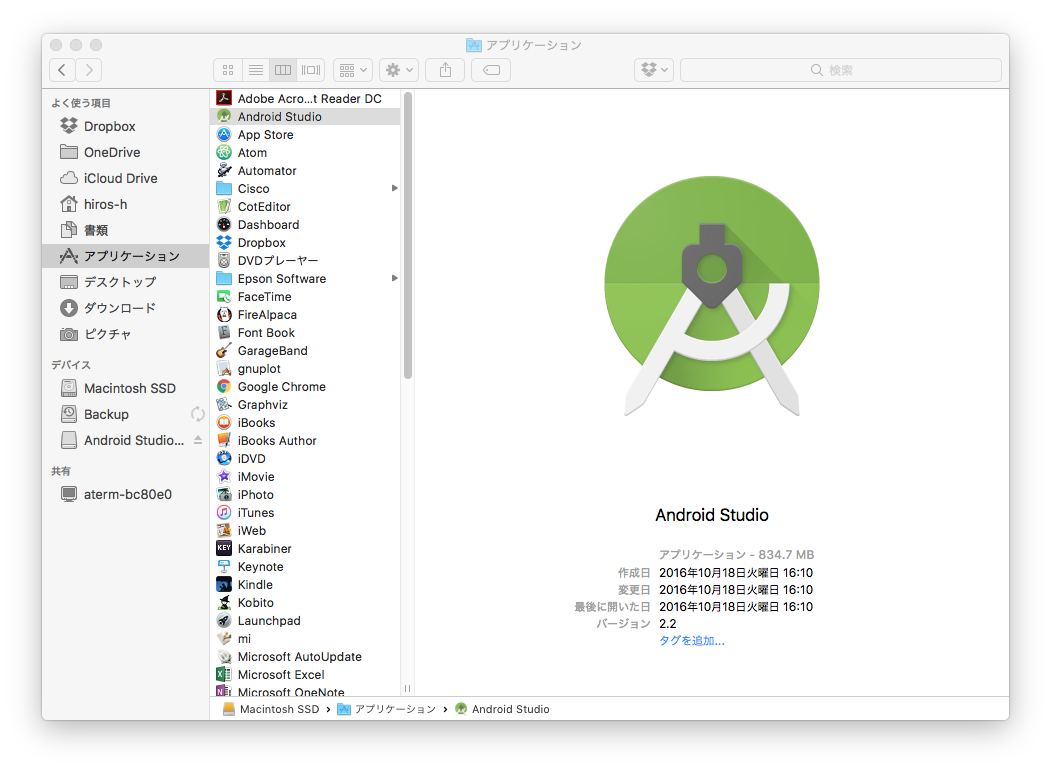
- Finderを起動する
- [アプリケーション]をクリック
- [Android Studio]をダブルクリック
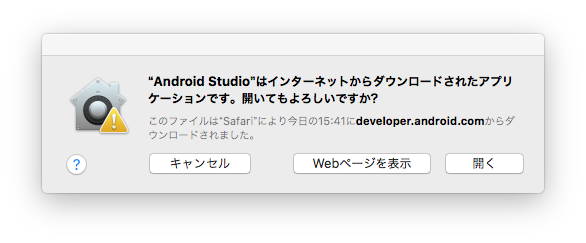
警告のメッセージが表示される
- [開く]をクリック
[開く]をクリックすれば、次回からはこのメッセージは表示されなくなるよ
Android Studioをはじめて起動したときには、開発の対象とするAndroid機器のバージョンに合わせて、必要な部品(SDK)とAndroid仮想デバイス(AVD)をダウンロードする画面が表示されます。後からでも必要に応じて追加できるので、ここでは標準的な設定で作業を進めましょう。
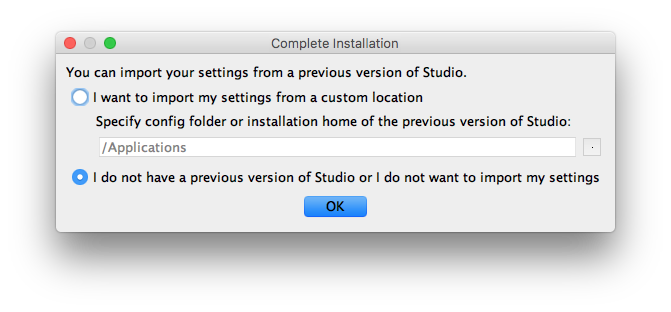
Android Studioが起動する
以前の設定を取り込むかどうかを選択する画面が表示される
- [I do not have a previous version of Studio or I do not want to import my Settings]をクリック
- [OK]をクリック
これまでにAndroid Studioをインストールして使っていたことがあるときは、[I want to import my settings form a previous version of Studio]という選択肢を選ぶと、以前の設定が取り込まれるよ
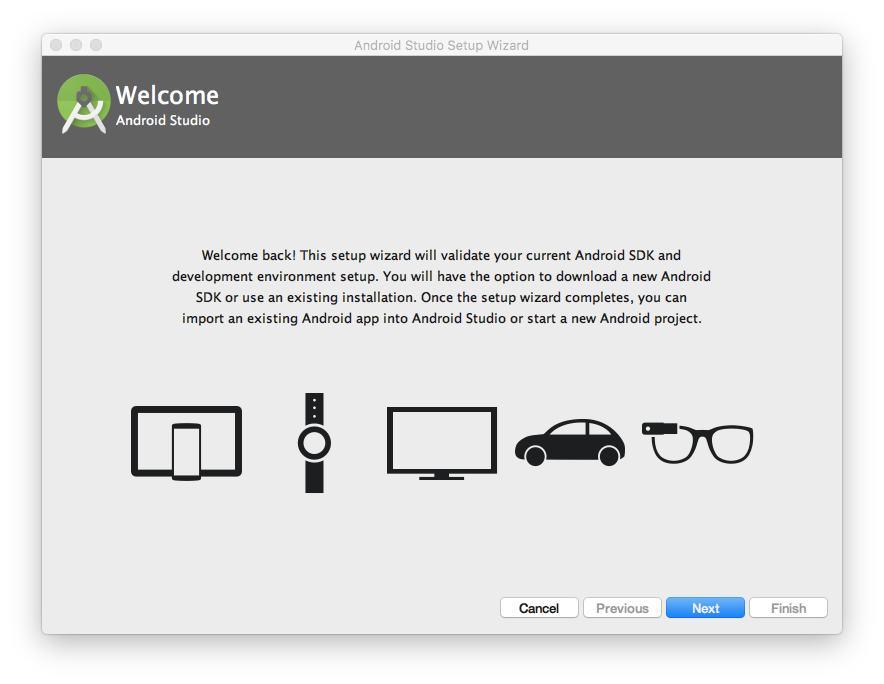
初期設定のための画面が表示される
- [Next]をクリック
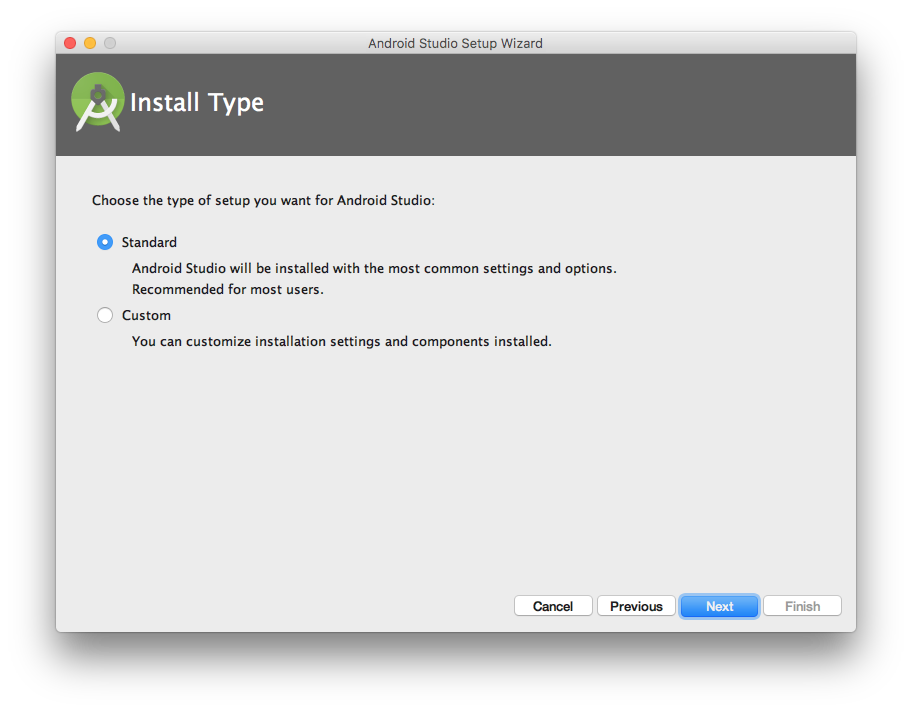
- [Standard]をクリック
- [Next]をクリック
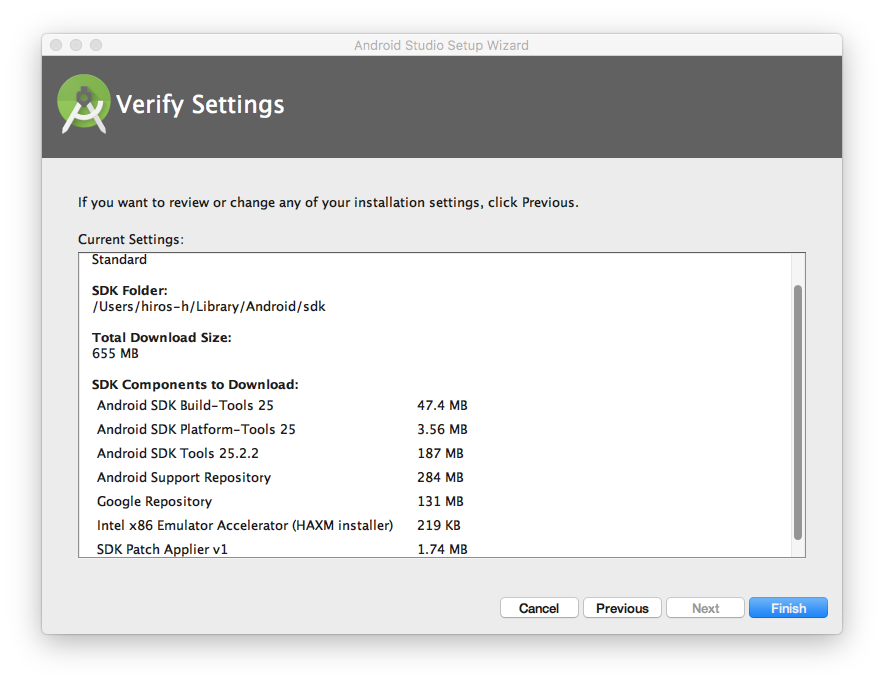
設定を確認するための画面が表示される
- [Finish]をクリック
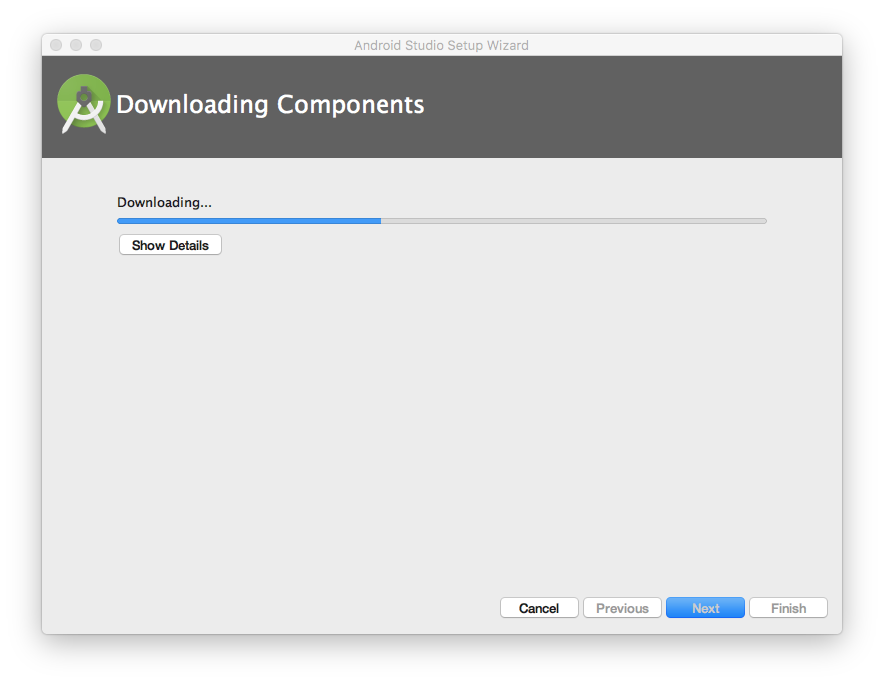
ダウンロードの進行状況が表示される
システムに変更を加える場合もあるから、途中でシステム管理者のパスワードが要求されることもあるよ。その時は、正しいパスワードを入力して先に進めよう
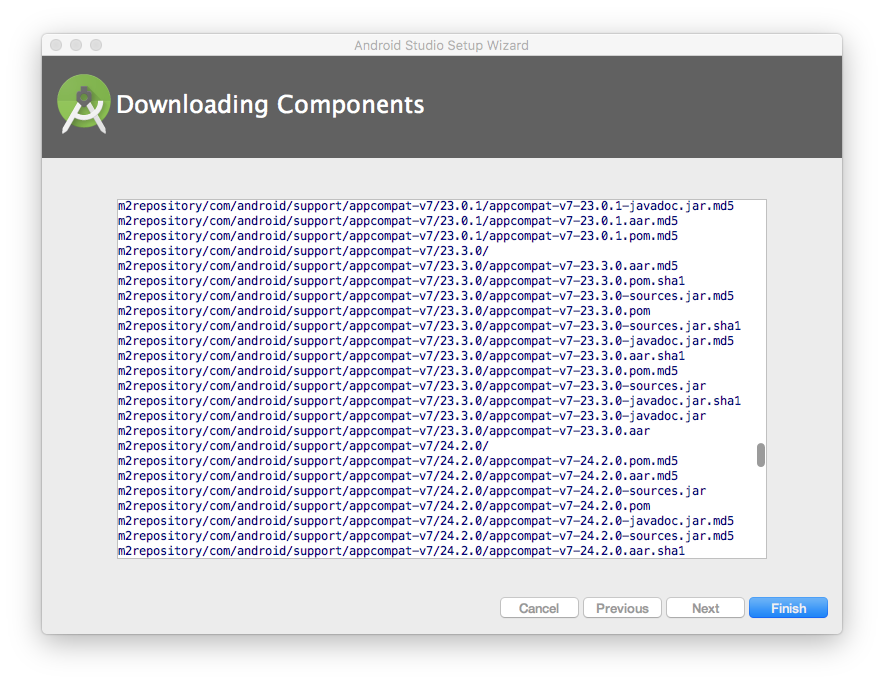
ダウンロードが終了すると、結果が表示される
- [Finish]をクリック
「ステップ3」のAndroid仮想デバイスもここで自動的に作成されているよ。
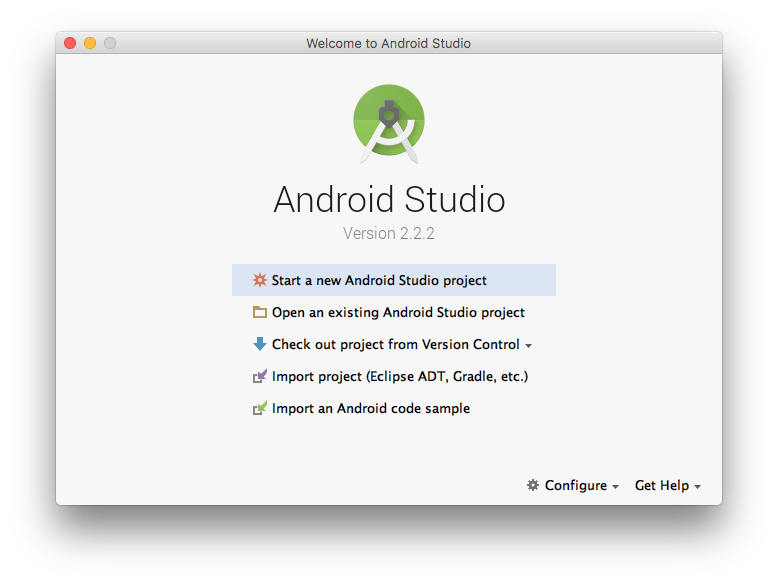
初期設定がすべて終わり、Android Studioの画面が表示される
- [Start a new Android Studio project]をクリックすると、新しいAndroidアプリの作成に取り組める
そうそう、Finderの[アプリケーション]フォルダーにある「Android Studio」のアイコンをDockにドラッグして登録しておけば、次からの起動がラクになるよね
おめでとうございます!すべての準備が整いました。次回からは、Android Studioを起動すると上の画面が表示され、すぐにAndroidアプリの作成に取りかかれるようになります。長い長い道のりでしたが、これでAndroidアプリの作成と実行が思う存分できますね!
なお、アプリの作成や実行に当たって、これまでと異なる操作や留意点などもいくつかあります。それらのサポート情報についてはここにまとめてあります。参考にしてください。
| この記事が書籍になりました! | |
|---|---|

羽山 博/めじろまち 著 |
イラストでよくわかるAndroidアプリのつくり方—Android Studio対応版プログラミング未経験でも大丈夫! Android Studio対応のAndroidアプリ開発入門、決定版。好評だった前作『イラストでよくわかるAndroidアプリのつくり方』に改訂版が登場。親しみやすいイラストやステップバイステップでの丁寧な解説といった基本コンセプトを踏襲しつつ、最新版のSDKや、Androidの新しい開発環境である「Android Studio」に対応させました! Androidのプログラムを作りながら、自然にJavaというプログラム言語の知識が身につくようになっています。 |
連載バックナンバー
Think ITメルマガ会員登録受付中
全文検索エンジンによるおすすめ記事
- ゼロからわかるAndroid Studioインストール手順(Mac版 v1.1.0対応)
- ゼロからわかるAndroid Studioインストール手順(Windows版 v2.2.2対応)
- ゼロからわかるAndroid Studioインストール手順(Windows版 v1.1.0対応)
- Android Studioサンプルアプリ解説集- パズルゲームDroidPuzzle
- Androidアプリの開発環境を作る
- Android Studioサンプルアプリ解説集- ボタンの状態によって画像を変えるButtonState
- Visual StudioでXamarin+Realmアプリの開発環境をセットアップ
- 開発環境の構築
- Android Studioサンプルアプリ解説集- 箱入り娘ゲームBoxGirl
- Androidアプリの統合開発環境「Android Studio 2.2」リリース