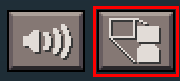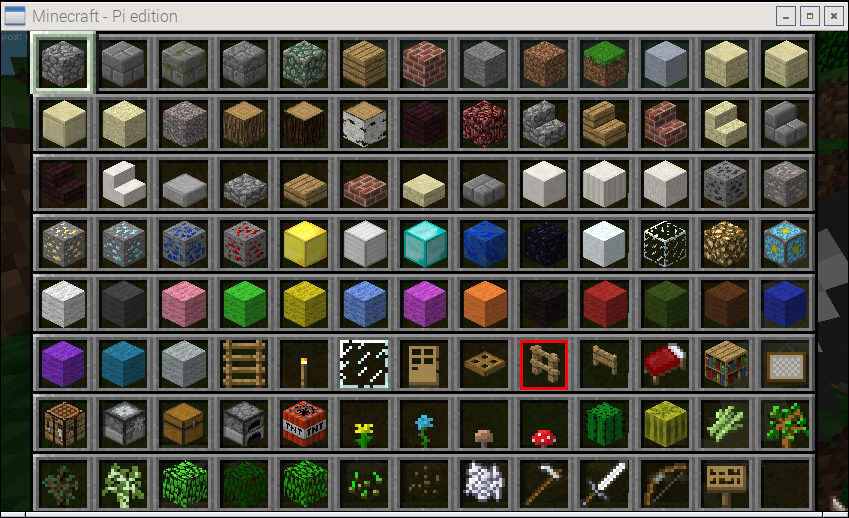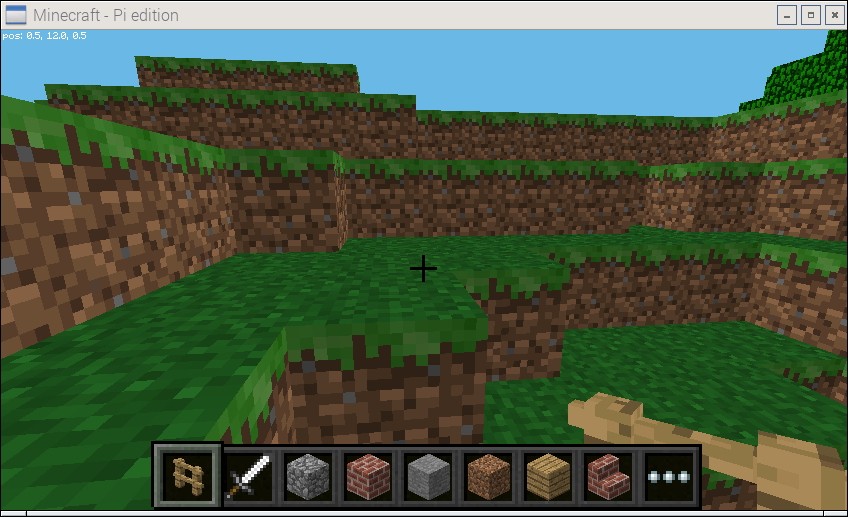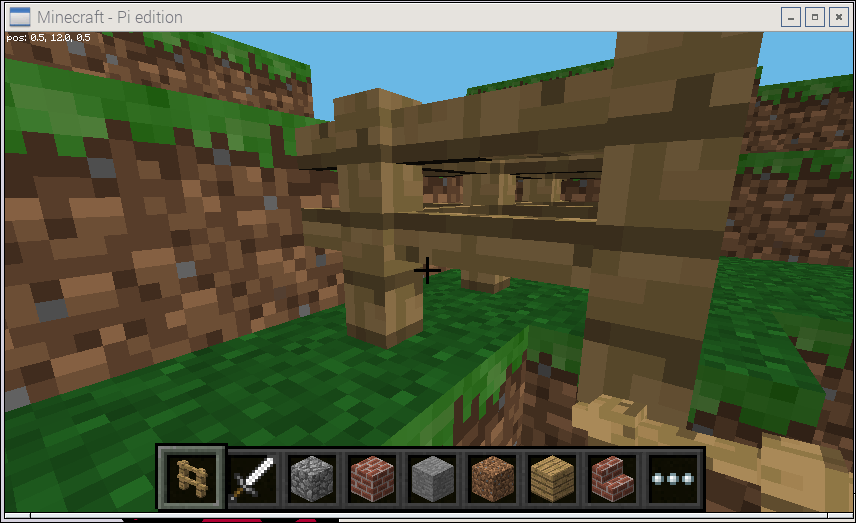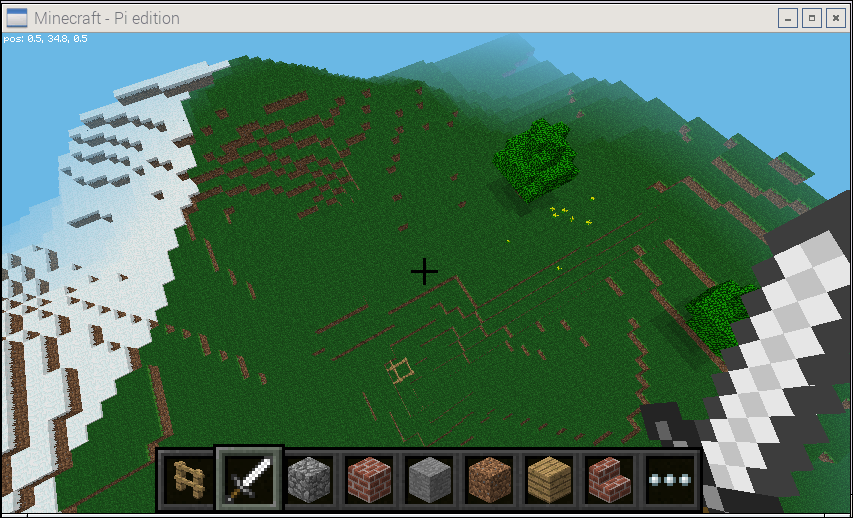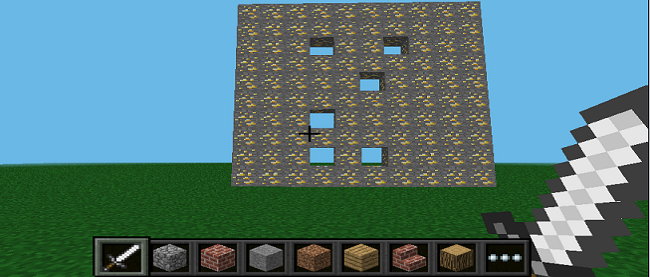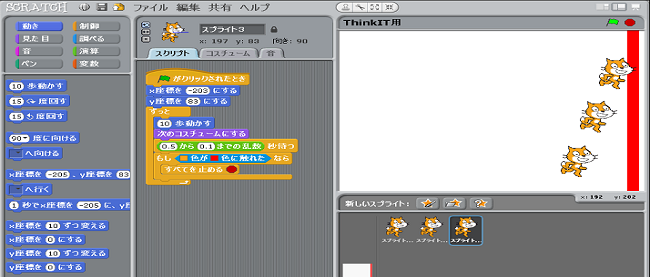メインディッシュのMinecraft Piを調理しよう

今回からは、いよいよRaspberry Pi ZeroでMinecraftを調理していきます。今回調理するのは「Minecraft Pi」です。これはRaspberry Pi専用のMinecraftで、スマホ用に開発された「Pocket Edition(PE)」をベースにしています。では、前回までと同様に、まずは調理を始める前の下準備からはじめていきましょう!
「Scratch2MCPI」のインストール
Raspberry Pi ZeroにOSのRaspbianをインストールすると、同時にMinecraft Piもインストールされます。ただしRaspbianのScratchではMinecraft Piと連携したプログラミングができないので、別途「Scratch2MCPI」をインストールする必要があります。Scratch2MCPIは、「Scratchのビジュアルプログラミング言語をMinecraft Piが理解して実行できるように翻訳する働きをするもの」と考えてください。
またRaspberry Pi Zeroにはイーサネット機能がないので、有線/無線LANアダプターをUSB接続してインターネットができる状態にする必要があります。この手順については第1回(https://thinkit.co.jp/article/9339)を参照してください。なお、RaspbianはLinuxベースのOSなので、すべてコマンドでインストールします。本連載では極力コマンドを表記しないので、各自で操作を行なってください。
まず、下記サイトを参考にScratch2MCPIをインストールしましょう。
●Scratch2MCPI
http://scratch2mcpi.github.io/
インストールが完了すると、デスクトップ上にScratch2MCPIのアイコンが作成されます(図1)。
なお、Minecraft Piで操作できるのは「クリエイティブモード」のみです。クリエイティブモードでは、Scratch2MCPIからMinecraft Piの世界にさまざまな種類の壁や塔などを一瞬にして創造したり、消したりすることができます。
Scratch2MCPIも見た目はScratchとまったく同じですが、起動した際に「遠隔センサーが有効になりました」と表示され、しばらくしてからScratch2MCPIの本体である、Scratchの命令をMinecraft Piに伝える黒い画面が表示されます(図2)。
Scratch2MCPIとMinecraft Piが接続されて使用可能になる命令
Scratch2MCPIとMinecraft Piの接続が完了すると、「制御」や「その他」分類の中に、Minercraft PiをScratch2MCPIから操作できる命令が追加されます(図3)。「制御」や「その他」分類の中に、新しく追加された命令を使って、Scrstch2MCPIからMinecraft Piの世界に、塔や壁を創造していくことになります。
Minecraft Piを動かしてみよう
これで基本的な下準備ができたので、早速Minecraft Piを起動しましょう。メニューから「Start」→「Game」→「Create New」を選択すると、画面内にMinecraft Piの世界が広がります(図4)。
Minecraft Piの世界はキーボードとマウスで操作します。キーボードの機能とマウスの操作を表1、2に示します。
表1:キーボードの機能
| キー | 機能 |
|---|---|
| W | 前に進む |
| S | 後ろに下がる |
| A | 左に水平移動 |
| D | 右に水平移動 |
| E | アイテムの一覧(ESCで閉じる)。選択したアイテムは下のホットバーに登録 |
| スペース | 【飛行モード】上昇 【通常モード】ジャンプ |
| スペース(連打) | 飛行モード/通常モードの切り替え |
| 左Shift | 【飛行モード】下降 【通常モード】身をかがめる |
| ESC | メニュー画面を開く |
| Tab | カーソルをデスクトップ上に移動 |
表2:マウスの操作
| マウス | 動作 |
|---|---|
| マウスカーソル | 視点を変える |
| 右クリック | ブロックを置く |
| 左クリック | ブロックを破壊 |
| ホイール | ホットバーからアイテムを選択 |
Minecraft Piを起動した直後はキャラクターが表示されません。最初は手だけが表示され、デフォルトでは剣を持っています(図5)。
この状態から図3のようにキャラクターを表示させるには、キーボードの[ESC]キーを押して表示されるメニューの左隅上にあるボタン(図6)をクリックすると、図7のように形が変化します。その後「Back to game」ボタンをクリックするとキャラクターが表示されるようになります。図4はこの操作を行なった後の画面表示です。
なお、この状態ではマウスカーソルのフォーカスがMinecraft Piの画面内にとどまり、デスクトップ上に出すことができません。マウスカーソルをデスクトップ上に出すには、キーボードの[Tab]キーを押します。再度、Minecraft Piの世界にマウスカーソルを戻すには、Minecraft Piの画面上でマウスを「右クリック」します。
アプリの起動順に注意!
Scratch2MCPIとMinecraft Piを起動するには順番があります。まずMinecraft Piを起動してワールドを作成し、ワールド内をキャラクターが動き回れる状態にしておきます。次にScratch2MCPIを起動します。「遠隔センサー接続が有効になりました」と表示されますが、この状態ではまだ2つのアプリは完全には接続されていません。図2のように画面右下に黒い画面が表示されてはじめて、完全に接続された状態になります。Raspberry Pi Zeroではここまでの表示に若干時間を要するので、起動するまでお待ちください。この順番を間違えるとうまく接続できないので注意が必要です。
ホットバーから各種アイテムの選択
さて、Minecraft Piの操作に戻りましょう。図4を見ると画面下部に横長の枠があり、何やら四角い物体が並んでいます。この横長の枠を「ホットバー」と呼びます。四角い物体は各種アイテム(四角いのは主に建築素材)で、マウスをホイールするとアイテムを選択できます。よく使うアイテムはホットバーに追加しておくと便利です。新しいアイテムを追加したい場合は、キーボードの[E]キーを押すと図8のように持っているアイテムが表示されます。ここでは赤枠で囲った「柵」を選択してみました。
するとMinecraft Piの世界に切り替わり、図9のように手に持っているものが「剣」から「柵」に変わりました(少し分かりにくいですが……)。
図9の状態でキーボードの[W][A][S][D]キー等を使って移動し(移動方法については表1を参照)、平らな場所を見つけたらマウスを「右クリック」してみましょう。画面中央にある「+」の位置に柵が作成されます(図10)。
今度はマウスを「左クリック」してみましょう。すると、今作成した「柵」が破壊されます。Minecraft Piの世界では、「剣(左クリックの破壊のみに使用)」以外はマウスの右クリックで手に持っているものを配置し、左クリックで破壊します。「右クリック」は「創造」、「左クリック」は「破壊」と覚えておきましょう。
上空から世界を眺める
表1にも示しましたが、[スペース]キーを2回押すとキャラクターが宙に浮きます。その状態で[スペース]キーを押し続けるとキャラクターはどんどん上空に上がっていき、図11のように上空から世界を眺めることができるようになります。
下降するには、[Shift]キーを押すとゆっくり降りていきます。[スペース]キーを2押すと、一気に地上まで降りていきます。
また、図5を参考にキャラクターを表示し、[Shift]キーを押しながら[W]キーを押してみましょう。キャラクターが少しかがんだ状態で前進します。なお、Raspberry Piでは[Shift]キーでキャラクターがかがんだ状態のスクリーンショットは撮れません。各自でいろいろと試してみてください。Minecraft Piの世界にキャラクターを表示させて遊ぶか、手だけの表示で遊ぶかは、各自の好み次第でしょう。いずれにしても操作は表1、表2のようにキーボードとマウスで行ないます。マウスの右クリックでアイテムを「配置(創造)」、左クリックで「破壊」というのが基本です。
もちろん、これらの操作はRaspberry Pi 2 Model B等でも操作できます。こちらのほうが性能は上ですし、快適にScratch2MCPIとMinecraft Piの連携プログラミングを行うことができます。これをあえてRaspberry Pi Zeroで行うメリットは、本体の価格が5ドルと超低価格な商品であるとことに尽きます。周辺機器も揃えれば少々金額がかさみますが、今どきの子供でも十分にお小遣いで購入できる価格です。このRaspberry Pi Zeroの低価格が子供たちにプログラミングの面白さを伝え、経験するための良い機会になるのではないかと思います。
次回は、いよいよ最終回です。引き続きScratch2MCPIでMinecraft Piの世界を冒険し、一瞬で塔や壁を創造したり、消したりする方法を解説します。お楽しみに!
連載バックナンバー
Think ITメルマガ会員登録受付中
全文検索エンジンによるおすすめ記事
- Raspberry Pi Zeroの下ごしらえをしよう
- Scratch2MCPIでMinecraft Piを焼き上げよう
- VNC環境とRaspberry Piで簡単電子工作(1)
- Scratchでキャラや背景を調理しよう
- スプライト(猫)の味付けを変えてみよう
- 「Windows Terminal」を使いこなす
- 今さらながらのVim!
- 現代PCの基礎知識(8):人間とコンピュータを繋ぐ最も身近なHID
- イントロダクションRaspberry Pi ―仕様説明からセットアップまで 前編
- PimoroniとRaspberry Pi愛好家が交流 「Raspberry Jam Tokyo #008」レポート
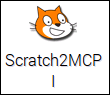
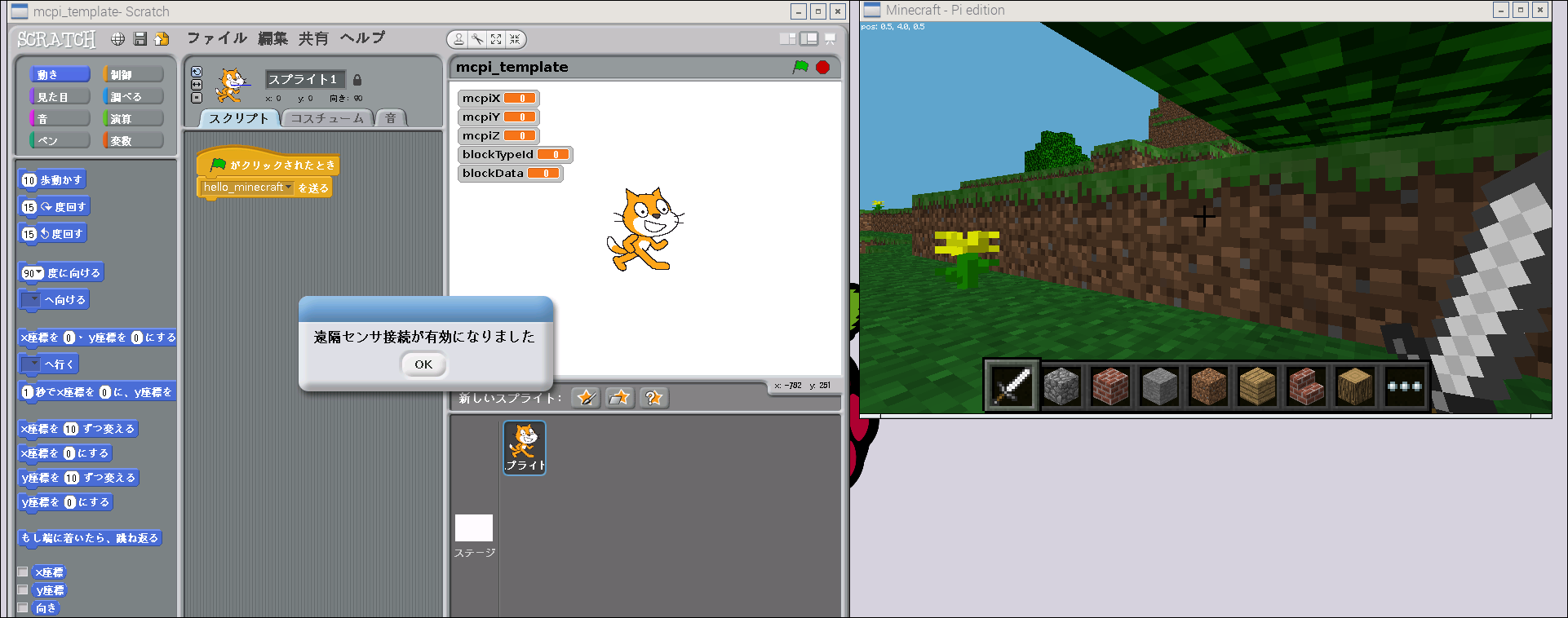
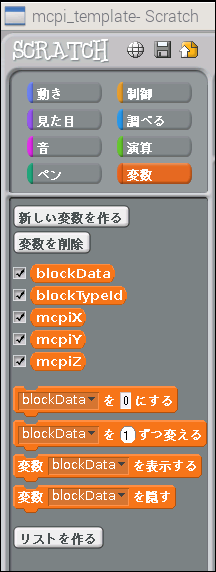
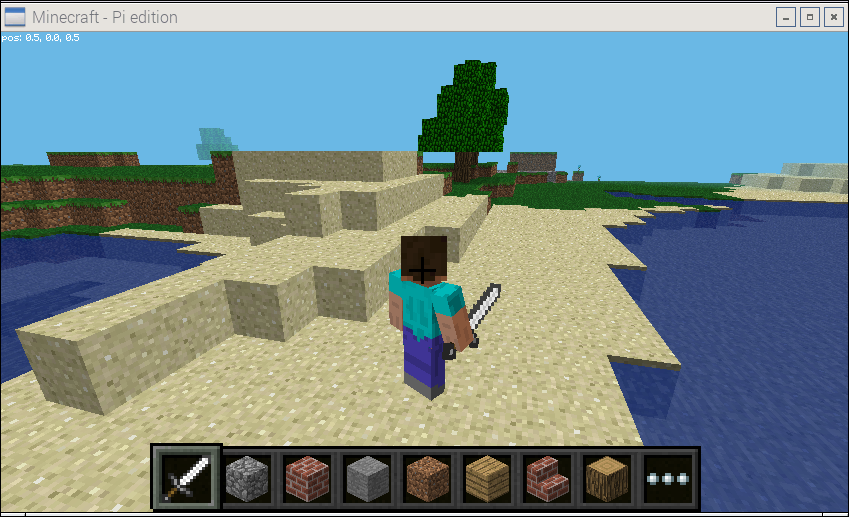
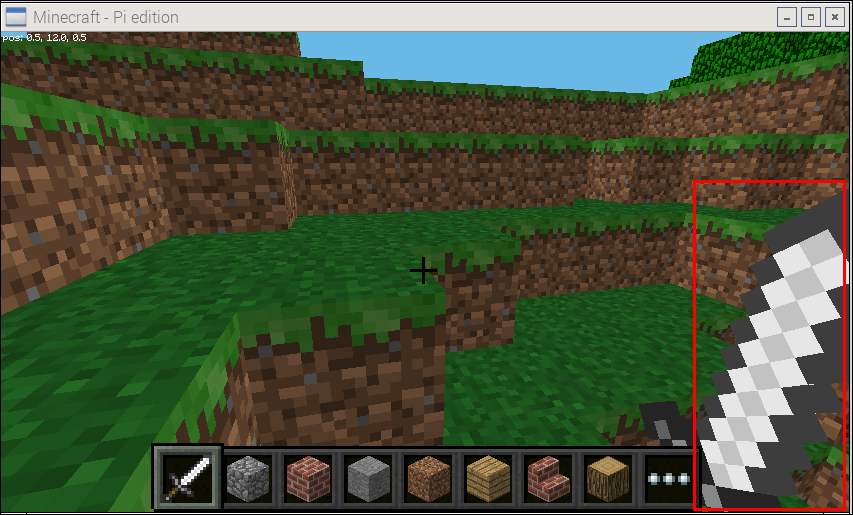
![[ESC]キーを押してメニューから左隅上のボタンをクリック(赤枠)](/sites/default/files/article_node/942606.png)