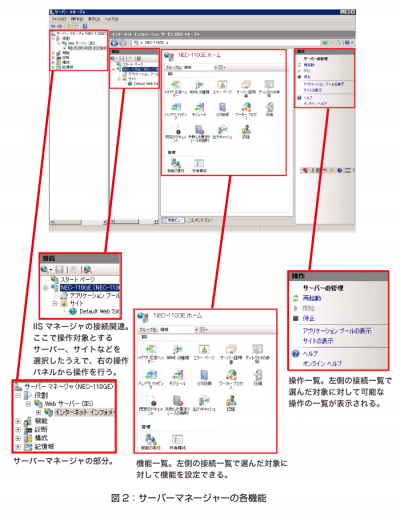Windows Web Server 2008のサーバー構築
サーバー管理の中心「サーバーマネージャ」
さて、OSインストールの最終プロセスである再起動が終わると、初期構成タスクという画面が表示されます。上から順番にタスクをこなしていきましょう。役割の追加でIISをインストールすることを忘れないでください。これがないとWebサーバーとして何もできません。なお、この画面で設定し忘れても、再度この機能を表示することができるので、後でいつでも変更できます。「スタート > ファイル名を指定して実行」を選択して「oobe」と入力すると、初期構成タスクの画面が立ち上がります。
初期構成タスク画面での設定を一通り終えてOKをクリックすると、サーバーマネージャ画面が表示されます。この画面がIISの管理やイベントログの確認など、サーバー管理で一番使う画面になると思います。起動するアイコンは [スタート] ボタンの右隣に表示されますので覚えておきましょう。
このサーバーマネージャではサーバー全般の管理機能が網羅されています。具体的には以下のことができます。
・IISの管理機能であるインターネットインフォメーションサービスマネージャ(以下、IISマネージャ)の利用
・FTP、SMTP、TelnetといったIIS以外の各種サーバー機能の追加
・各種セキュリティー設定の変更
・デバイスマネージャ、イベントビューア、タスクスケジューラ、ユーザーの管理、ディスクの管理、サービスの管理など
サーバーマネージャの初期画面には 「IE ESC の構成」という項目があり、Internet Explorer(以下IE)のセキュリティー設定の変更ができます。Windows Web Server 2008 ではIEのセキュリティー設定があらかじめかなり高く設定してあり、満足にWeb閲覧ができません。
高いセキュリティー要件がある場合にはこのセキュリティー設定は変更しなくていいのですが、開発機などでIEを使いたい場合は不都合なことが多いので、オフにしてしまいましょう。ちなみに、サーバーマネージャのアイコンがなくなってしまった場合は、「スタート」をクリックして、コンピューターを右クリックして管理を選択するか、「ファイル名を指定して実行」で「CompMgmtLauncher」を入力すると表示されます。
さて、IISマネージャを開いてみましょう。IISマネージャはサーバーマネージャの左側にあるツリーから「役割 > Web サーバー(IIS) > IISマネージャ」を選択するとメインの領域に表示されます。接続の表示にあるサーバー名をクリックするとそのサーバー上のIIS全体の設定画面が表示されます。また、一番右側の操作領域ではIISの起動/停止/再起動ができるようになっています。
ちょっと一息:インストール後によく行う設定
ここで、ちょっと一息。インストール後によく行う設定をご紹介します。駆け出しSEさんのタスク作成の助けになると幸いです(シニアの方には物足りないかもしれませんが、ご勘弁を)。
・イベントログの確認 (エラーや警告がないことの確認)
・サーバーマシン付属のDVD-ROMなどからさまざまなツールのインストール
・NTP(時刻同期)の設定
・拡張子をすべて表示させるようにする
・ウイルス対策ソフト(サーバー版)のインストール
・運用監視ソフト(もしくはエージェント)のインストール
・バックアップソフト(もしくはエージェント)のインストール
さらに開発環境では以下のツールがお勧めです。
・Microsoft Process Explorer
http://technet.microsoft.com/en-us/sysinternals/bb896653.aspx
・Microsoft Virtual CD-ROM Control Panel
http://download.microsoft.com/download/7/b/6/7b6abd84-7841-4978-96f5-bd58df02efa2/winxpvirtualcdcontrolpanel_21.exe
Process ExplorerやVirtual CD-ROM Control Panelなどはマイクロソフト製ですが、サポートや動作保証はないようなので、サポートが必要な環境では別製品を検討しましょう。
Process Explorerはタスクマネージャの高機能版というイメージ。Virtual CD-ROM Control Panelは、OS上に仮想ドライブを作成でき、isoファイルをDVDやCDといったメディアのようにマウントできるツールです。英語が苦手な方は別途日本語対応しているフリーウエアなどを利用してもいいかもしれません。
なお、Virtual CD-ROM Control Panelは64bit版上では動作しないようですのでご注意ください。
Think ITメルマガ会員登録受付中
全文検索エンジンによるおすすめ記事
- Windows Azureに.NETのアプリケーションをインストールする(クエスト9)
- WS2008 R2と最新OS Azureでのサーバー構築
- Windows Web Server 2008 構築と運用のポイント
- ゼロからはじめたWindows Azureのまとめ
- INSTALL MANIAX 4 決勝レポート(前編)
- PHPとMySQLが利用できるWebサイトを、Windows Azureを使って手軽に作ってみよう
- WordPress コース 2nd Stage を攻略しよう(Windows 仮想マシン編)
- Scott Guthrie氏自らデモする新しいWindows Azure(米マイクロソフト訪問記その1)
- これまでのWindows Azure記事のまとめ
- Windows AzureにPythonのアプリケーションをインストールする(クエスト9)