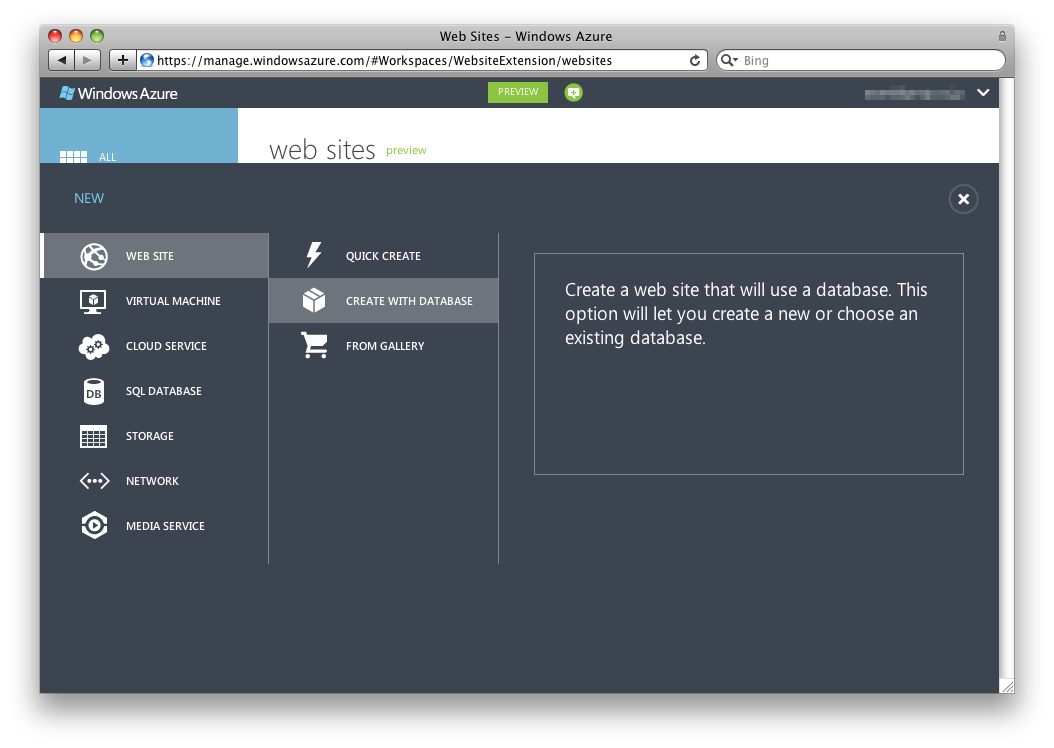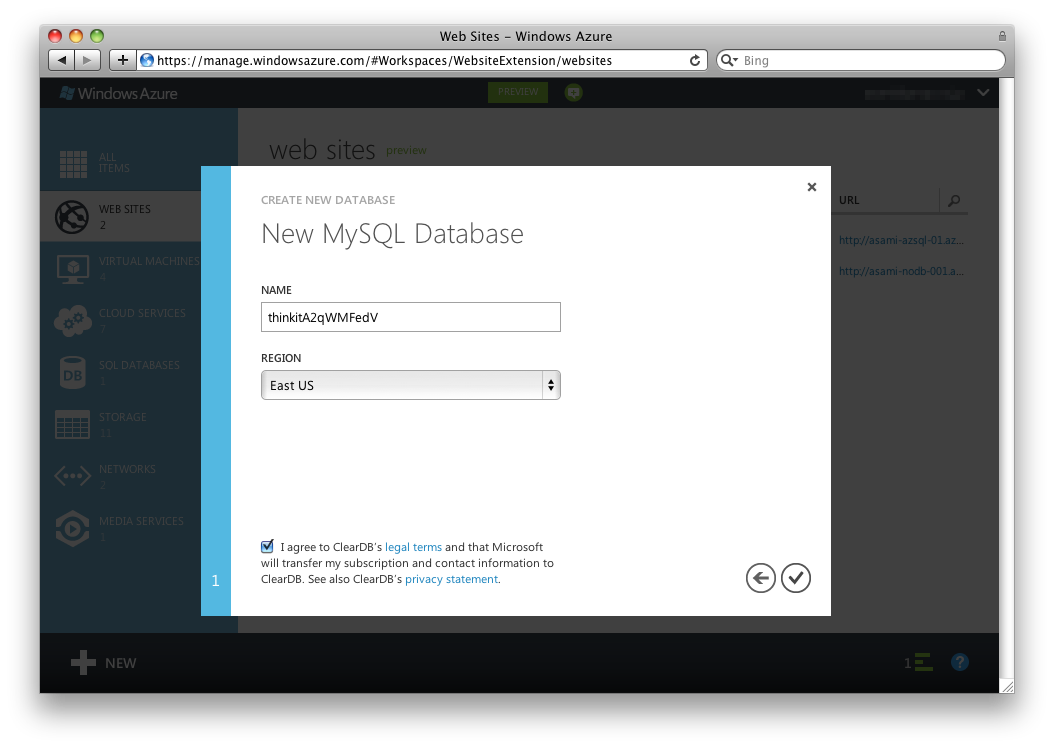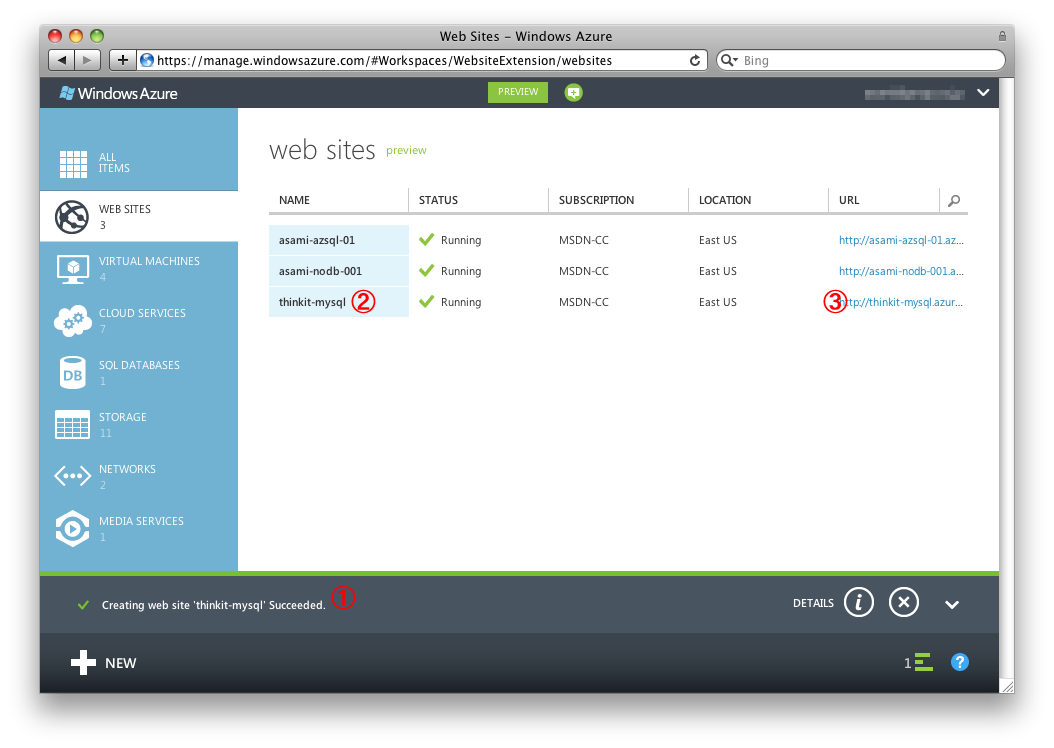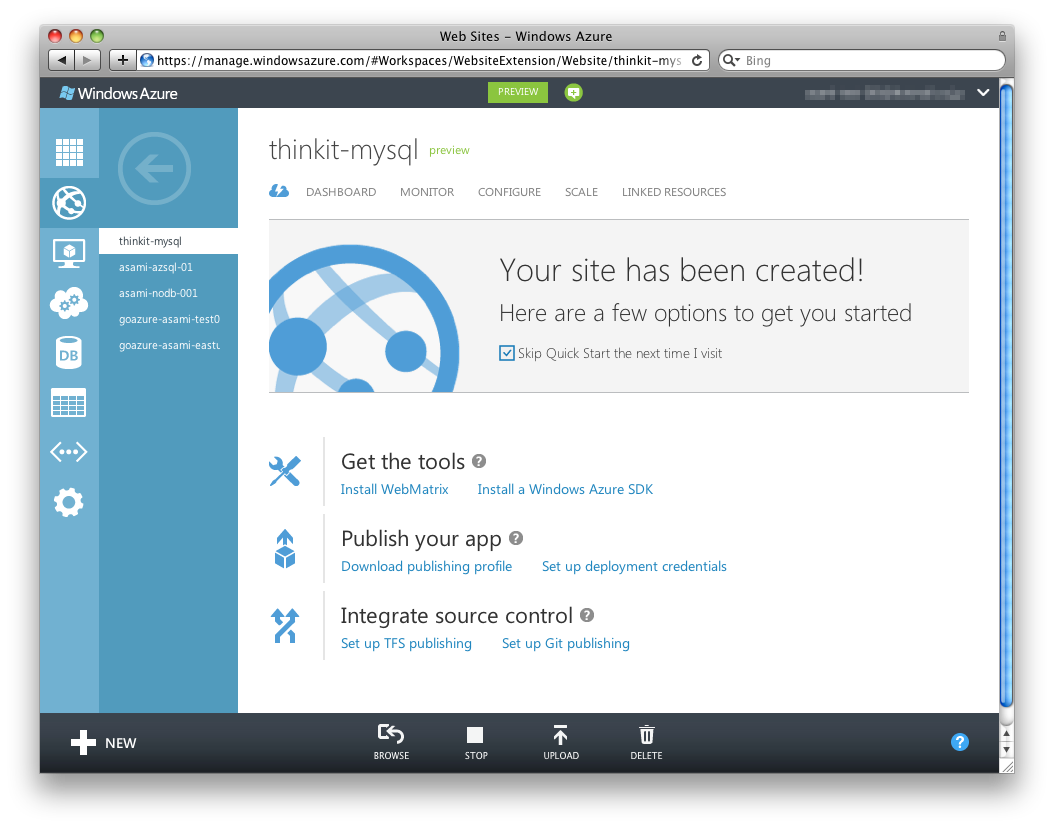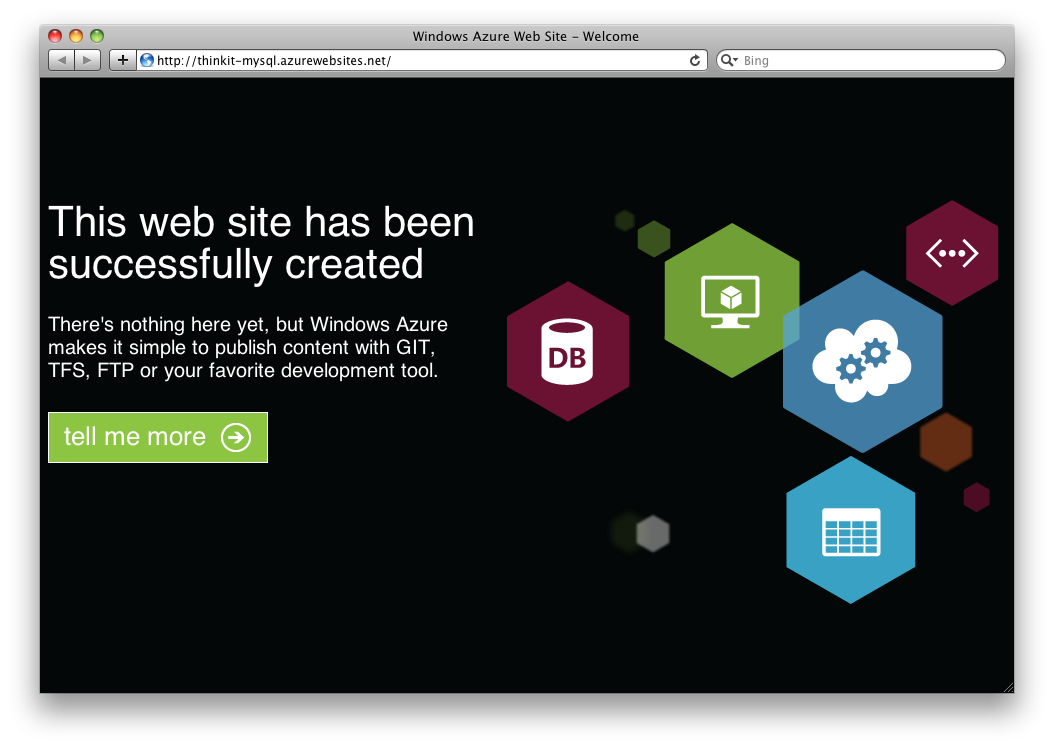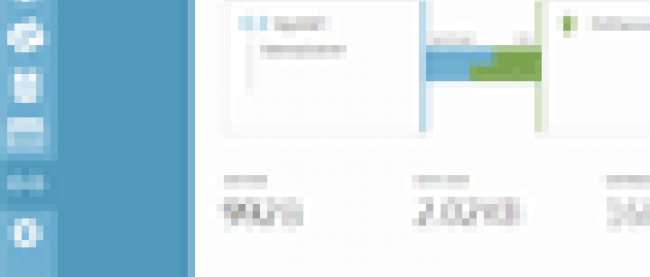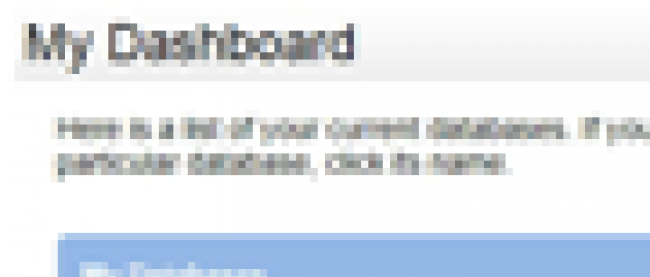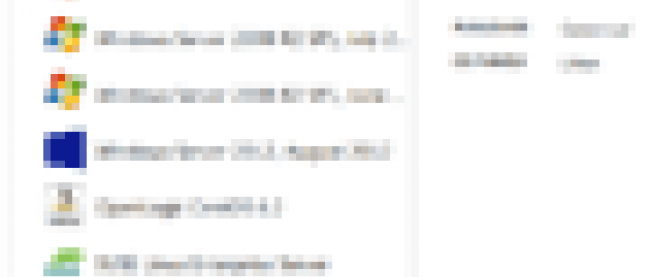PHPとMySQLが利用できるWebサイトを、Windows Azureを使って手軽に作ってみよう

Windows Azure WebサイトでのPHP
OSSのインストールを競う技術者向けコンテスト「インストールマニアックス」の入賞者の面々が、Windows Azureのコンピューティング、データ管理、ネットワークの新機能を中心に、リレー形式で詳しく説明していく本連載。
2回目となる今回はWebサイトでのPHPをテーマにご説明します。
本記事で紹介する操作手順などはWindows Azure サブスクリプションを申し込み後に、プレビュー機能の申し込みが必要となっていますので、こちらも合わせて参照してください。
→ Windows Azure サブスクリプション申し込み Step by Step
Windows AzureのWebサイトを作成するとPHP 5.3が有効になった状態でサイトが構築されます。
今回はMySQLが利用できるWebサイトを作成してみましょう。
新しい管理ポータル(https://manage.windowsazure.com/)のコマンドバーにある[+NEW]をクリックして[WEB SITE](画面01の(1))を選択すると、[QUICK CREATE]、[CREATE WITH DATABASE]、[FROM GALLERY]という選択肢が表示されます。
[QUICK CREATE]はWebサイトのみ、[CREATE WITH DATABASE]はWebサイトとデータベース、[FROM GALLERY]は前回の記事にも書かれていたようにWordPressなどのアプリケーションまでを構築するものになります。
今回はデータベースも作成する[CREATE WITH DATABASE](画面01の(2))を選択してみましょう。
ちなみに、[QUICK CREATE]でWebサイトを構築しておいて、後にデータベースを作成することも可能です。
NEW WEB SITE - CREATE WITH DATABASEウィザードが表示されたら、Create web siteページで任意のURLを入力し、SUBSCRIPTION(複数ある場合のみ表示)、REGION(地域)を選択、DATABASEは[Create a new MySQL database]を選択し、DB CONNECTION STRING NAMEは接続文字列の識別名となる任意の文字列を入力します。
New MySQL DatabaseページでのNAMEはシステムが適当に付けたものが表示されていますが変更することも可能です。REGION(地域)は前のページで選択したのと同じ地域を選択するのがよいでしょう。ページ下のClearDBに関することにチェックします(画面03)。
これだけでWebサイトの構築作業は完了です。Webサイトが開始されるとページ下に通知が表示されます (画面04の(1))。Webサイト名 (画面04の(2))をクリックすると、Webサイトの作成が成功したことを伝えるページ(画面05)が表示されます。URL(画面04の(3))をクリックすると作成直後のデフォルトドキュメント(画面06)が表示されます。
続いて、phpinfoを表示するファイル(phpinfo.php)をアップロードしてみましょう。その方法は前回も紹介されていた通りFTP、Git、TFS、Web Deployを利用することができますが、今回はGitとFTPによる方法を紹介します。
phpinfo.php
1 | <?php phpinfo(); ?> |