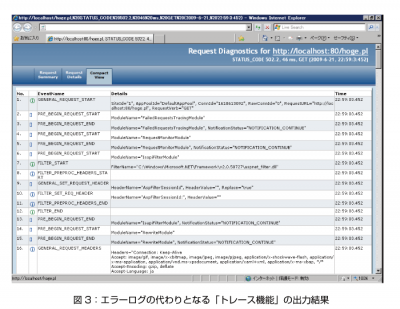Windows Web Server 2008のサーバー構築
IISがきちんと動いているか動作確認する
一通りWindows OSとしての設定が完了したら、IISの動作確認をしていきましょう。
まず、IISの基本的な仕組みを解説していきます。前述の初期構成タスクやサーバー構成ウィザードでIISを追加すると、IISは自動的にサービスを開始していて、すでにWebサーバーとして機能しています。試しにIEから「http://localhost/」とアクセスしてみましょう。画面には大きくIIS 7の文字と、その周りにさまざまな言語で「ようこそ」と表示されます。
Webサーバーとして機能していることが確認できたら、試しにtest.htmlのような名前のコンテンツを入れてみましょう。IISのデフォルトのドキュメント配置場所は「C:\inetpub\wwwroot」となっています。ここにテスト用のファイルを配置したら、ブラウザから確認するだけです(test.htmlの場合は http://localhost/test.html)。
IISでエラーログの代わりとなる「トレース機能」
IISへのクライアントからのアクセスログは、標準では「C:\inetpub\logs\W3SVC1」に入っています。IISのログに関する設定は、IISマネージャのコンピューター名をクリックするとメインの画面にログ記録というアイコンが表示されていますので、そちらから変更可能です。
ログの記録形式はW3C形式という形式です。また出力されるログに記載される時刻はUTC(協定世界時)となっていて、日本の標準時刻より9時間早く表示されています。日本人としては、日本の時刻で出したいのですが、そのためにはログファイルの形式をIISかカスタムにする必要があります。
ただし、IIS形式は出力項目を選べない点で不便です。一方カスタムは自前でプログラム開発をしなければならない反面、自由自在に出力項目を変更できるので、そちらのメリットの方が大きい場合はカスタムで良いと思います。
ログの出力タイミングですが、アクセスに対してリアルタイムに出力動作をするのではなく、時間差があります。ですので、アプリケーションの動作確認時などには大変不便です。しかしながら、この挙動を変更するためのオプションはどこにもありませんので、急いで確認したい場合はサイトレベル(「サイト > Default Web Site」をクリック)で再起動をするとたまっていたログが吐き出されるようです。
IISのログは、日付が変わると次の日付のファイル名でログが生成されるようになっています。こちらもUTCの0時のタイミングで次のログに切り替わるのですが、この切り替えタイミングは「ファイル名およびロールオーバーに地域設定を使用する」というオプションにチェックを入れることで、日本の標準時基準で切り替わるように設定できます。
オープンソースWebサーバーApacheの場合は、アクセスログのほかにエラーログが出力されます。IISの場合は上記で説明したログがApacheのアクセスログにあたります。IISではエラーログに該当する機能はないため、その場合はトレース機能を利用します。このトレース機能はエラー発生時だけでなく、処理に時間がかかった場合にも出力するように設定することができるので、トレースしたデータの中で、どの処理にどのくらい時間がかかったかを調査できて大変便利です。
トレース結果を出力したい場合には、トレース機能の追加、出力規則を指定し、トレース機能を有効にすると、XML形式で出力されます。それぞれの手順を詳しく説明していきましょう。
まず、トレース機能の追加を行います。「サーバーマネージャ > 役割 > Web サーバー(IIS)」をクリックしてください。ここではこのサーバー上のIISの機能追加やサービス制御、イベントログ確認などができます(画面上のIISマネージャではなく、その1つ上の階層ですので注意してください)。
この画面に役割サービスの追加というボタンがあるので、クリックして「Web サーバー > 状態と診断」内の「トレース」にチェックを入れて「次へ」をクリックし、「インストール」をクリックします。インストールが完了したら、IISマネージャでトレース関連のアイコンを表示させるためにいったんサーバーマネージャを再起動させます。
今度はIISマネージャにアクセスし、「コンピューター名」をクリックして、一覧の中から「失敗した要求トレースの規則」をクリックします。ここでどの状態の時にトレースを実行するかを指定します。設定完了後、「コンピューター名 > サイト > Default Web Site」を開き、右側の操作パネルで再起動してください。すると、右の操作パネルの下部に「失敗した要求トレース」というリンクが増えます。
このメニューを開き、有効にするとそれ以降のアクセスから規則に該当したリクエストのトレースが記録されます。XML形式での出力は大変見やすく便利です。
次回は、IISの機能説明の続きとPHP、Perlのインストールと関連付けからオープンソースのWebアプリケーションのインストールを行っていきます。
Think ITメルマガ会員登録受付中
全文検索エンジンによるおすすめ記事
- Windows Azureに.NETのアプリケーションをインストールする(クエスト9)
- WS2008 R2と最新OS Azureでのサーバー構築
- Windows Web Server 2008 構築と運用のポイント
- ゼロからはじめたWindows Azureのまとめ
- INSTALL MANIAX 4 決勝レポート(前編)
- PHPとMySQLが利用できるWebサイトを、Windows Azureを使って手軽に作ってみよう
- WordPress コース 2nd Stage を攻略しよう(Windows 仮想マシン編)
- Scott Guthrie氏自らデモする新しいWindows Azure(米マイクロソフト訪問記その1)
- これまでのWindows Azure記事のまとめ
- Windows AzureにPythonのアプリケーションをインストールする(クエスト9)