 |
|
|
| 前のページ 1 2 3 次のページ
|
 |
| 前準備
|
プロセスを実行するには、その前にプロセスをデプロイし、プロセスエンジンを起動させる必要があります。まずAquaLogic BPM Studioの実行メニューにある「発行して配置」を実行し、次に「エンジンの起動」を実行してください(図3)。
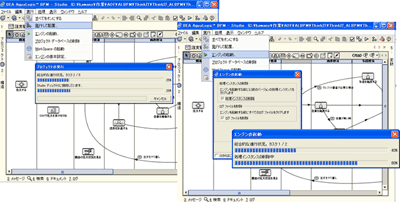
図3:プロセスの配置とエンジンの起動 (画像をクリックすると別ウィンドウに拡大図を表示します)
|
| 「顧客」による注文プロセスの起動
|
それでは表3のプロセスの流れにそって、解説していきます。まず顧客ユーザであるcustomerでログインし、画面左メニューのアプリケーションをクリックしてアプリケーション一覧画面を表示します。ここで「注文する」をクリックして注文フォーム画面にデータを入力し、「submit」をクリックしてプロセスを開始します(図4)。
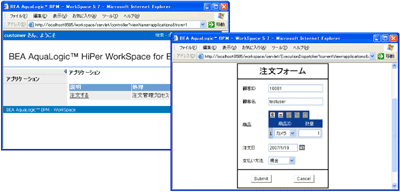
図4:注文プロセスの起動 (画像をクリックすると別ウィンドウに拡大図を表示します)
|
| 「アカウント営業」によるタスクの受信とファイルの添付
|
アカウント営業ユーザである「sales」でログインし、画面左メニューの受信トレイをクリックすると、顧客からの注文タスクがタスク一覧画面に表示されます。
次に、先に登録したタスク(「顧客名:注文番号」)をクリックしてタスクの詳細を表示し、画面下にある「添付ファイル」クリックして添付ファイルを入力します(図5)。
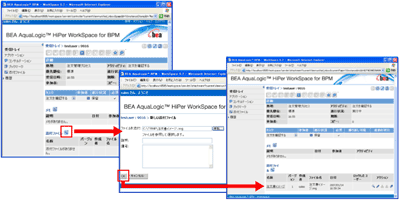
図5:添付ファイルの追加 (画像をクリックすると別ウィンドウに拡大図を表示します)
プロセスに添付された文書は、チェックアウト/イン機能によりバージョン管理することも可能です。
|
| アカウント営業による注文確認
|
画面左メニューの受信トレイをクリックしてタスク一覧画面を表示して「注文を確認する」アクティビティの「 アイコン」をクリックします。表示された注文確認画面で承認を選択して「submit」をクリックしてプロセスを続行します(図6)。 アイコン」をクリックします。表示された注文確認画面で承認を選択して「submit」をクリックしてプロセスを続行します(図6)。
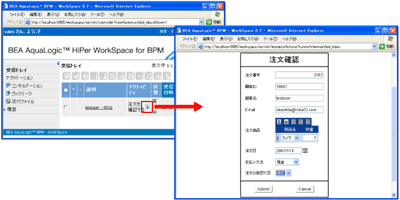
図6:注文確認アクティビティの実行 (画像をクリックすると別ウィンドウに拡大図を表示します)
|
前のページ 1 2 3 次のページ
|

|

|

|
著者プロフィール
日本BEAシステムズ株式会社 河野 恭之
営業技術部 プリセールスエンジニア
VBやVC++、Java言語での10年にわたる開発経験を経てBEAに入社。現在プリセールスSEとして主にWebLogic ServerやWebLogic Integrationを担当。最近では特にAquaLogic BPM Suiteの販売促進活動にも従事している。
|
|

|
|
|