 |
|
|
| 前のページ 1 2 3 4 次のページ
|
 |
| L型マトリックスの作成
|
今回はサンプルとして図2のワークブックを使用します。
|

図2:L型マトリックスのサンプルワークブック
(画像をクリックするとサンプルワークブックをダウンロードできます/7.5KB)
|
サンプルワークブックをExcelで開いて、メニューから「データ → ピボットテーブルとピボットグラフ レポート」を選択すると「ピボットテーブル/ピボットグラフ ウィザード」が開きます(注)。
|
※注:
Excelのバージョンによりメニューは多少異なります。今回はExcel 2000を使用しています。
|
ウィザードが開いたら、図3のように「Excelのリスト/データベース」および「ピボットグラフ(ピボットテーブル付き)」を選択し、次へを押します。
|
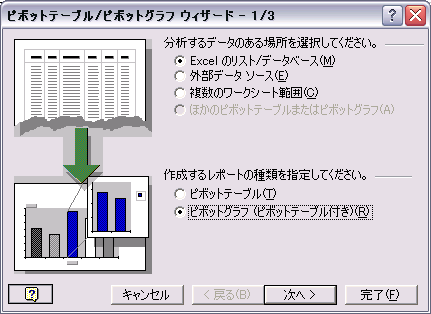
図3:ピボットテーブル/ピボットグラフ ウィザード(1/3)
|
次に分析対象となるデータの範囲を選択します(図4)。今回のサンプルの場合、データが入力されている範囲が自動的に選択されます。
|

図4:ピボットテーブル/ピボットグラフ ウィザード(2/3)
|
ピボットテーブルの作成先で、図5のように「新規ワークシート」を指定して完了を押すと、L型マトリックス用のシートとグラフ用のシートがそれぞれ追加されます。
|

図5:ピボットテーブル/ピボットグラフ ウィザード(3/3)
|
新規に作成されたシートを選択すると図6のようなL型マトリックスが表示されます。項目をフィールドにドラッグ&ドロップすることで、様々な角度からのデータ分析を行うことが出来ます。
|
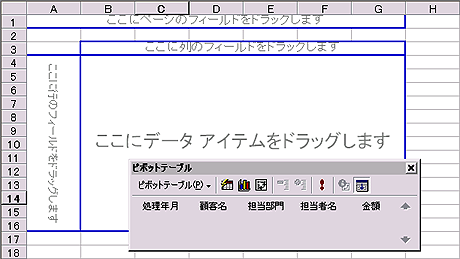
図6:新規L型マトリックス画面
|
前のページ 1 2 3 4 次のページ
|

|

|

|
著者プロフィール
株式会社ビーブレイクシステムズ 横井 朗
オープンソース指向技術コンサルタント。Java専門のソフトウェアハウス〜フリーエンジニアを経て現職。帳票開発のみならず、オープンソースを用いたシステム構築を日々提案。なによりもお客様の真のニーズを求めるため社内外でオープンソースに関する啓蒙活動を行う。
|
|

|
|
|