 |
|
|
| 1 2 3 次のページ
|
 |
| モジュラリティの向上を体験しよう
|
こんにちは。チェンジビジョンの近藤です。
前回はモジュールを簡単に追加・削除を行うことのできるプラットフォームとしてOSGiを取り上げ、その参照実装の1つであるEquinoxを動かしてみました。筆者は、はじめてEclipse上で動いているプラグインをコンソール上から確認したとき、とてもワクワクしたのを覚えています。100以上のモジュールが組み合わさって、快適な開発環境が提供されていたからです。皆さんはいかがだったでしょうか。
さて、これから3回にわたってOSGiについてEquinoxを動かしながら解説し、Java SE 7で計画されているモジュラリティの向上を体験していきます。今回はOSGiの特徴であるモジュールの動的な追加・削除などを行うライフサイクルの管理を行ってみましょう。
|
| ティッカー表示をするOSGiアプリケーションを動かしてみる
|
OSGiを解説するためにティッカー表示をするアプリケーションを用意しました。なんらかの通知があったときに右下にその情報を表示します。
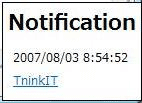
図1:ティッカー表示中のアプリケーション
この「なんらか」という部分がミソです。OSGiを使っているこのアプリケーションでは通知する情報を簡単に、また自由に拡張できます。
|
| ティッカー表示を行うOSGiアプリケーションプロジェクトをEclipseにインポートする
|
それではティッカー表示をするアプリケーションを動作させてみましょう。以下のサンプルソースコードをダウンロードし、適当なフォルダで解凍してください。
Eclipseでダウンロードしたプロジェクトをインポートします。適当なワークスペースを開いた後、Package Explorerで右クリックしてImportを選択してください。するとImportウィザードが開きます。
Importウィザード上で「General → Existing Projects into Workspace」を選択してください。表示された画面の「Select root directory」に先ほど解凍したフォルダを指定すると、「Projects」のところに下記の3つのプロジェクトが表示されます。
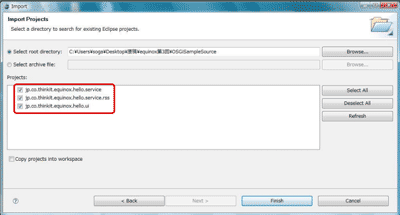
図2:インポートする3つのプロジェクト (画像をクリックすると別ウィンドウに拡大図を表示します)
これらをすべて選択し、「Finish」を押してください。以上の操作で今回使用するプロジェクトがすべてインポートされました。
|
| ティッカー表示を行うOSGiアプリケーションを動かしてみる
|
続いてこのアプリケーションを動かしてみましょう。メニューの「Run → Open Run Dialog」を選択し、表示された画面の左側にあるOSGi Frameworkを開いてください。この下に「Hello RSS Ticker」と「Hello Ticker」の項目が新たに登録されています。
「Hello Ticker」を選択すると、右側の画面にあるBundlesのタブ情報の中のWorkspaceに、「jp.co.thinkit.equinox.hello.ui」と「jp.co.thinkit.equinox.hello.service」の2つが選択されていることを確認してください。
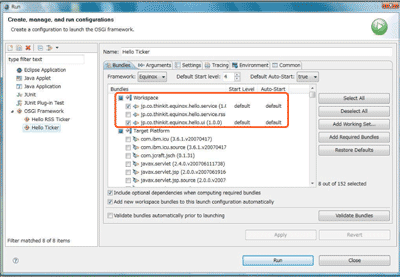
図3:動作させるBundleを選択するダイアログ (画像をクリックすると別ウィンドウに拡大図を表示します)
確認できたら「Run」を押してください。するとOSGiコンソールが起動します。
うまく起動できると画面右下に「Notification」というタイトルと「ThinkIT」と表示されたティッカーがあらわれます(図4)。
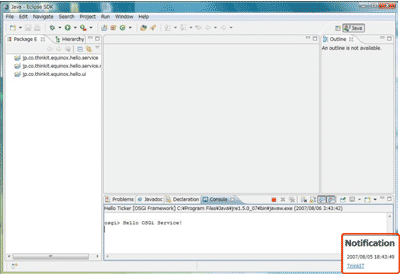
図4:ティッカーの表示 (画像をクリックすると別ウィンドウに拡大図を表示します)
「ThinkIT」をクリックすると、Webブラウザが開かれ、ThinkITのトップページが表示されます。このティッカーは「ThinkIT」を押すか、しばらくすると消えます。
またOSGiコンソール上に「osgi> Hello OSGi Service!」という文字が表示されます。用意したサンプルでは「Hello OSGi Service!」はBundleの起動時に表示するようにしています。
今度はOSGiコンソール上で「ss」と入力してください。現在ロードされているBundleが表示されます。このBundle一覧の中に、「jp.co.thinkit.equinox.hello.service_1.0.0」というBundleがあります(リスト1)。
リスト1:Bundleの一覧表示
Framework is launched.
id State Bundle
0 ACTIVE org.eclipse.osgi_3.3.0.v20070530
1 ACTIVE org.eclipse.equinox.common_3.3.0.v20070426
2 ACTIVE jp.co.thinkit.equinox.hello.ui_1.0.0
3 RESOLVED org.eclipse.swt.win32.win32.x86_3.3.0.v3346
Master=4
4 ACTIVE org.eclipse.swt_3.3.0.v3346
Fragments=3
5 ACTIVE jp.co.thinkit.equinox.hello.service_1.0.0
6 ACTIVE org.eclipse.core.commands_3.3.0.I20070605-0010
7 ACTIVE org.eclipse.jface_3.3.0.I20070606-0010
この例では「jp.co.thinkit.equinox.hello.service_1.0.0」のidが「5」となっています。試しにこのBundleを停止してみましょう。Bundleの停止には「stop」コマンドを使用します。OSGiコンソール上で「stop 5」と入力してください。
コンソール上には「Goodbye OSGi Service.」と表示され、ティッカーが表示されなくなります。再び「ss」コマンドを使って「jp.co.thinkit.equinox.hello.service_1.0.0」の「State」を確認すると、「ACTIVE」から「RESOLVED」へ変更されています。「ACTIVE」はBundleが活動状態であることを示し、「RESOLVED」はBundleの依存状態が解決できている状態を示しています。
今度はBundleを開始してみましょう。Bundleの開始には「start」コマンドを使用します。
「start 5」と入力すると、コンソールには「Hello OSGi Service!」と表示され、しばらくすると再びティッカーが表示されるようになります。また「ss」コマンドを使って「jp.co.thinkit.equinox.hello.service_1.0.0」の「State」を確認すると、今度は逆に「RESOLVED」から「STARTING」、そして「ACTIVE」へ変更されます。
「STARTING」は活動状態へ遷移するための処理を行っている最中のBundleの状態です。今回の例では、活動状態へ遷移するための処理はすぐに終わってしまうため、ほとんどの場合「STARTING」とは表示されないでしょう。
|
1 2 3 次のページ
|

|

|

|
著者プロフィール
株式会社チェンジビジョン 近藤 寛喜
モデリングツールJUDEを開発しているチェンジビジョンにて、プロジェクトの現在を見える化し、状況を共有することで現場で起きている問題を解決するためのツールTRICHORDを開発している。以前からオープンソースのプロジェクトに興味を持ち、特にEclipseプラットフォームに心酔している。最近はゲームの操作感を刷新したWiiリモコンを使って何か面白いUIが作れないか模索している。
|
|

|
|
|