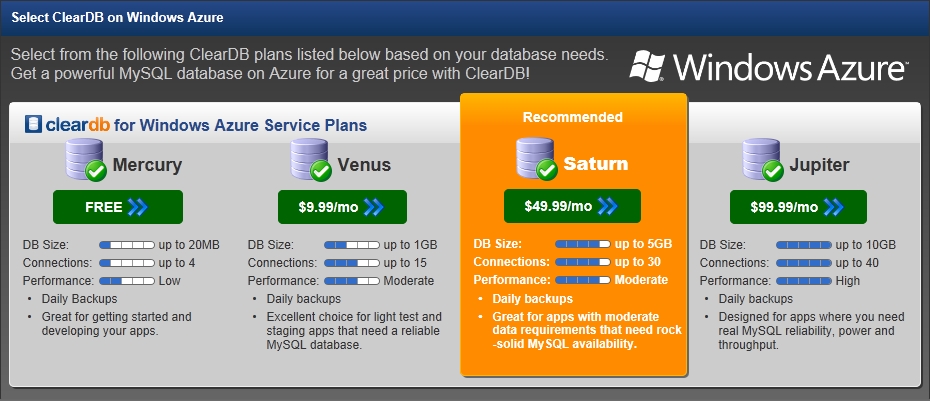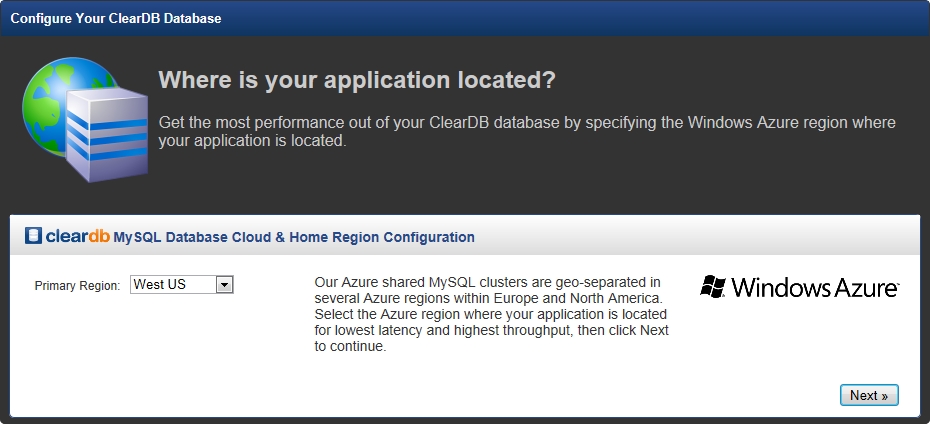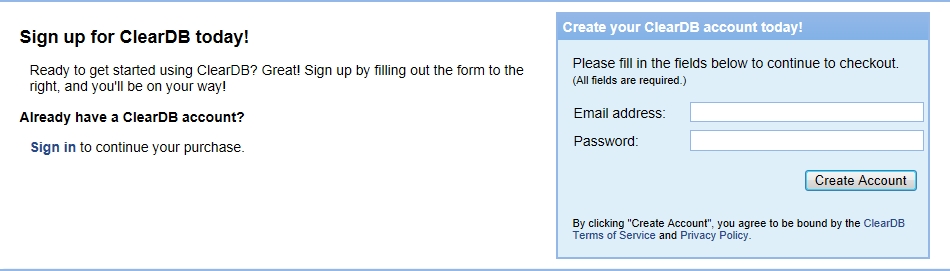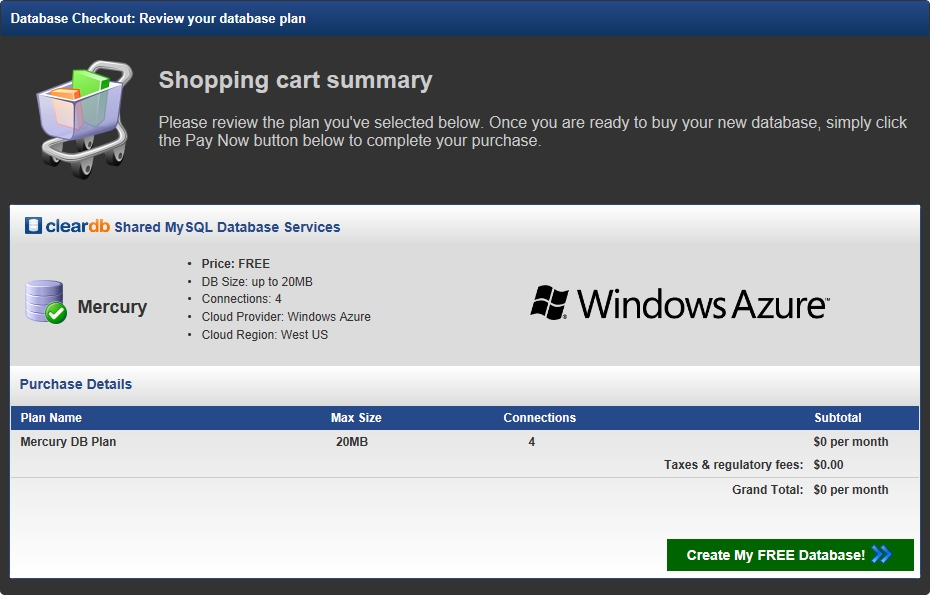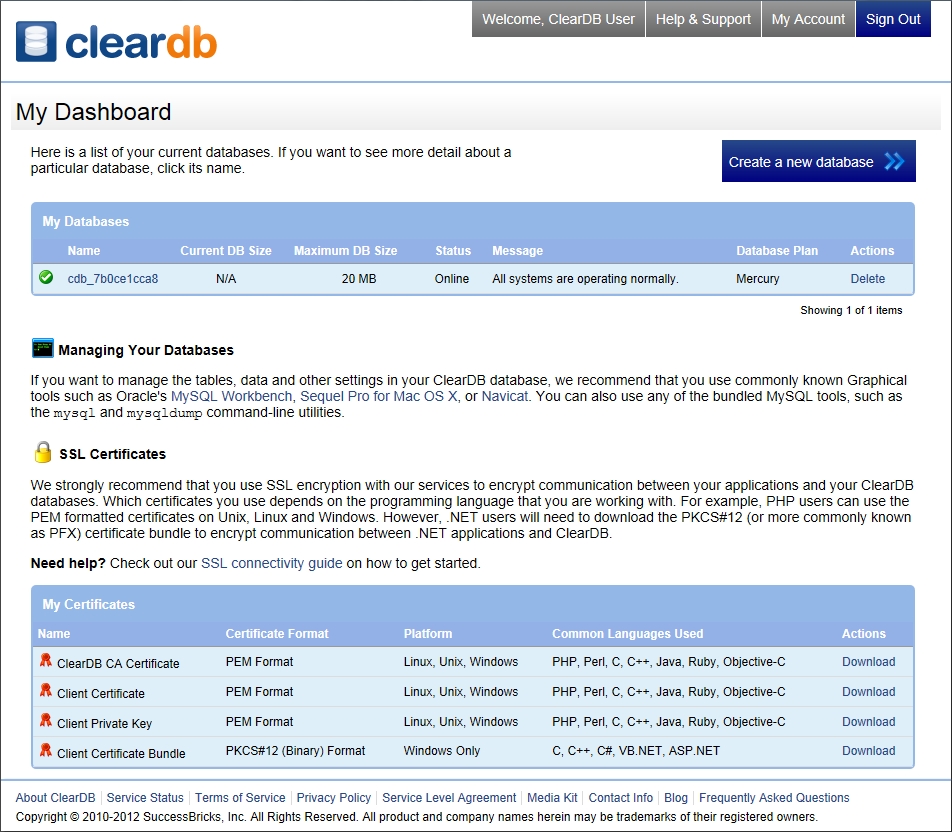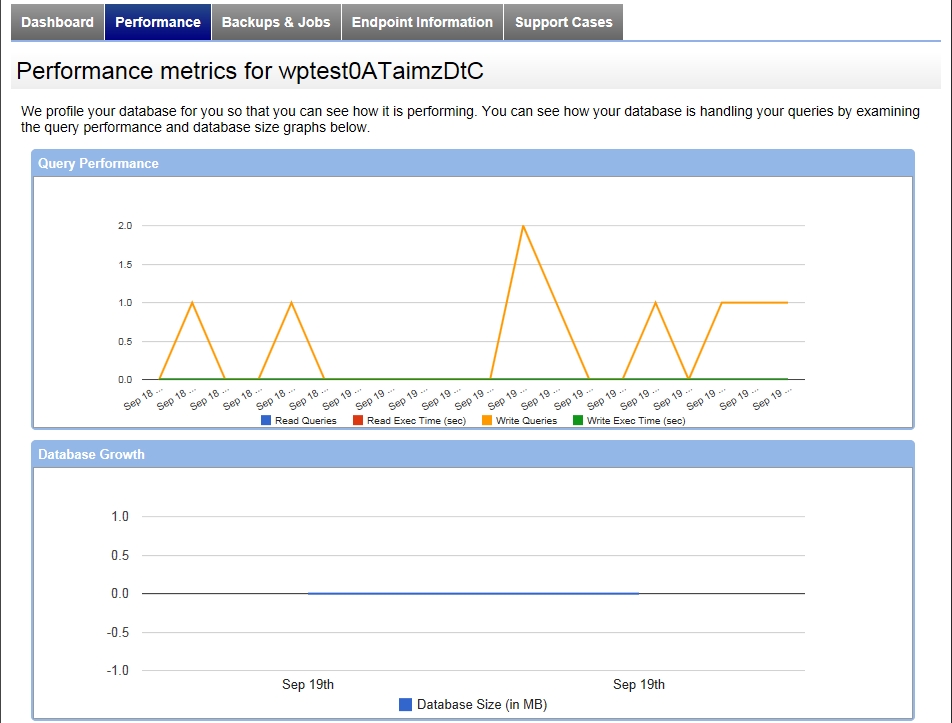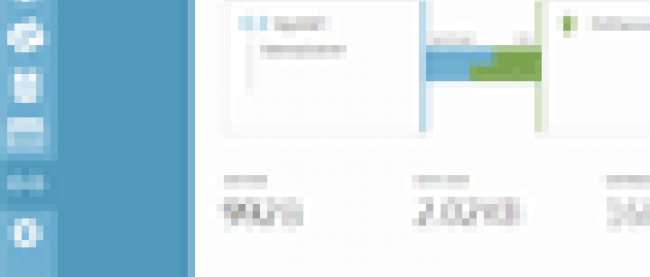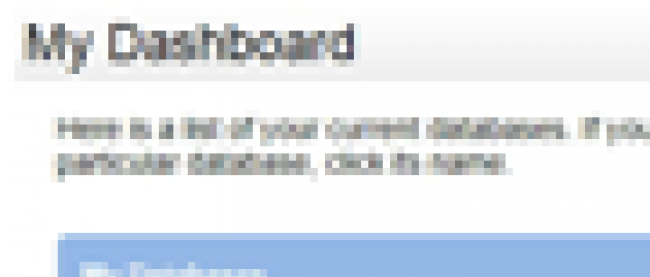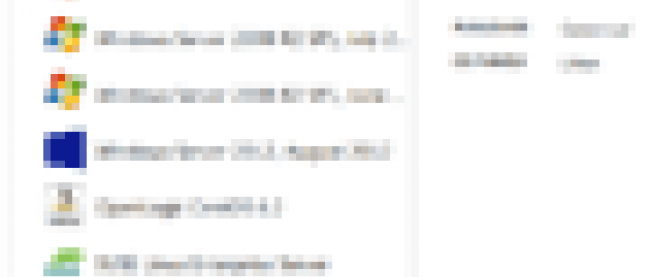Windows AzureでのMySQL = ClearDBを攻略しよう!

データベースの作成
ClearDBのWindows Azure用のページで作成するデータベースのプランを選択します。
※今後の画像はMercuryプランによるものです。
プライマリとなるデータベースを作成するリージョンを選択します。Webサーバーなどアクセス元のサーバーと同じリージョンが良いでしょう。現時点では残念ながらEast Asia、South East Asiaは選択できません。
これまでにClearDBのアカウントを作成したことがなければ、メールアドレスとパスワードを入力してアカウントを作成します。
既に作成済みの場合はsign inしてください。
ショッピングカートのページが表示されます。
この画像は$0のMercuryプランなので、[Create My FREE Database!]をクリックすればデータベースが作成されます。
他の有償プランではamazon paymentsを利用しての支払いになります。画面に従って操作してください。
データベースの作成ができたら、ページ左上のClearDBのロゴをクリックして、ダッシュボードを表示しましょう。
ダッシュボード
ダッシュボードでは、管理するデータベースの選択や、接続を暗号化するための証明書のダウンロードなどができます。
MyDatabasesにあるデータベースのNameをクリックしてみましょう。
パフォーマンスとデータサイズ
クエリの実行数や実行時間といったパフォーマンス状況や使用済みのデータサイズを、ClearDBで参照することができます。
Windows Azure管理ポータルのWebサイトの作成でMySQLデータベースを同時に作成すると、現状ではClearDBの管理サイトにログインできず、パフォーマンスとデータサイズを参照できないことがあるようなので、ClearDBのページからデータベースを作ったほうがいいかもしれません。
連載バックナンバー
Think ITメルマガ会員登録受付中
全文検索エンジンによるおすすめ記事
- MySQL Clusterのバックアップ/リストアの具体例
- TFXを使った機械学習パイプラインの構築(デプロイ編)
- WordPressコース 1st Stageを攻略しよう(Webサイト編)
- DBドキュメント出力とMEBのためのGUI、次期版6.1の新機能を紹介
- PHPとMySQLが利用できるWebサイトを、Windows Azureを使って手軽に作ってみよう
- オープンで柔軟性があるクラウドサービスに進化したWindows Azure
- MySQL 5.6での機能強化点(その1)- パフォーマンスと使い勝手を大きく向上
- MySQL Clusterの主要な設定、設定変更時の注意点
- MySQL Clusterのバックアップ/リストアの仕組み
- Windows Azure仮想マシンでLinuxサーバーを構築しよう