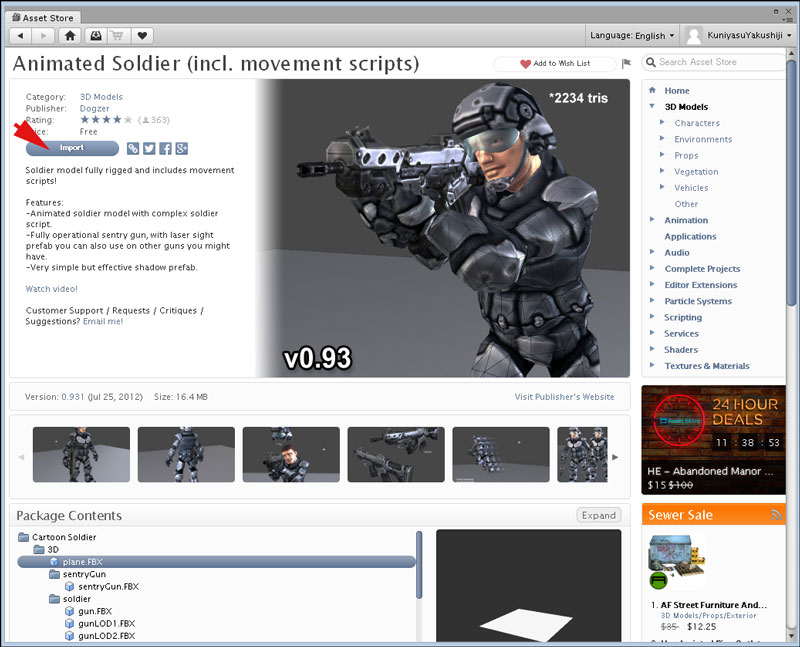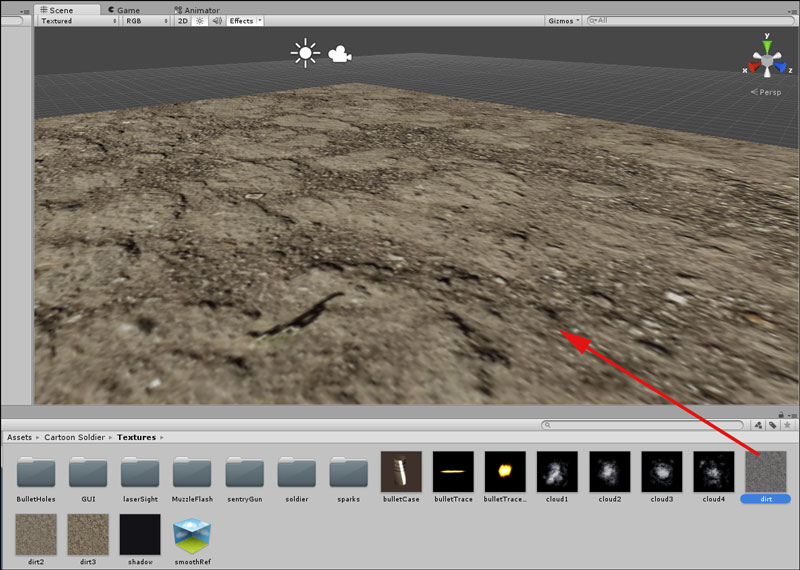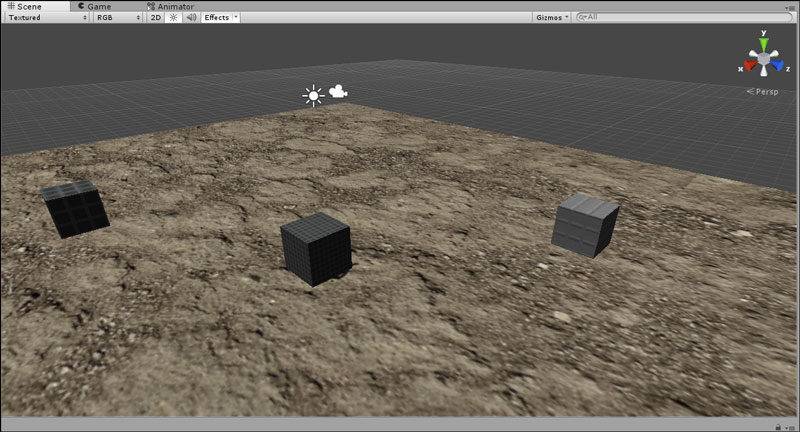標的をマシンガンで撃ち落とす本格的なUnityゲーム作りに挑戦してみよう

今回は標的をマシンガンで連射して、床の外に落下させるまでの時間を競うゲームを作ります。
プロジェクトの作成
Unityメニューの[File]ー[New Project]と選択して、「Unity-Project Wizard」画面を表示します。「Project Location」の「Project名」に「machineGun」と指定して、「Create」ボタンをクリックします。
Asset Storeから各種コンポーネントのダウンロード
まず必要なものをAsset Storeから入手しましょう。「Asset Store」の検索欄に「Animated Soldier」と入力し、表示される画面で「Import」をクリックします(図1)。
すると「Importing package」の画面が表示されますので、「Import」をクリックします(図2)。
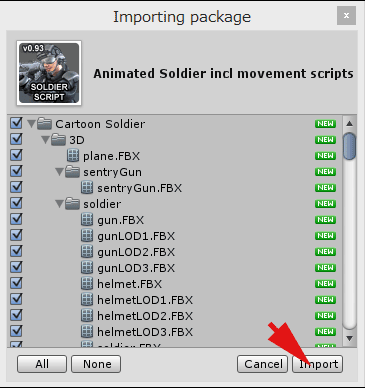
図2:「Import」をクリックする
ダウンロードが終了すると、「Project」の「Assets」フォルダーの下に「Cartoon Soldier」フォルダーが作成されています(図3)。
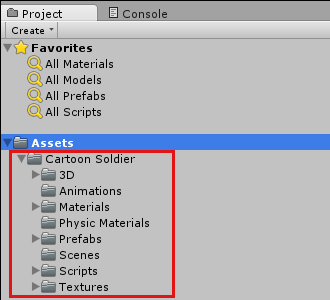
図3:「Cartoon Soldier」フォルダーが作成された
もう一つ、今度はマシンガンのサウンドファイルをダウンロードします。「Asset Store」で「Futuristic weapons set」を検索すると「Futuristic weapons set」の画面が表示されますので、「Import」をクリックします。その後、「Importing package」の画面が表示されますので、「Import」をクリックします。ダウンロードが完了すると、「Project」の「Assets」フォルダーの下に、「FuturisticWeaponsSet」フォルダーが作成されています(図4)。
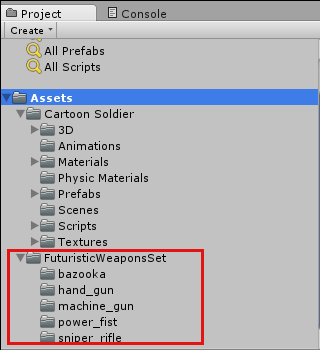
図4:「FuturisticWeaponsSet」フォルダーが作成された
ステージを作る
では、早速ステージを作っていきましょう。まず床となるCubeを配置します。名前は「Inspector」から「Floor」とつけておきます。同じく「Directional Light」も追加しておきましょう。「Floor」の「Transform」内の値は、表1のように設定します。
表1 「Transform」内の値
| Position | X=7 | Y=1 | Z=7 |
|---|---|---|---|
| Rotation | X=0 | Y=0 | Z=0 |
| Scale | X=30 | Y=1 | Z=40 |
次に、「Main Camera」の位置を表2のように指定します。
表2 「Transform」の値
| Position | X=-2.0 | Y=3.6 | Z=-5.8 |
|---|---|---|---|
| Rotation | X=0 | Y=0 | Z=0 |
| Scale | X=1 | Y=1 | Z=1 |
次に、「Floor」に「Texture」を適用させます。ダウンロードした「Cartoon Soldier」フォルダー以下の「Texture」内に、各種テクスチャがあります。今回は、その中から「dirt.tga」を選んでみました(図5)。
射撃の対象となるオブジェクトを配置する
射撃の対象となるオブジェクトも「Cube」で作成します。いつもの手順で「Cube」を追加し、「Inspector」から名前に「Cube1」と指定して下さい。そして、図6の「Tag」メニューから「Add Tag」を選択します。
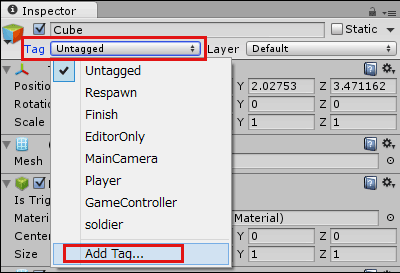
図6:「Add Tag」を選択する
タグ追加の画面(図7)では、「Element0」に「Cube1」と入力します。
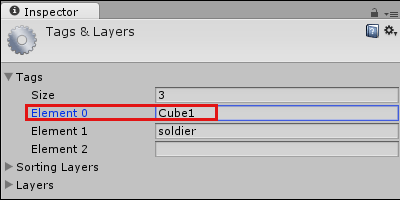
図7:「Element0」に「Cube1」と入力した
「Hierarchy」から「Cube1」を選択し、「Tag」に「Cube1」を指定します(図8)。

図8:「Tag」に「Cube1」を指定した
次に、「Add Component」を選択し、[Physics]ー[Rigidbody]と選択して、「Rigidbody」を追加します。これは「重力」を表し、これを追加しておかないと、銃で撃っても標的が動きません。
「Cube1」と同じ手順で、あと2つのCubeを追加し、それぞれ名前を「Cube2」、「Cube3」とします。それぞれの「Tag」に「Cube2」、「Cube3」を追加しますが、「Cube2」のタグは「Element1」に、「Cube3」のタグは「Element2」追加してください。同じように、「Rigidbody」もそれぞれの「Cube」に追加してください。
3個の「Cube」の配置が済んだら、「Cube」にも「Texture」を適用しましょう。
標的用のテクスチャをダウンロードする
「Asset Store」のカテゴリから「Textures & Materials」を選択します。今回はその中の「Metal Textures Pack」を選択して、いつもの手順で「Import」してください。「Importing package」で「Import」すると「Project」の「Assets」フォルダーに、「Metal textures pack」というフォルダーが作成され、その中に多くの「pattern」フォルダーが作られます。今回は「pattern24」フォルダー内のテクスチャを適用します。「Scene」画面上の各「Cube」にドラッグ&ドロップしてください。この辺りは、読者が自由に指定して下さい。テクスチャを適用すると、図9のようになりました。
では、次にマシンガンを持った兵士を配置します。
マシンガンを持った兵士の配置
ダウンロードされた「Cartoon Soldier」フォルダー以下にある、「Prefabs」フォルダー内の「soldier」フォルダー内の「soldier3rdPerson.prefab」を、「Scene」画面上に配置します(図10)。
もう、これだけで兵士を動かし、マシンガンを撃つことができます(動画1)。画面内でマウスの左ボタンをクリックすれば、マシンガンを発射し、ボタンを押し続ければ、連射されます。
動画1:マシンガンを連射する兵士
このように動かすことはできますが、まだサウンドの処理を指定していないので、音が出ていません。これにマシンガンの音を追加しましょう。
マシンガンの音を追加する
まず「Hierarchy」から「soldier3rdPerson」を選択します。続いて「Inspector」の「Add Component」から[Audio]ー[Audio Source]と選択すると、「Inspector」内に「Audio Source」が追加されます(図11)。「Play on Awake」のチェックは、付けたままだと実行するだけで射撃音が発生しますので、必ずはずしておきます。
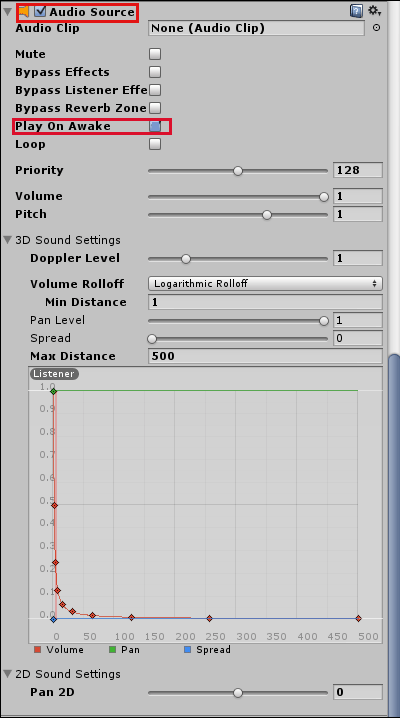
図11:「Audio Source」が追加された
図11の「Audio Clip」の右端にある小さな「◎」をクリックします。すると「Select AudioClip」の画面が表示されますので、今回はその中から「shot_machinegun 1」を選択します(図12)。
次にScriptを追加します。「Add Component」から[New Script]と選択し、「Name」に「gunSoundScript」と指定し、「Language」には「Java Script」を選択して「Create and Add」をクリックします。すると「Inspector」内に「Gun Sound Script(Script)」が追加されます。「script」の「gunSoundScript」をダブルクリックして、MonoDevelopを起動し、リスト1のコードを記述します。
マシンガンの音を出す処理(gunSoundScript.js)
var myClip:AudioClip; (1)
function Update () {
if(Input.GetMouseButtonDown(0)) (2)
{
audio.loop=true;
audio.PlayOneShot(myClip); (3)
audio.Play();
}
if(Input.GetMouseButtonUp(0)) (4)
{
audio.loop=false;
audio.Stop();
}
}
- AudioClip型の変数myClipを宣言します。
- マウスの左ボタンが押された時の処理です。audioのloopをtrueに指定します。クリックを止めるまで射撃音を出し続けます。
- オーディオの再生にはPlayOneShotを使用し、引数に「Inspector」で指定した「AudioClip」を指定します。そしてPlayで再生を実行します。
- マウスの左ボタンが上げられたときは、audioのloopをfalseに指定し、オーディオを停止します。
終了後に、必ずビルドを実行しておいてください。
では、これで実行してみましょう(動画2)。ちゃんと射撃音が追加されました。
動画2:射撃音が追加された
標的の残り数と経過時間を表示する
残りの標的の個数と、経過時間を表示する領域を設定します。
まず、「Hierarchy」の「Create」から「GUIText」を選択します。名前は「TimeText」とし、「GUIText」の各項目は図13のように設定します。
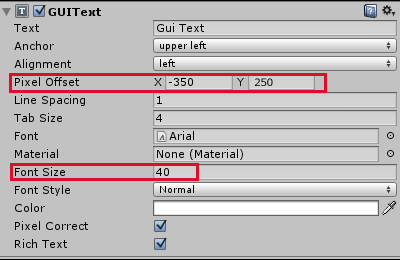
図13:「TimeText」の各項目の設定
「Pixel Offset」は経過時間の表示位置を、「Font Size」は文字サイズを指定します。
次に、もう1個「GUIText」を追加します。名前は「msg」と指定します。こちらには「Cube」の残数を表すもので、図14のように設定します。
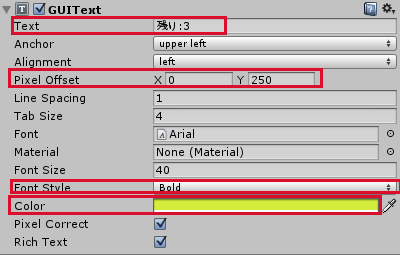
図14:「msg」の各項目の設定
「Font Style」には「Bold」を指定して「太字」とします。「Color」は文字色になります。残りの標的の数と、経過時間を表示するための設定は、これで終わりです。
次に床の外側である「OutArea」の設定を行います。
オブジェクトがFloorから落ちた時の領域の設定
床の外側も「Cube」で作成します。「Hierarchy」から「Cube」を配置し、名前を「OutArea」と指定します。「Transform」の各値は、表3のように設定します。
表3 「OutArea(Cube)」の「Transform」の値
| Position | X=7 | Y=-33 | Z=7 |
|---|---|---|---|
| Rotation | X=0 | Y=0 | Z=0 |
| Scale | X=1000 | Y=5 | Z=1000 |
表3を設定すると、図15のように表示されます。周囲の白く表示されている部分が「OutArea」になります。
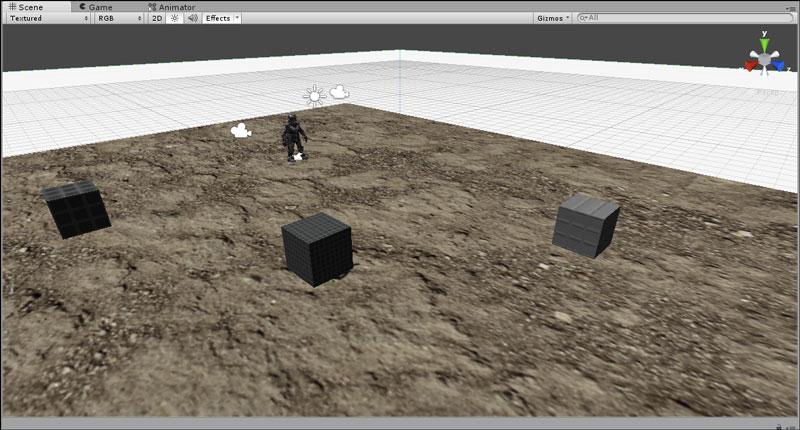
図15:「OutArea」を設定した
プレイ中、この白い「OutArea」は見える必要はありませんので、「OutArea」の「Inspector」内にある「Mesh Renderer」の右端にある「歯車アイコン」をクリックして「Remove Component」を選択して、非表示にします(図16)。
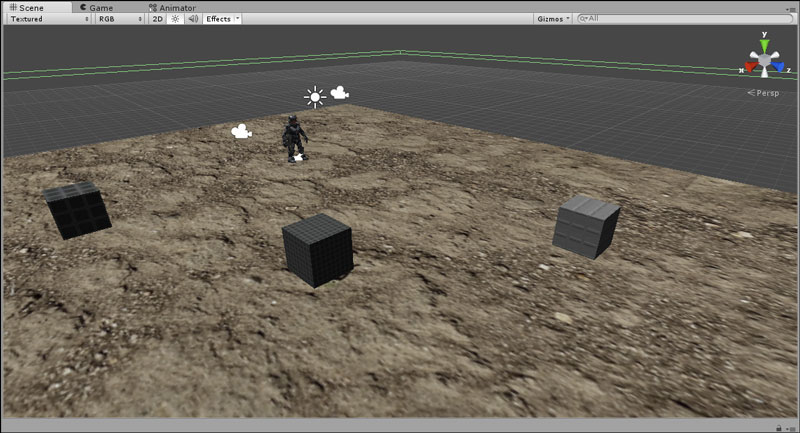
図16:「OutArea」を非表示にした
「OutArea」の「Insperctor」の「Box Collider」にある「Is Trigger」には、必ずチェックを入れておいてください。後ほど、これに追加するスクリプトで当たり判定をしますので、チェックがないと当たり判定ができません。
では経過時間の表示と、床から落ちてオブジェクトの個数が減っていくScriptを記述します。
スクリプトを記述する
「Hierarchy」から「OutArea」を選択し、「Inspector」の「Add Component」で「OutArea」という名前のScriptを追加します。
「Inspector」内に追加された「Script」の「OutArea」をタブルクリックして、リスト2のコードを記述します。
標的(Cube)が「OutArea」内に入ったかどうかの判定処理(OutArea.js)
static var myOutArea:boolean; (1)
static var no:int; (2)
static var flag1:boolean;
static var flag2:boolean; (3)
static var flag3:boolean;
function Start () { (4)
no=3;
flag1=false;
flag2=false;
flag3=false;
}
function OnTriggerEnter(myCol:Collider) (5)
{
if (myCol.tag=="Cube1")
{
myOutArea=true;
flag1=true;
}
if (myCol.tag=="Cube2")
{
myOutArea=true;
flag2=true;
}
if (myCol.tag=="Cube3")
{
myOutArea=true;
flag3=true;
}
}
- boolean型の静的変数myOutAreaを宣言します。
- int型の静的変数noを宣言します。
- boolean型の静的変数、flag1~flag3を宣言します。
- 静的変数noを3で、flag1~flag3をfalseでそれぞれ初期化します。
- OnTriggerEnterイベントで、オブジェクトがOutAreaに入ったかどうか判定します。
TagがCube1のオブジェクトがOutAreaに入ったら、myOutAreaとflag1をtrueに変更します。Cube2とCube3についても同様です。
最後に必ずビルドを行ってください。
次に、「Hierarchy」から「TimeText」を選択し、「Add Component」から「TimeText」スクリプトを追加します。「Inspector」に追加された「Script」の「TimeText」をダブルクリックして、リスト3のコードを記述します。
オブジェクトの残数と経過時間を表示する処理(TimeText.js)
static var time:float; (1)
function Start () {
time=0;
}
function Update ()
{
if( OutArea.myOutArea==false || OutArea.flag1==false || OutArea.flag2==false || OutArea.flag3==false){
time+=Time.deltaTime; (2)
}
var now:int=time;
guiText.text="<Color=red>TIME:"+ now.ToString()+"</Color>"; (3)
}
- 静的変数timeを宣言し、Start関数内で0に初期化しておきます。
- OutAreaスクリプトの中で宣言していた静的変数myOutArea、flag1~flag3のいずれかがfalseの場合は、経過時間を表示します。
- 変数nowに経過時間を代入し、guiText.textに経過時間を「赤」で表示します。
終了後には、ビルドが必要です。
最後に、「Hierarchy」から「Cube1」を選択し、「Inspector」内の「Add Component」で「CubeDisappear」というスクリプトを追加し、標的がOutAreaに落ちた際の処理を記述します。コードはリスト4のとおりです。
標的(Cube)の残数を表示し、全て床から落ちると最初から始める処理(CubeDisappear.js)
function OnTriggerEnter(col:Collider) {
if (OutArea.myOutArea==true)
{
OutArea.no--; (1)
var msg=GameObject.Find("msg");
msg.guiText.text="残り:"+OutArea.no.ToString(); (2)
GoCheck(); (3)
}
}
function GoCheck()
{
if(OutArea.no==0) (4)
{
yield WaitForSeconds (5.0);
Application.LoadLevel(Application.loadedLevel);
}
}
- もし、OutAreaスクリプトで宣言していた静的変数myOutAreaがtrueなら、OutAreaスクリプト内で宣言していた静的変数noの値を1ずつ減算します。
- GUI Textである「msg」という領域に、残数を表示します。
- GoCheckを実行します。
- noの値が0になれば、5秒後にまた最初からゲームを開始します。
いつものように、終了後はビルドが必要です。
「Cube2」と「Cube3」でも各「Cube」を選択し、「Add Component」から「Scripts」を選択して表示される「CubeDisappear」を選択します。これで、「Cube2」と「Cube3」にスクリプトが追加されます。
では、この「Scene」画面を、Unityメニューの[File]ー[Save Scene as]と選択して、「マシンガンでオブジェクトを落とす」という名前で保存しておきましょう。
完成品は動画3のようになります。
動画3:完成版には経過時間と残りの標的数が表示される
これで6回にわたったUnityの解説は終わりです。まだまだ解説していない部分もありますが、その部分については、また別の機会があれば紹介したいと思います。
ほんの数十行のコードを書くだけで、これほどのことができるとは、Unityの底力はすごいと思います。この記事がきっかけになって、読者の皆様がUnityに関心を持っていただければ、大変に嬉しいです。では、長い間のお付き合いありがとうございました。
【参考文献】
浅野祐一、荒川巧也、森信虎 『Unity4入門 最新開発環境による簡単3Dゲーム制作』 SBクリエイティブ(発行年:2013)