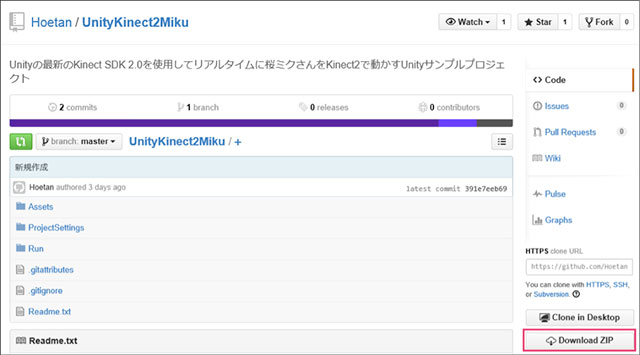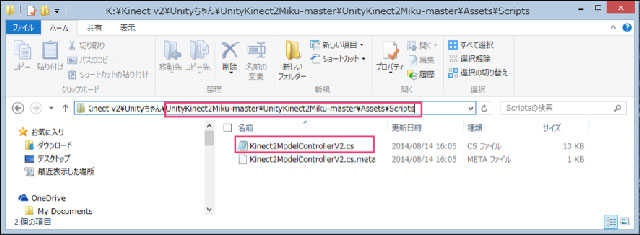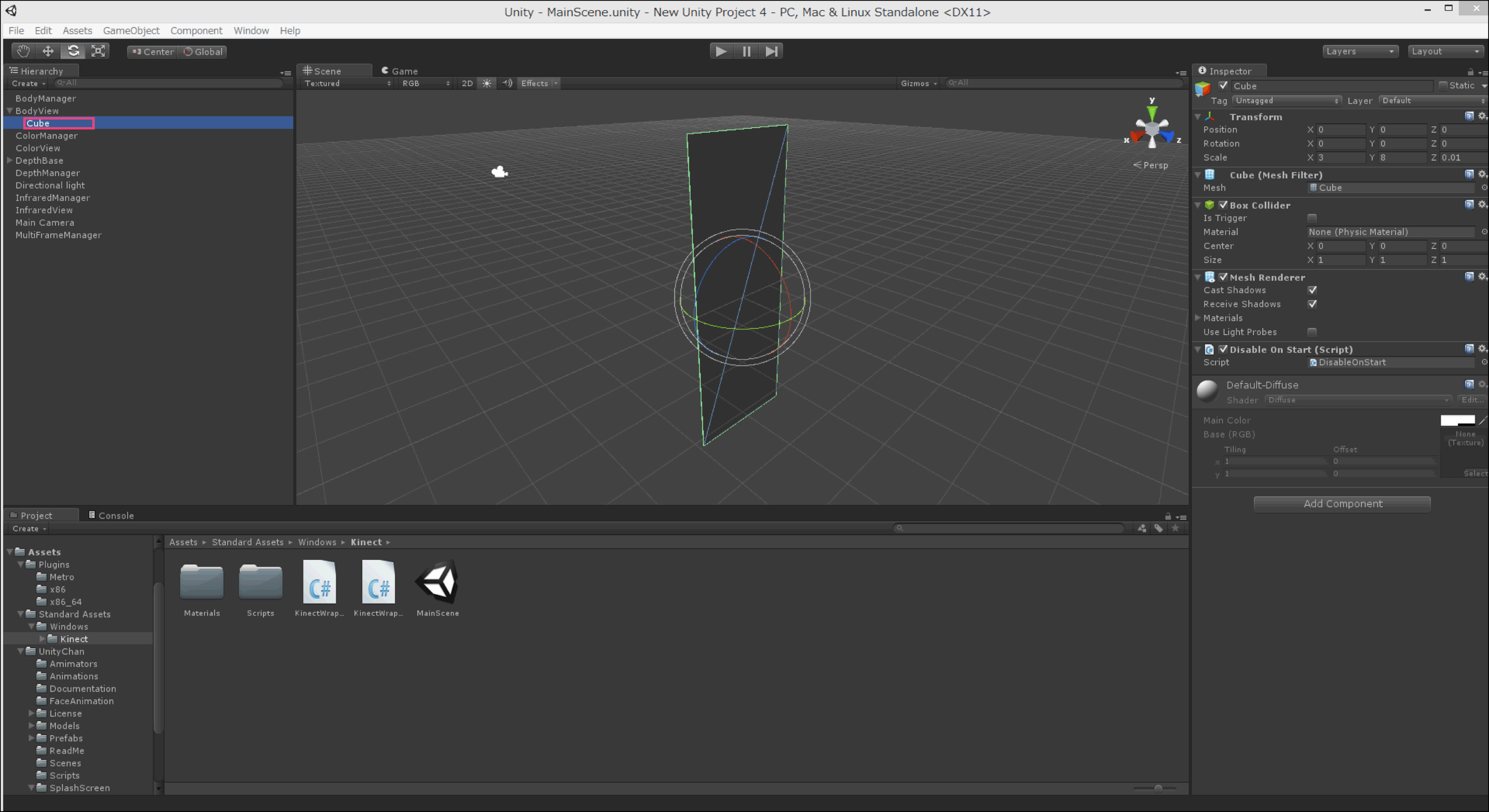Unityを使ったキャラクターと人体の同期(後編)

前回はUnityの概要と使い方、それと各パッケージファイルのインポート方法を解説しました。最終回の今回は、いよいよ「Unityちゃん」を「Kinect v2」で操作する方法を解説します。まったくのノンコーディングで作成します。そのためには、Unityちゃんをコントロールするためのコントローラーが必要になります。
コントローラーのダウンロード
下記のURLからUnityKinect2Mikuのコントローラーをダウンロードします。必ずReadme.txtに目を通しておいてください。
[GitHub]Hoetan/UnityKinect2Miku
このコントローラーは元々初音ミク用に作成されたものですが、Unityちゃんでも使用できます。「Download.zip」ボタンをクリックしてダウンロードします(図1)。
ダウンロードしたUnityKinect2Miku-master.zipを任意のフォルダに保存後、解凍します。解凍した「Assets/Scripts」フォルダ内に、「Kinect2ModelControllerV2.cs」というC#のファイルがあります(図2)。
Unityを起動したのち、このファイルをProject内の「UnityChan」フォルダにある「Scripts」フォルダにドラッグ&ドロップします(図3)。
ここで、UnityでKinect v2が動作するかどうかを確かめてみましょう。
Unity ProでのKinect v2の動作検証
Unityの「Project」タブの「Standard Assets/Windows/Kinect」フォルダ内にある、「MainScene.unity」というファイルをダブルクリックします。すると「Hierarchy」の中に各種ファイルが追加され、「Scene」画面には「Cube」が追加されています。「Cube」とは、立方体の構成要素を表します(図4)。
この状態からツールバーにある「▶」アイコンをクリックします。すると図5のように「Kinect v2」からの「Color画像」と「赤外線画像」が表示され、「Kinect v2」の前で動作するプレイヤーの動きに合わせて、「棒人間」が表示されます。
これでUnity ProからKinect v2を動かせることが確認できました。このファイルを保存したい場合は、[File]ー[Save Scene AS]から適当な名前を付けて保存してください。
次に[File]ー[New Scene]と選択し、新しいシーンの画面を表示します。いよいよ、ここから実際にUnityちゃんをプレイヤーの動きと同期させる処理の解説に入ります。