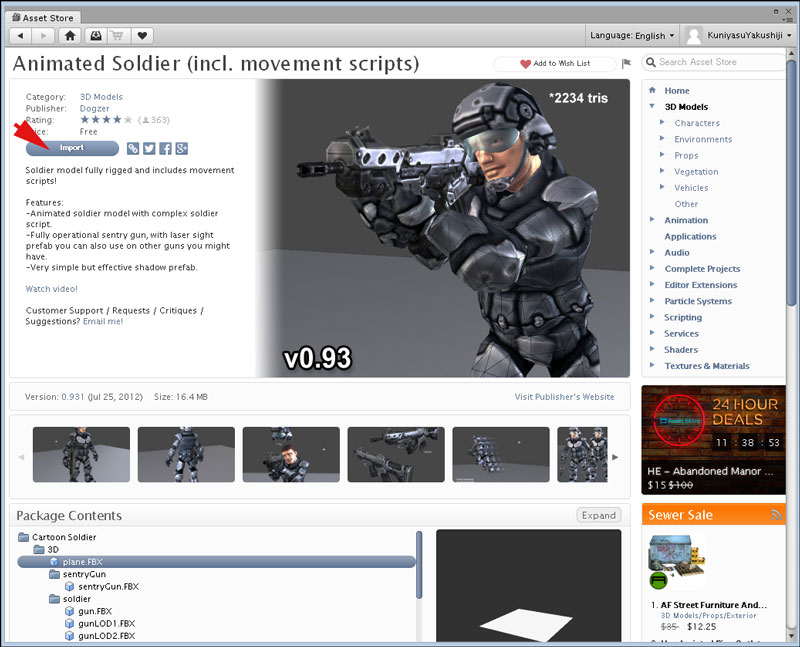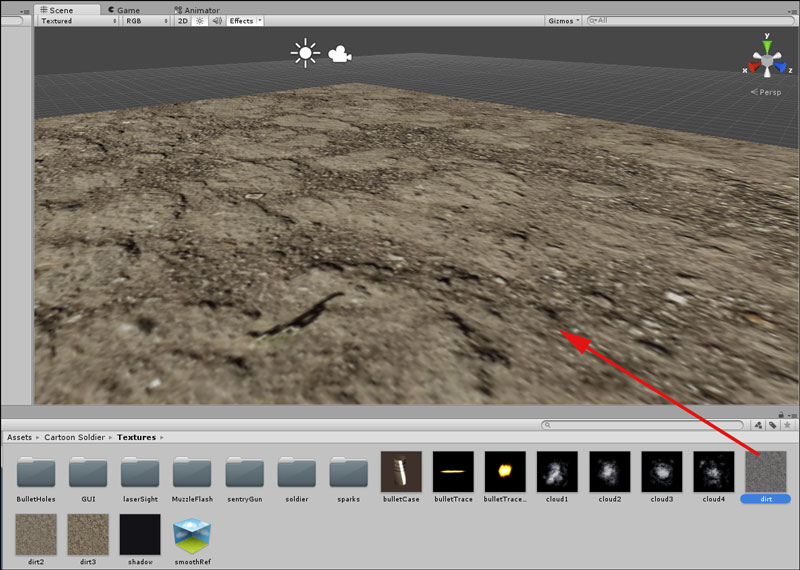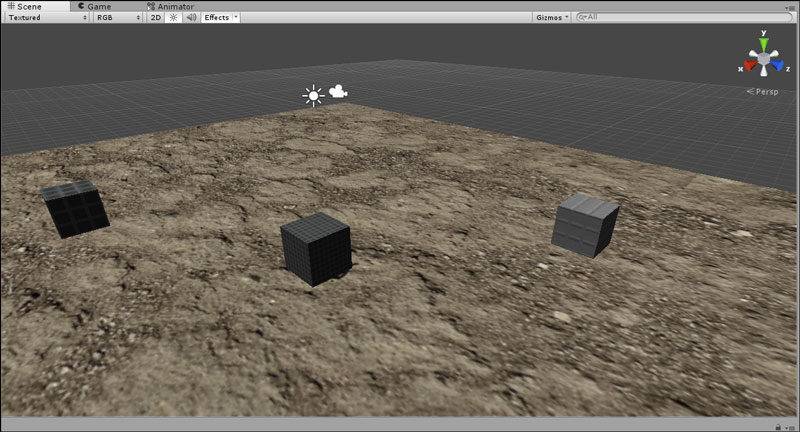標的をマシンガンで撃ち落とす本格的なUnityゲーム作りに挑戦してみよう

今回は標的をマシンガンで連射して、床の外に落下させるまでの時間を競うゲームを作ります。
プロジェクトの作成
Unityメニューの[File]ー[New Project]と選択して、「Unity-Project Wizard」画面を表示します。「Project Location」の「Project名」に「machineGun」と指定して、「Create」ボタンをクリックします。
Asset Storeから各種コンポーネントのダウンロード
まず必要なものをAsset Storeから入手しましょう。「Asset Store」の検索欄に「Animated Soldier」と入力し、表示される画面で「Import」をクリックします(図1)。
すると「Importing package」の画面が表示されますので、「Import」をクリックします(図2)。
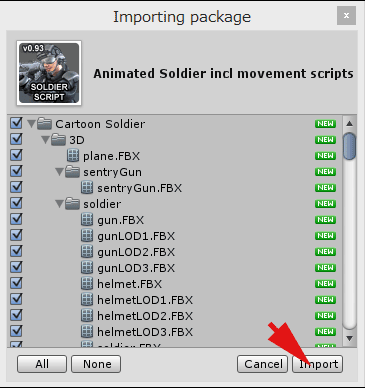
図2:「Import」をクリックする
ダウンロードが終了すると、「Project」の「Assets」フォルダーの下に「Cartoon Soldier」フォルダーが作成されています(図3)。
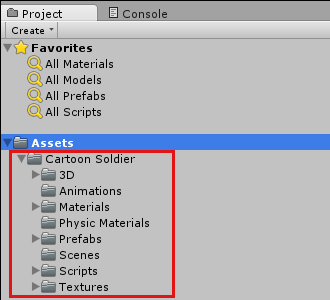
図3:「Cartoon Soldier」フォルダーが作成された
もう一つ、今度はマシンガンのサウンドファイルをダウンロードします。「Asset Store」で「Futuristic weapons set」を検索すると「Futuristic weapons set」の画面が表示されますので、「Import」をクリックします。その後、「Importing package」の画面が表示されますので、「Import」をクリックします。ダウンロードが完了すると、「Project」の「Assets」フォルダーの下に、「FuturisticWeaponsSet」フォルダーが作成されています(図4)。
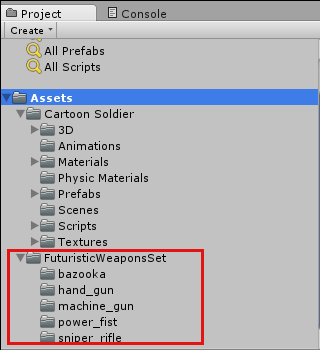
図4:「FuturisticWeaponsSet」フォルダーが作成された
ステージを作る
では、早速ステージを作っていきましょう。まず床となるCubeを配置します。名前は「Inspector」から「Floor」とつけておきます。同じく「Directional Light」も追加しておきましょう。「Floor」の「Transform」内の値は、表1のように設定します。
表1 「Transform」内の値
| Position | X=7 | Y=1 | Z=7 |
|---|---|---|---|
| Rotation | X=0 | Y=0 | Z=0 |
| Scale | X=30 | Y=1 | Z=40 |
次に、「Main Camera」の位置を表2のように指定します。
表2 「Transform」の値
| Position | X=-2.0 | Y=3.6 | Z=-5.8 |
|---|---|---|---|
| Rotation | X=0 | Y=0 | Z=0 |
| Scale | X=1 | Y=1 | Z=1 |
次に、「Floor」に「Texture」を適用させます。ダウンロードした「Cartoon Soldier」フォルダー以下の「Texture」内に、各種テクスチャがあります。今回は、その中から「dirt.tga」を選んでみました(図5)。
射撃の対象となるオブジェクトを配置する
射撃の対象となるオブジェクトも「Cube」で作成します。いつもの手順で「Cube」を追加し、「Inspector」から名前に「Cube1」と指定して下さい。そして、図6の「Tag」メニューから「Add Tag」を選択します。
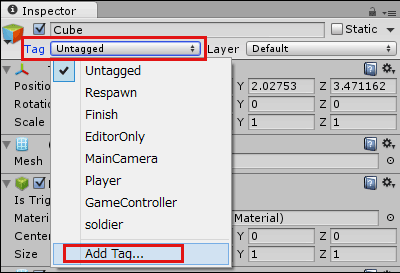
図6:「Add Tag」を選択する
タグ追加の画面(図7)では、「Element0」に「Cube1」と入力します。
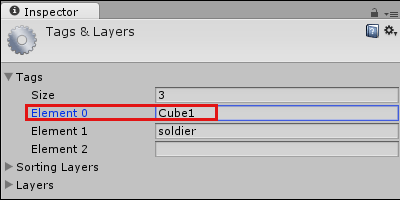
図7:「Element0」に「Cube1」と入力した
「Hierarchy」から「Cube1」を選択し、「Tag」に「Cube1」を指定します(図8)。

図8:「Tag」に「Cube1」を指定した
次に、「Add Component」を選択し、[Physics]ー[Rigidbody]と選択して、「Rigidbody」を追加します。これは「重力」を表し、これを追加しておかないと、銃で撃っても標的が動きません。
「Cube1」と同じ手順で、あと2つのCubeを追加し、それぞれ名前を「Cube2」、「Cube3」とします。それぞれの「Tag」に「Cube2」、「Cube3」を追加しますが、「Cube2」のタグは「Element1」に、「Cube3」のタグは「Element2」追加してください。同じように、「Rigidbody」もそれぞれの「Cube」に追加してください。
3個の「Cube」の配置が済んだら、「Cube」にも「Texture」を適用しましょう。
標的用のテクスチャをダウンロードする
「Asset Store」のカテゴリから「Textures & Materials」を選択します。今回はその中の「Metal Textures Pack」を選択して、いつもの手順で「Import」してください。「Importing package」で「Import」すると「Project」の「Assets」フォルダーに、「Metal textures pack」というフォルダーが作成され、その中に多くの「pattern」フォルダーが作られます。今回は「pattern24」フォルダー内のテクスチャを適用します。「Scene」画面上の各「Cube」にドラッグ&ドロップしてください。この辺りは、読者が自由に指定して下さい。テクスチャを適用すると、図9のようになりました。
では、次にマシンガンを持った兵士を配置します。