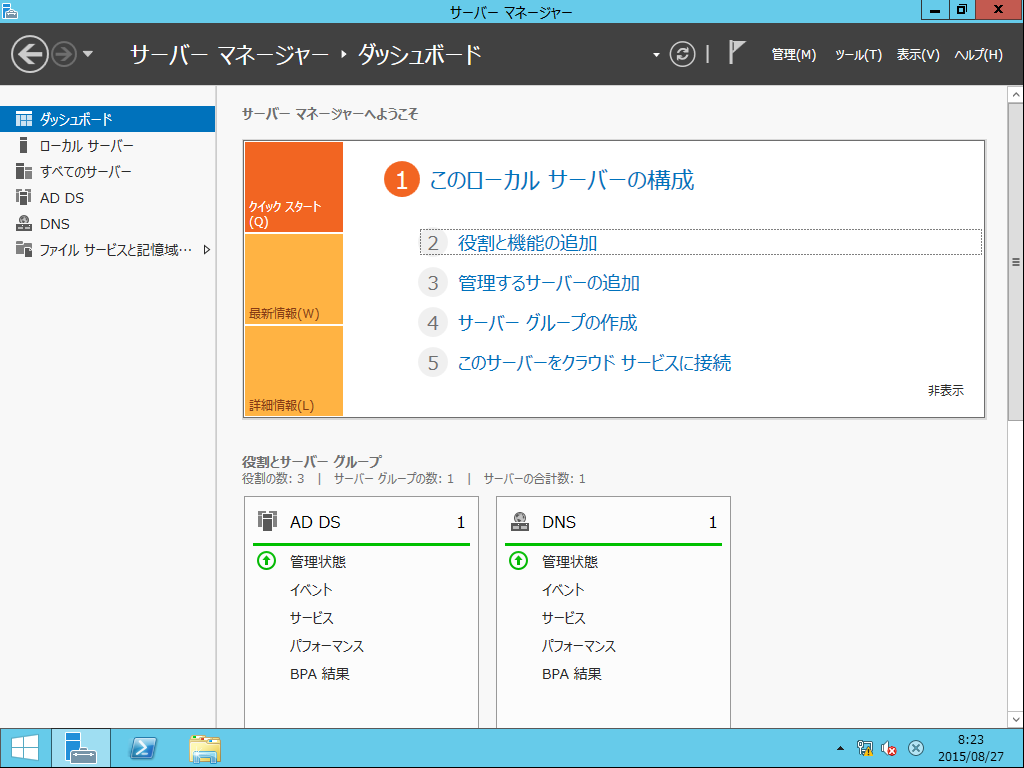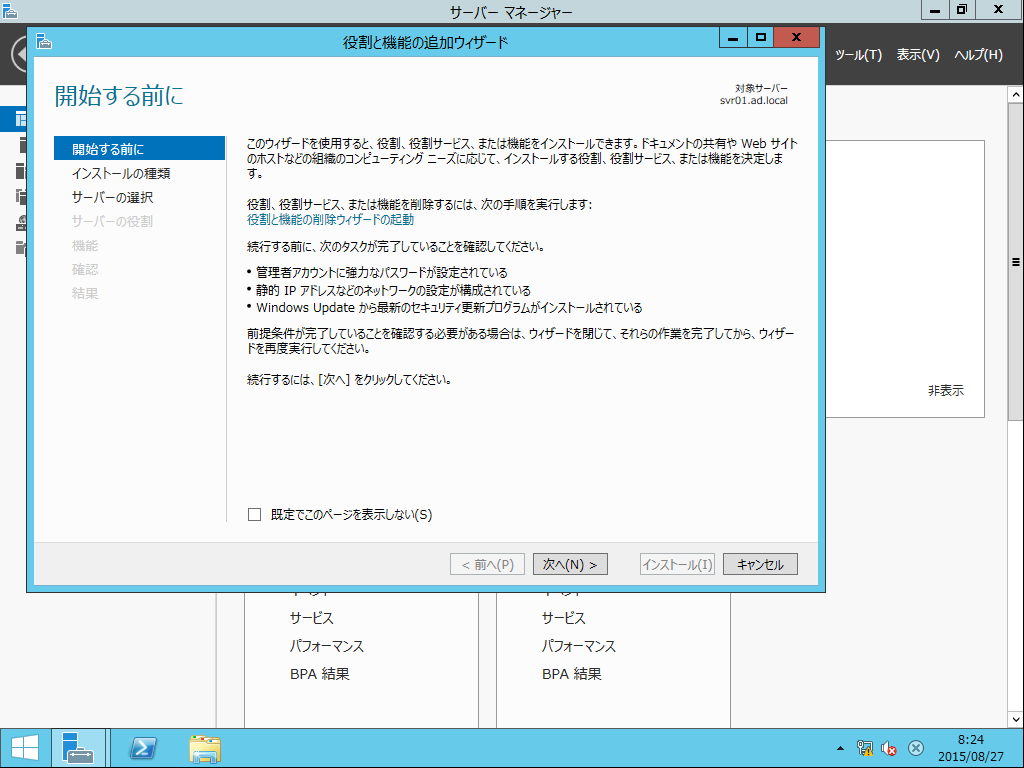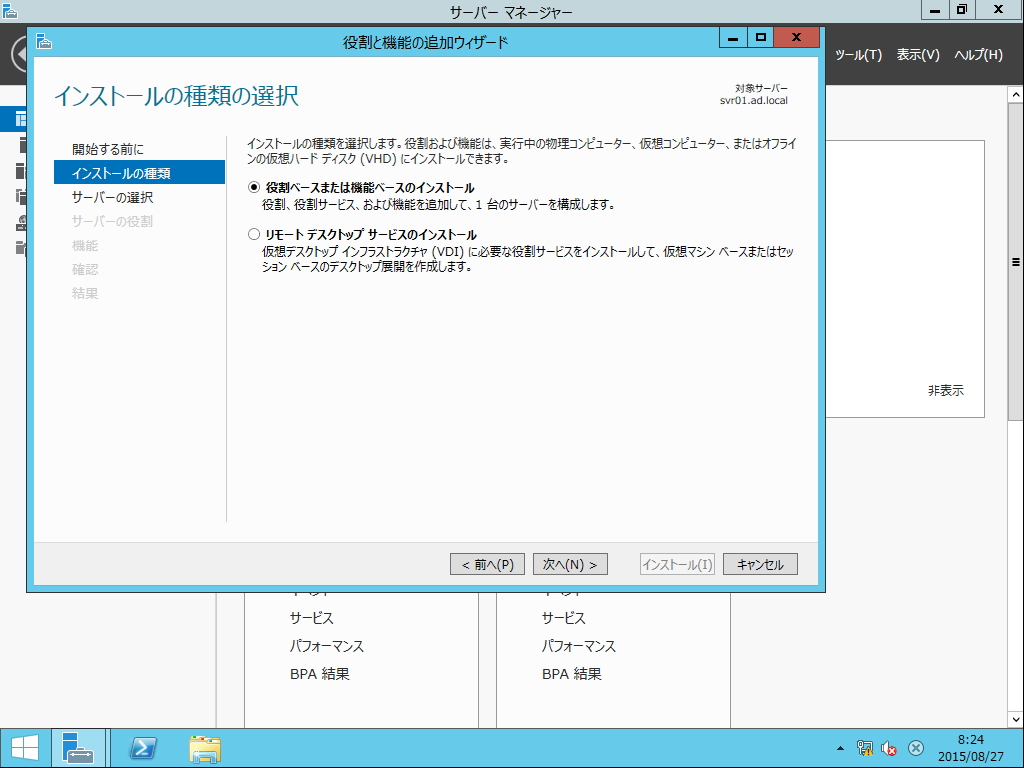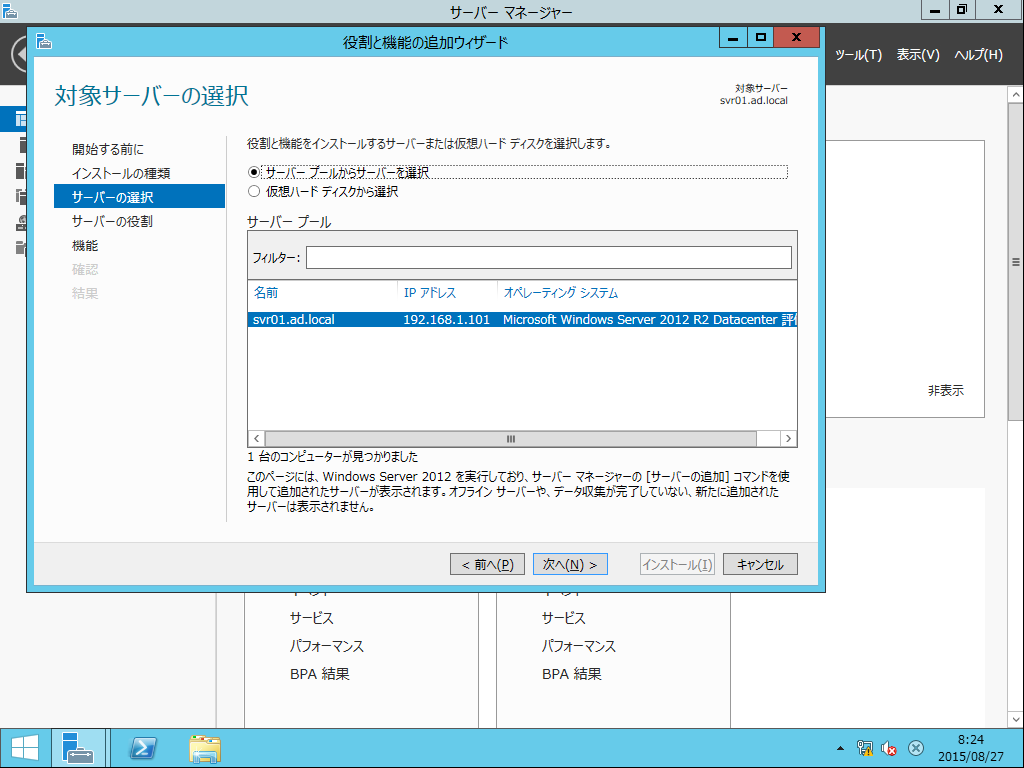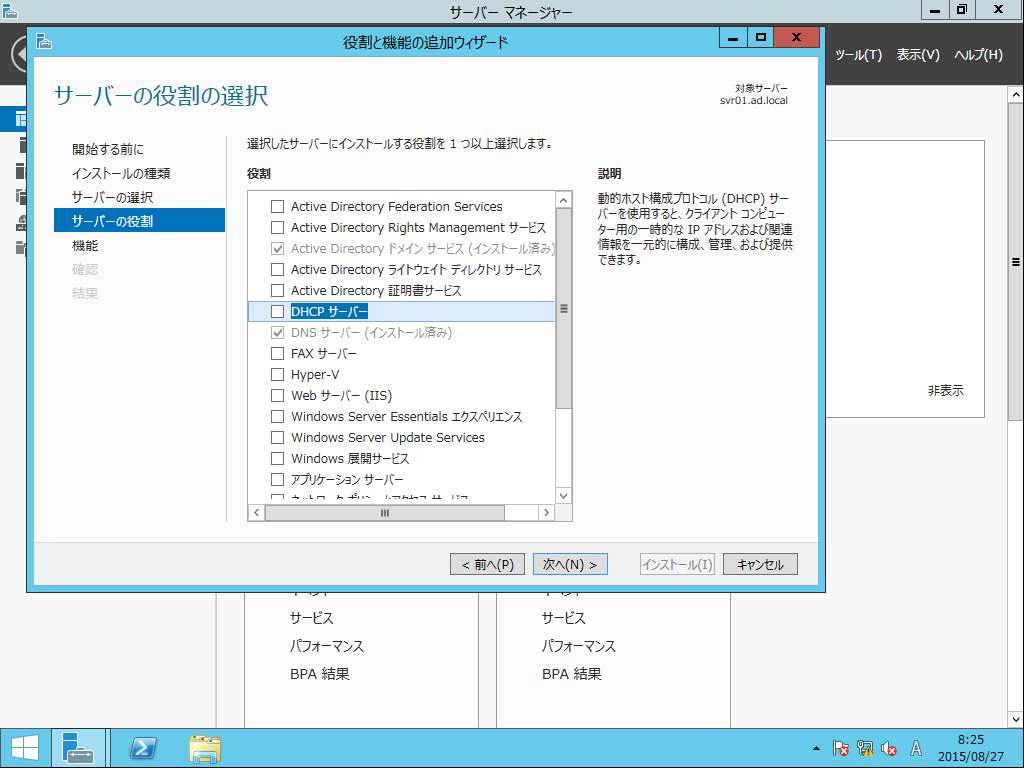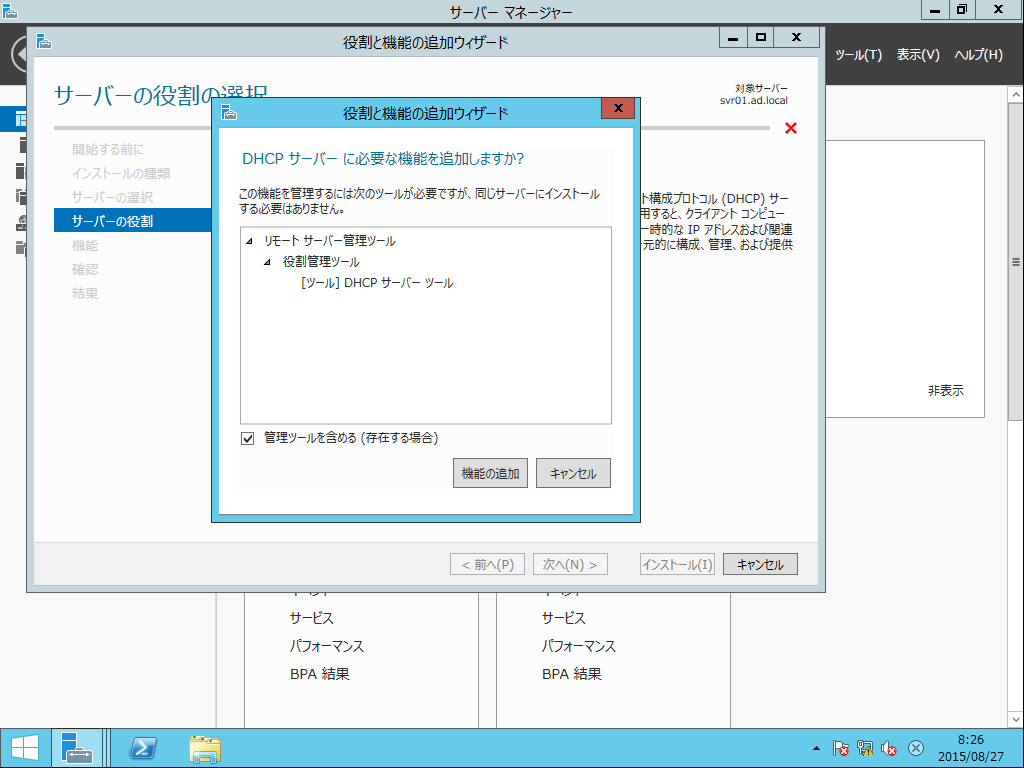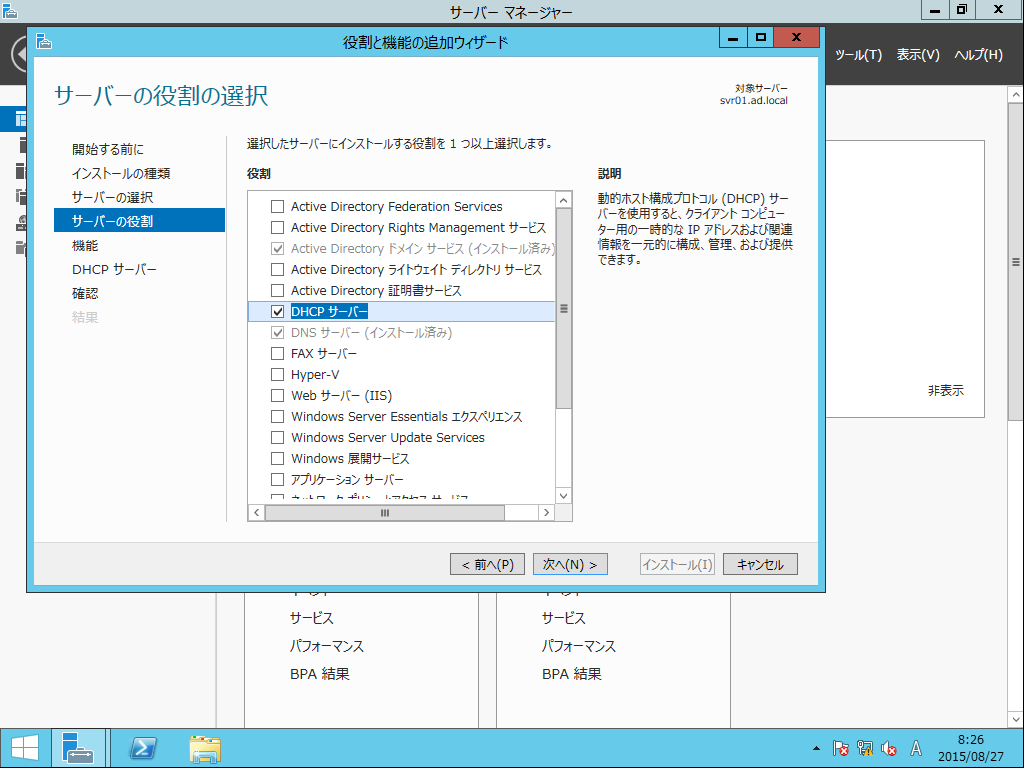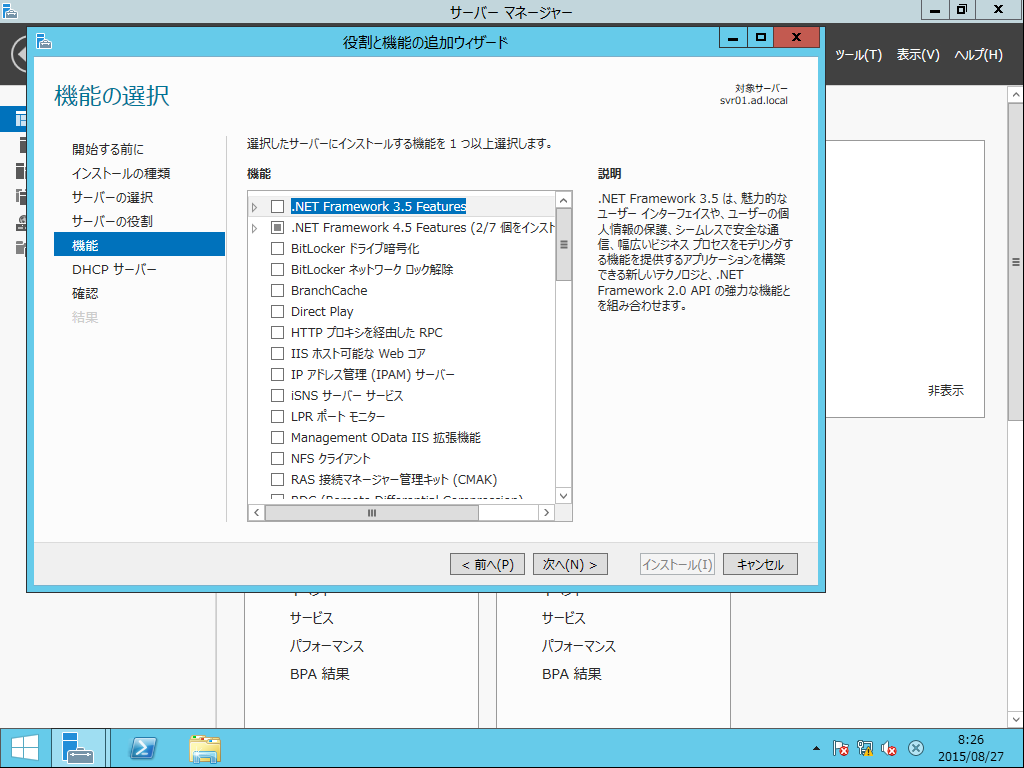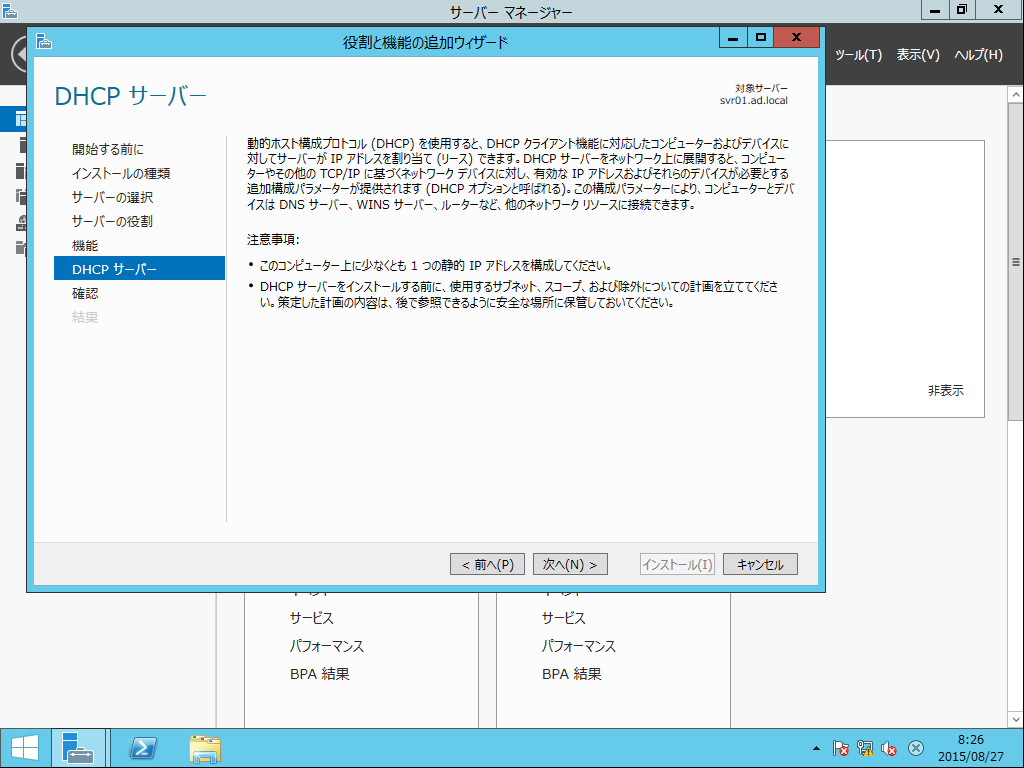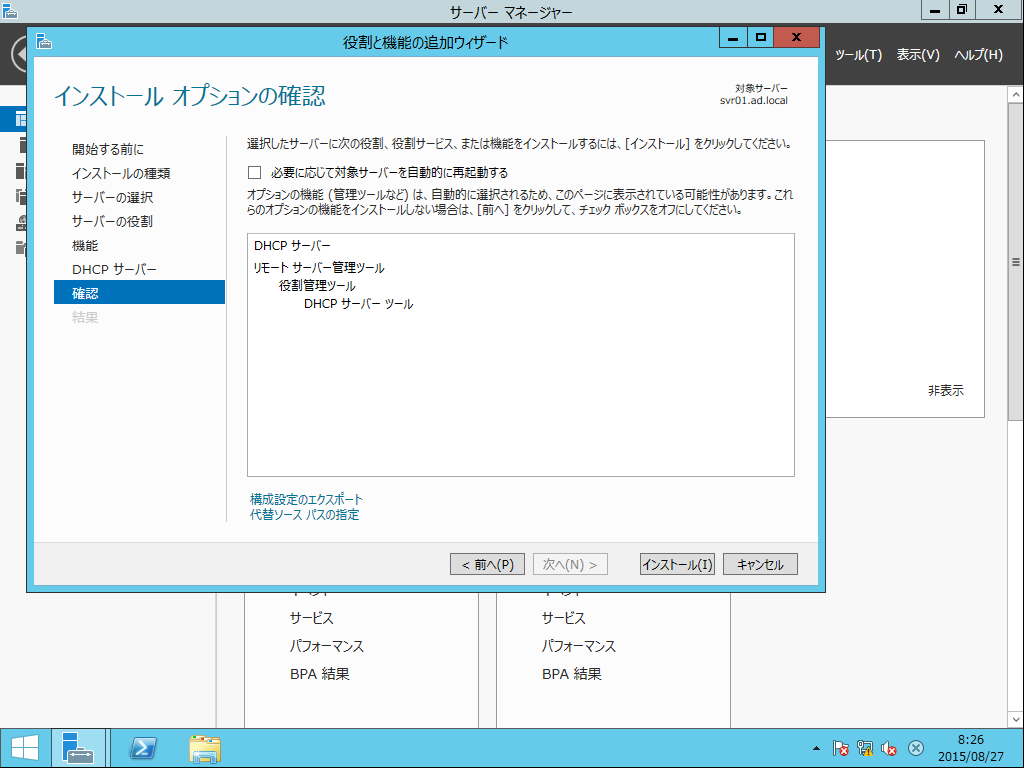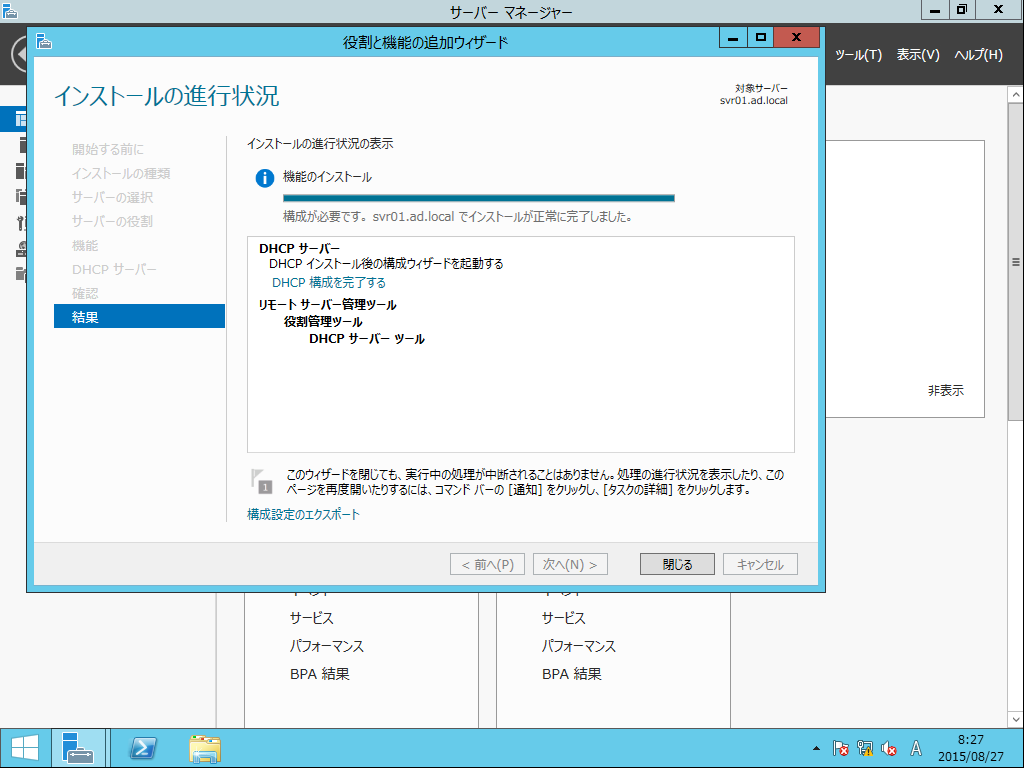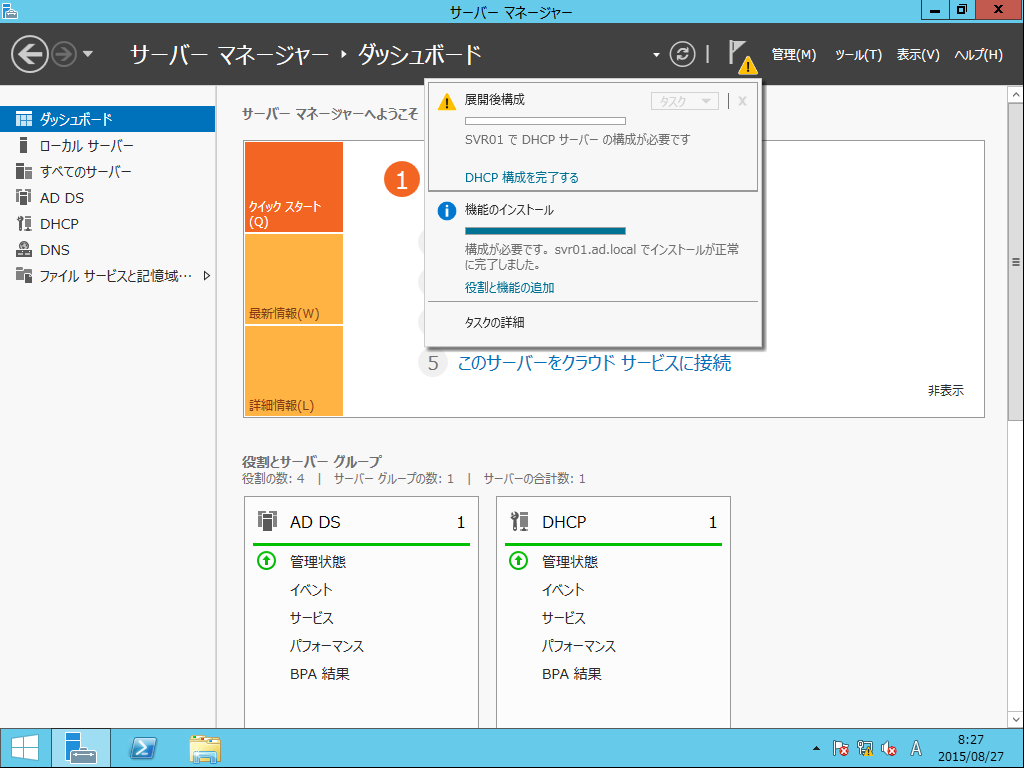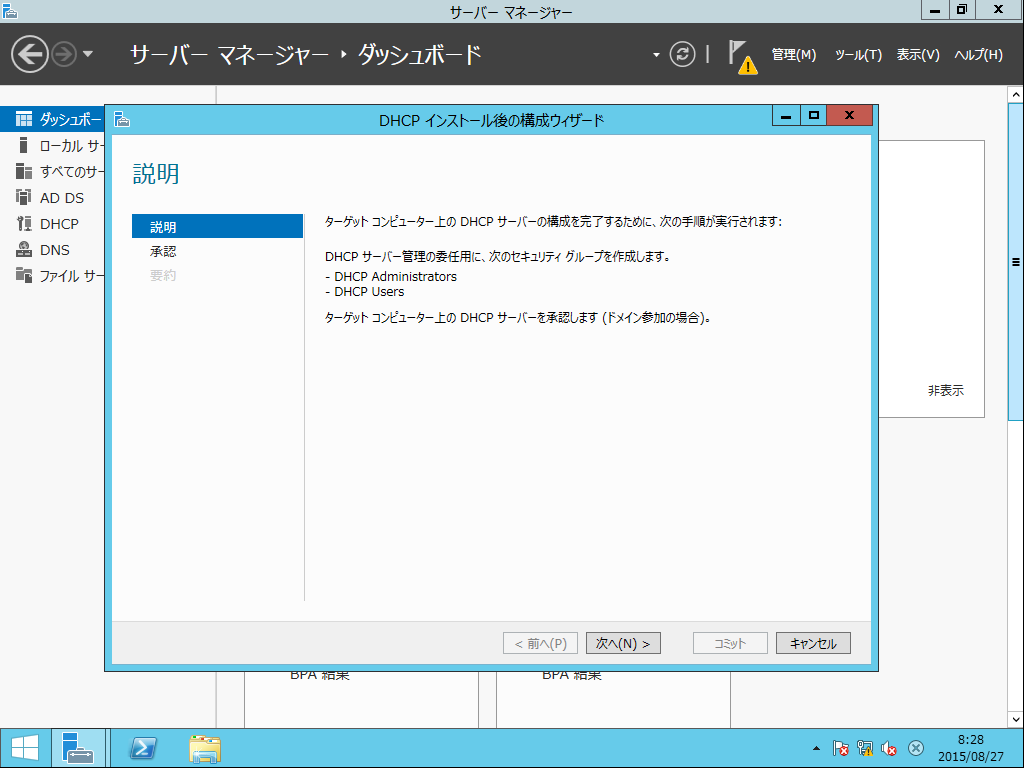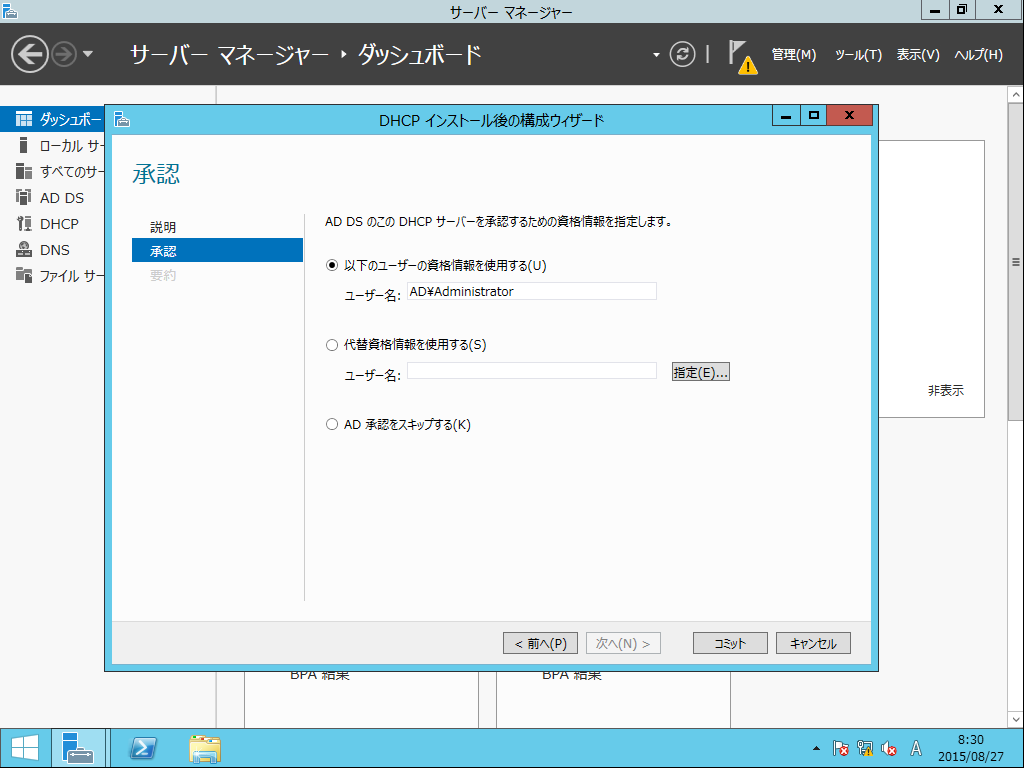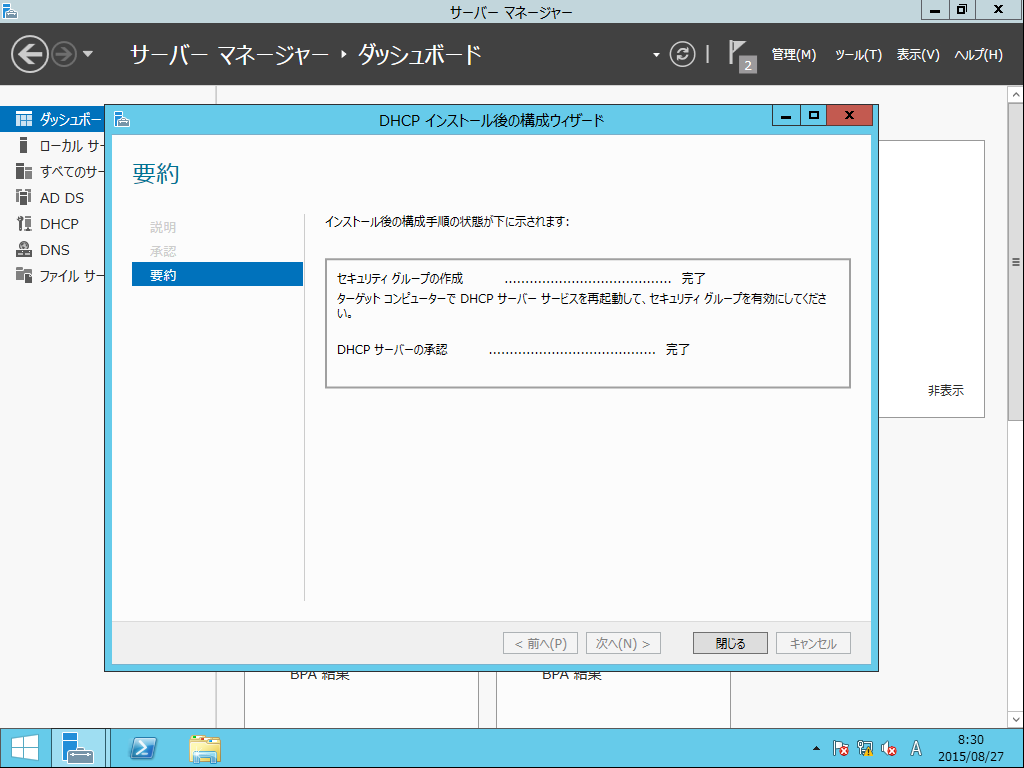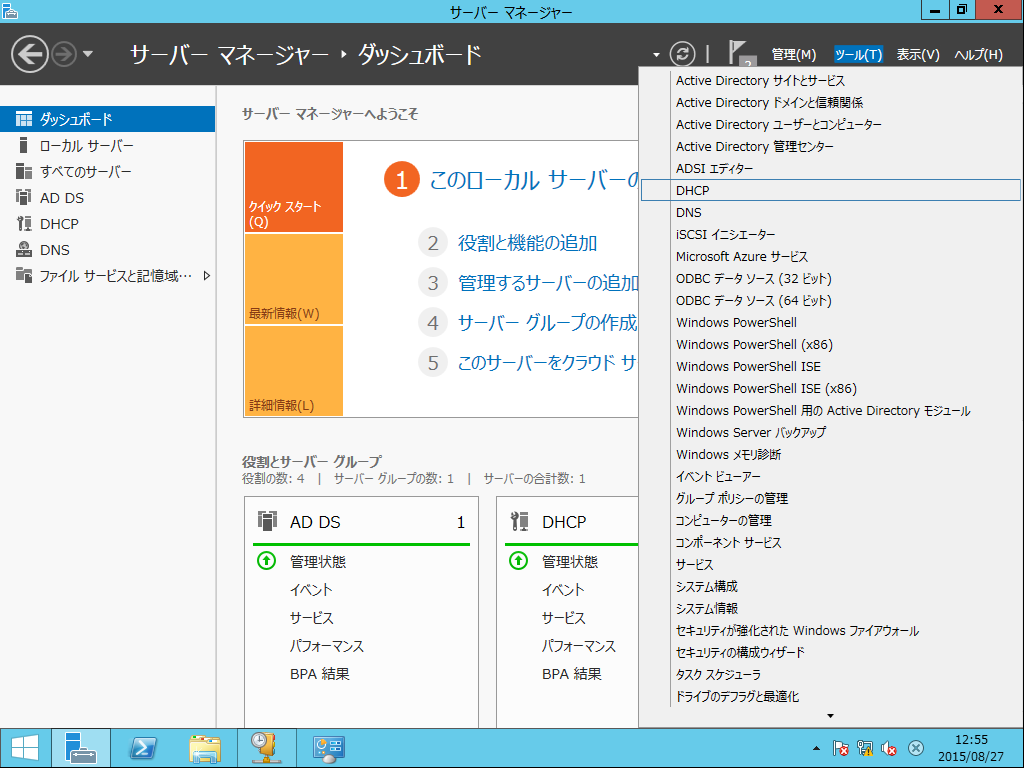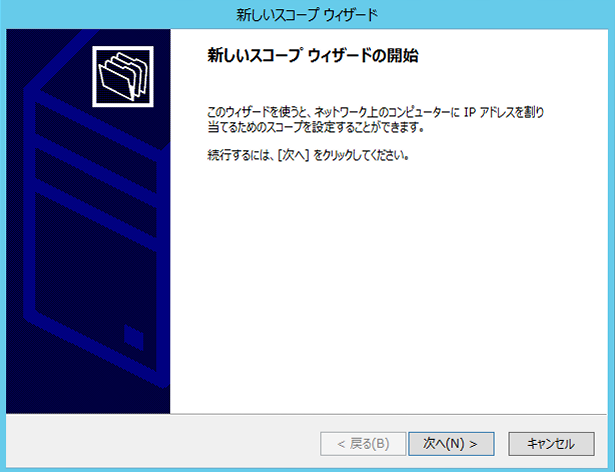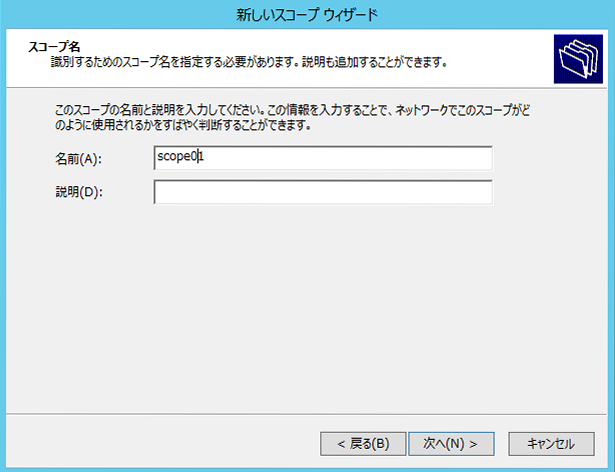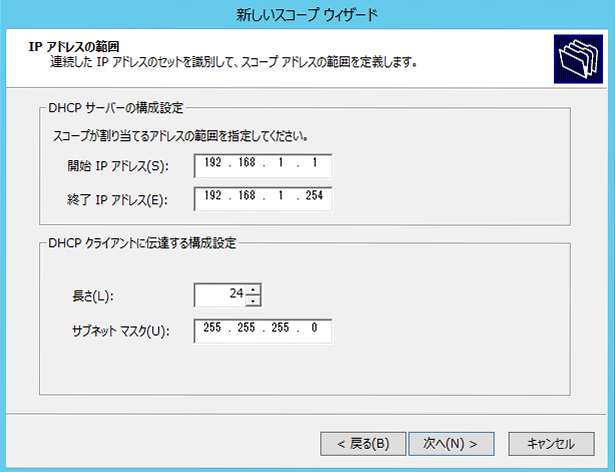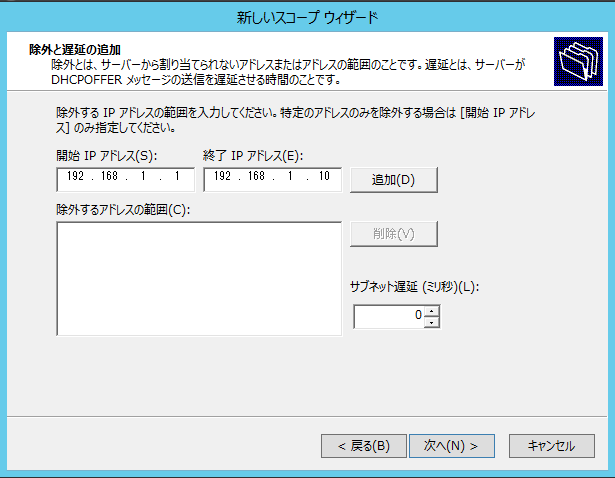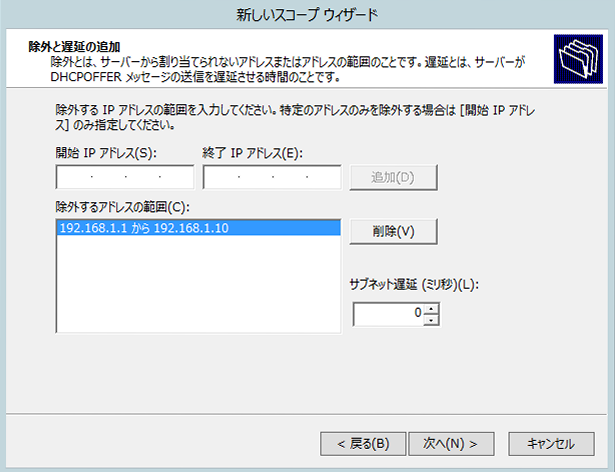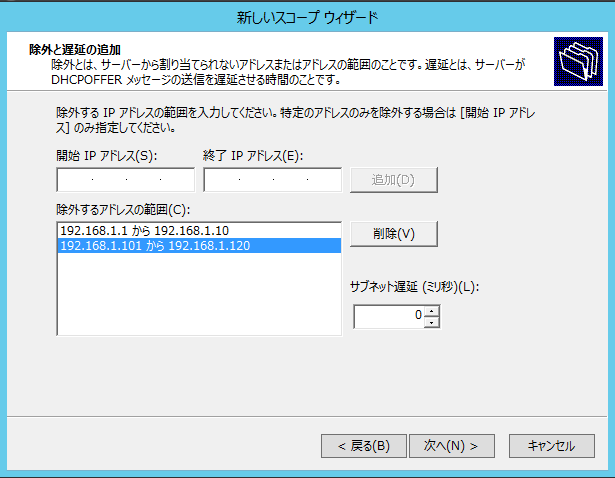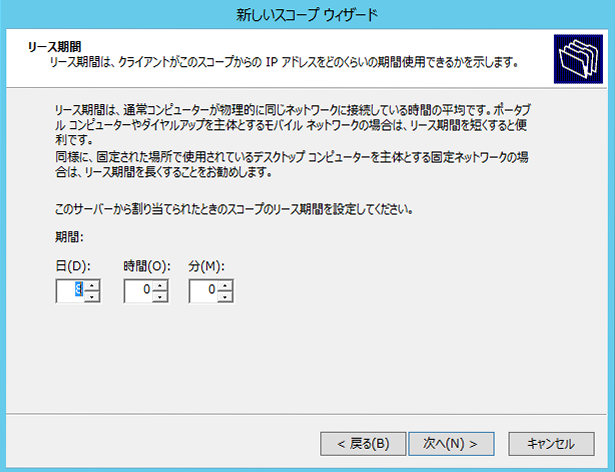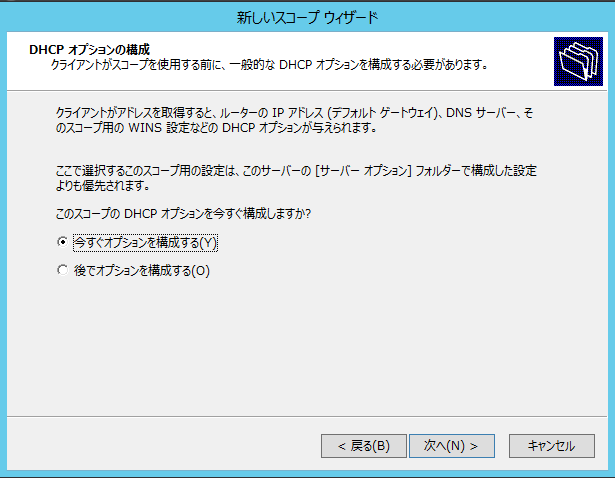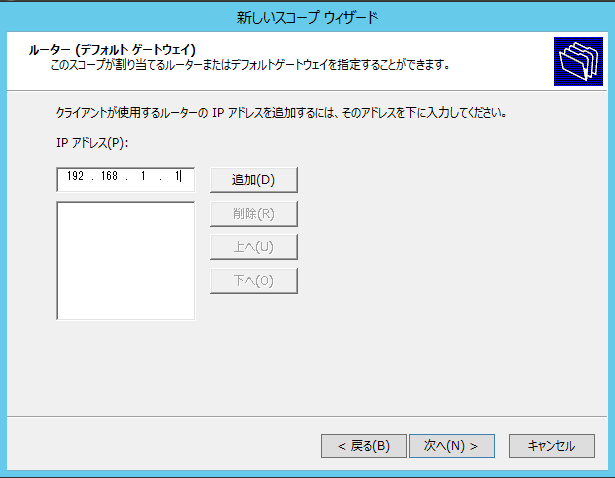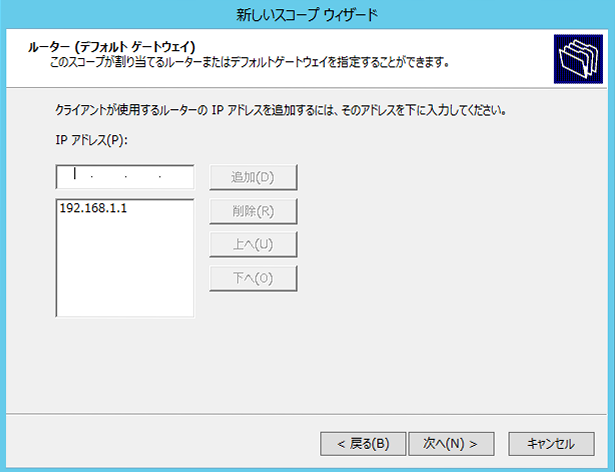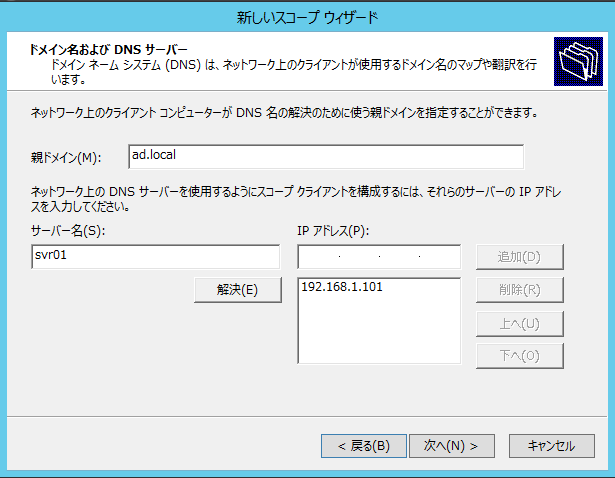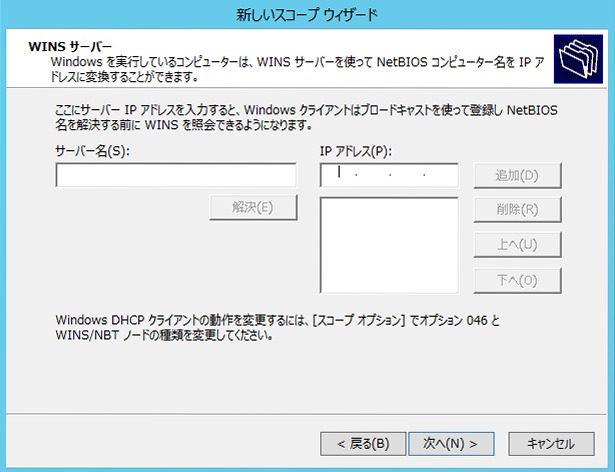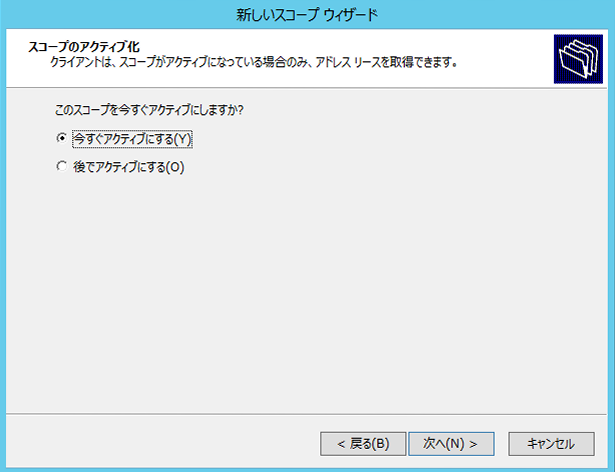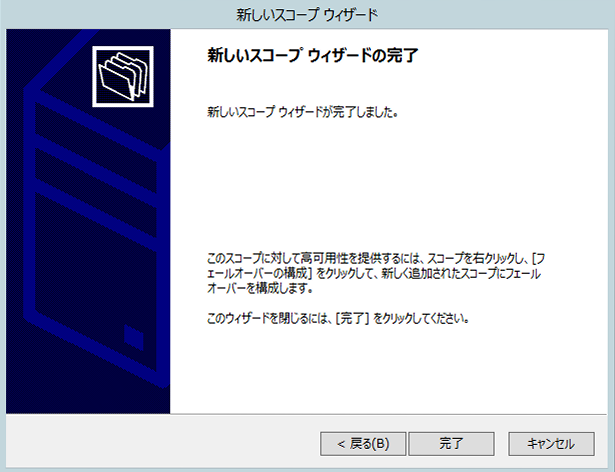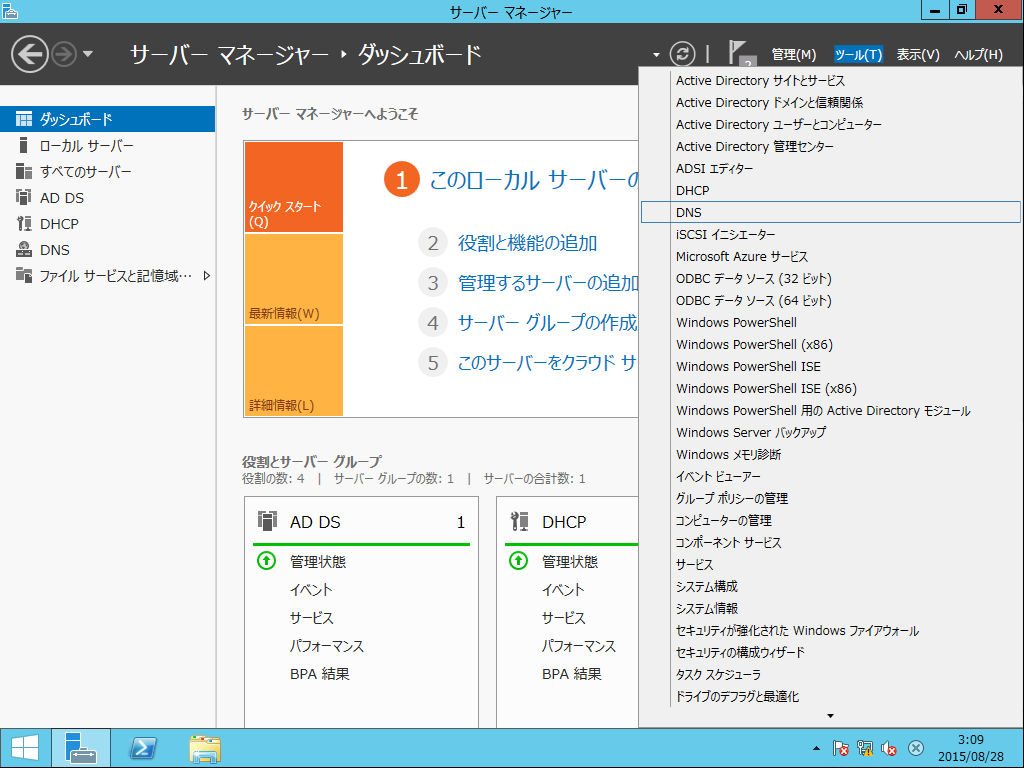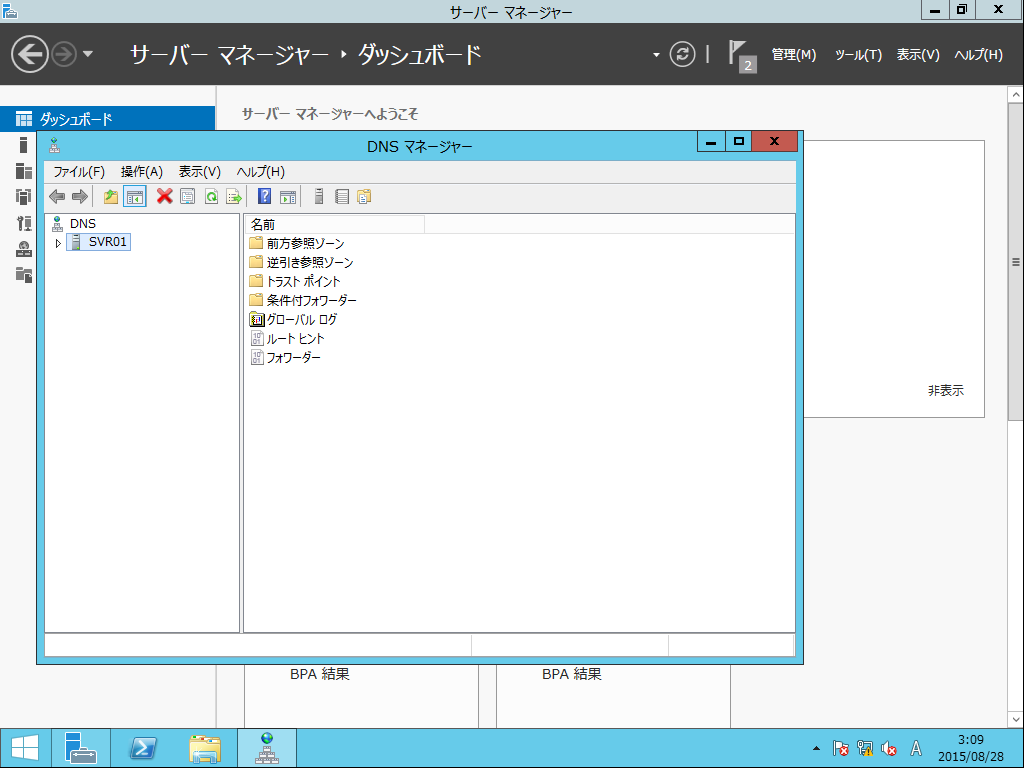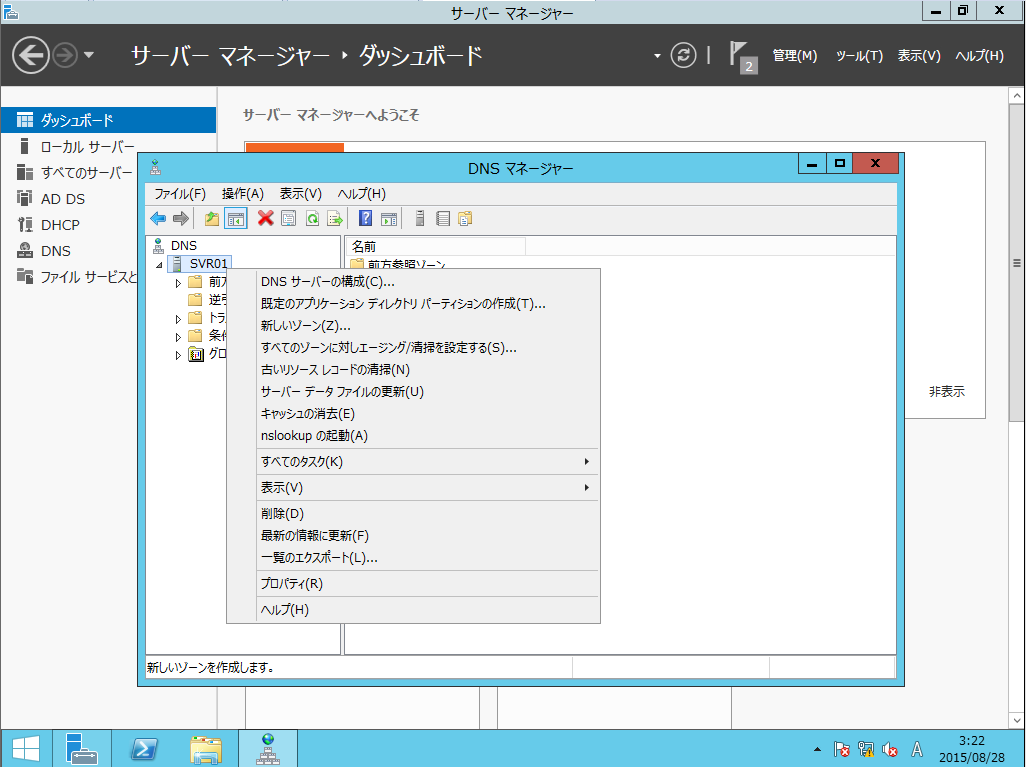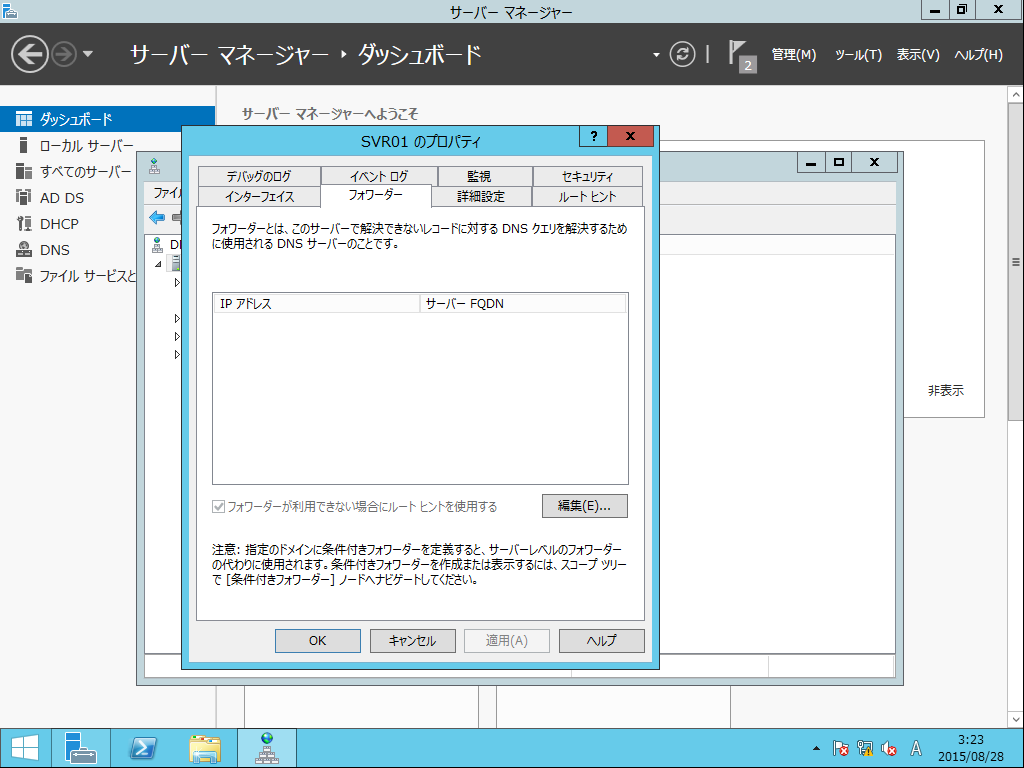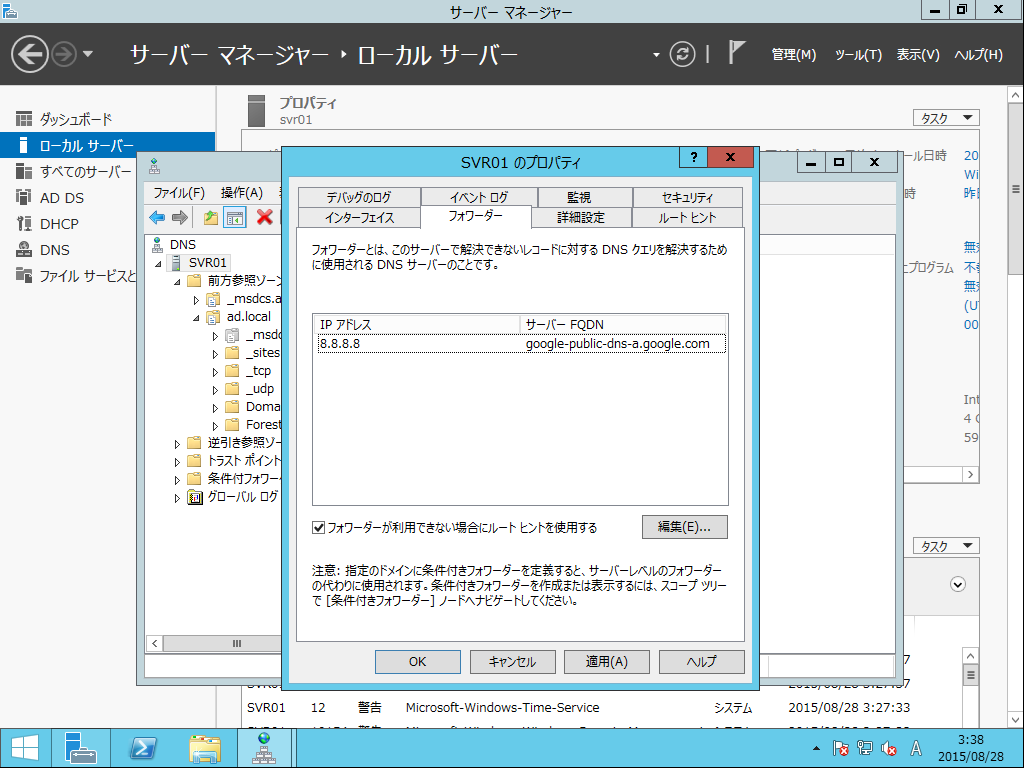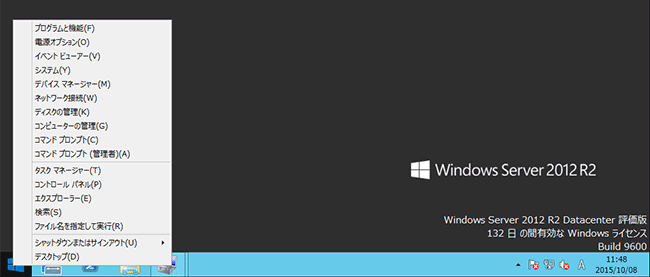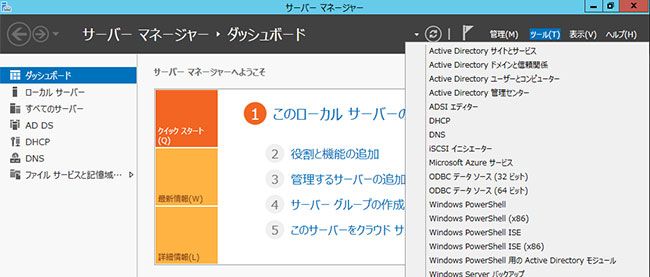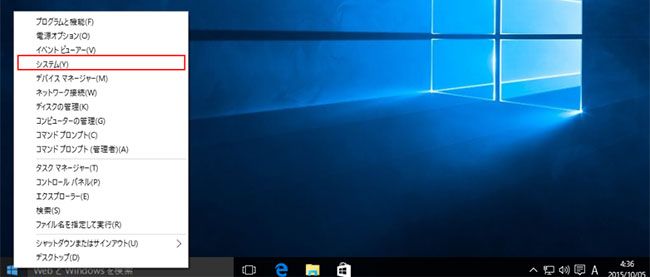DHCPサーバーのインストールと設定

Windows Serverを最初にインストールしたときには、ルーター(デフォルトゲートウェイ)からのDHCPでIPアドレスを取得していましたが、Active Directoryをインストールし、ドメインを作成したあとは、ドメインコントローラーでユーザーとリソースを管理する都合上、DHCPやDNSサーバーは、同一のサーバーで運用します。ただし、利用環境しだいでは、固定IPを割り当てるほうが簡単な場合がありますので、状況に応じて使い分けることも検討したほうがよいでしょう。
LANの設定
DHCPをインストールする前に、あらかじめIPアドレスのスコープを決めておきます。
| ネットワークアドレス | 192.168.1.0/24 |
|---|---|
| デフォルトゲートウェイ | 192.168.1.1 (192.168.1.1~192.168.1.10 固定IP用予約アドレス:ネットワーク機器用) |
| ドメインコントローラー/DHCP/DNS | 192.168.1.101 (192.168.1.101~192.168.1.120 固定IP用予約アドレス:各種サーバー用) |
| ホストに割り当てるIPアドレスの範囲 | 192.168.1.11~192.168.1.100、192.168.1.121~192.168.1.254) |
| ブロードキャストアドレス | 192.168.1.255 |
名前解決
- 外部の名前解決は、ルーターのDNS(あるいは外部のDNSサーバー)を利用する。
- ドメイン内の名前解決は、Windows ServerのDNSを利用する。
DHCPサーバーのインストール
(1)サーバーマネージャーの起動
「役割と機能の追加」をクリックします。
(2)役割と機能の追加
「開始する前に」画面が表示されます。「次へ」ボタンをクリックします。
(3)インストールの種類の選択
「役割ベースまたは機能ベースのインストール」をクリックし、「次へ」ボタンをクリックします。
(4)対象サーバーの選択
サーバーsvr01が選択されていることを確認し、「次へ」ボタンをクリックします。
(5)サーバーの役割の選択
「DHCPサーバー」をクリックします。
(6)機能の追加
「機能の追加」ボタンをクリックします。
(7)サーバーの役割の選択
サーバーの役割と選択の画面に戻るので、「次へ」ボタンをクリックします。
(8)機能の選択
何も選択せずに、「次へ」ボタンをクリックします。
(9)DHCPサーバー
・「DHCPサーバー」の画面が表示されます。DHCPサーバーの役割や注意事項などが表示されます。「次へ」ボタンをクリックします。
(10)インストールオプションの確認
「インストール」ボタンをクリックします。
(11)インストールの進行状況
インストールの進行状況が表示されます。機能のインストールが完了したら、「閉じる」ボタンをクリックします。
(12)DHCP構成を完了する
サーバーマネージャー上部のフラグアイコン(黄色い三角のマーク)をクリックし、「DHCPの構成を完了する」をクリックします。
(13)説明
「説明」の画面が表示されます。DHCPサーバーの管理用に、セキュリティグループとユーザーが設定されるというメッセージです。「次へ」ボタンをクリックします。
(14)承認
「承認」の画面が表示されます。「コミット」ボタンをクリックします。
(15)要約
「要約」の画面が表示されます。「閉じる」ボタンをクリックします。
DHCPサーバーの設定
(1)IPアドレスの範囲を決める(スコープの設定)
サーバーマネージャーの画面右上にあるツールメニューを開き「DHCP」をクリックし、DHCPの管理コンソールを開きます。
(2)新しいスコープ
DHCP管理コンソールの左ペインの「DHCP」−「サーバー名」(ここではsvr01.ad.local)−「IPv4」を右クリックして、メニューから「新しいスコープ」をクリックします。
(3)新しいスコープウィザード
「新しいスコープウィザードの開始」ダイアログが表示されます。「次へ」ボタンをクリックします。
(4)スコープ名
- 「名前」テキストボックスにスコープ名を入力します。ここでは、“scope01”を入力します。
- 「次へ」ボタンをクリックします。
(5)IPアドレスの範囲
開始IPアドレスに「192.168.1.1」、終了IPアドレスに「192.168.1.254」を入力し、「次へ」ボタンをクリックします。
(6)除外と遅延の追加
スコープが割り当てるアドレスの範囲から、除外するアドレスの範囲として、「192.168.1.1」~「192.168.1.10」(ネットワーク機器用とした予約範囲)を指定します。「追加」ボタンをクリックします。
(7)除外と遅延の追加
同様に「192.168.1.101」~「192.168.1.120」も除外します
(8)IPアドレスのリース期間
IPアドレスのリース期間として、デフォルトは8日が設定されています。このまま変更せず、「次へ」ボタンをクリックします。
(9)DHCPオプションの構成
「今すぐオプションを構成する」が選択されていることを確認し、「次へ」ボタンをクリックします。
(10)ルーター(デフォルトゲートウェイ)の指定
デフォルトゲートウェイのアドレスを入力し、「追加」ボタンをクリックします。
(11)ドメイン名およびDNSサーバー
親ドメインとして「ad.local」を入力し、サーバー名に「svr01」を入力し、「次へ」ボタンをクリックします。すでにIPアドレスが設定されているので、「解決」ボタンをクリックする必要はありません。
(12)WINSサーバー
WINSサーバーは設定せずに、「次へ」ボタンをクリックします。
(13)スコープのアクティブ化
「今すぐアクティブにする」が選択されていることを確認し、「次へ」ボタンをクリックします。
(14)新しいスコープの完了「完了」ボタンをクリックします。
DNSの設定
Active Directoryを利用してクライアントの管理やネットワーク上のクライアントの名前解決を行うには、DNSが必要になりますが、DNSサーバーの機能はActive Directoryをインストールしたときに、自動的にインストールされています。ただし、この状態では、前方参照(正引き:ドメイン名→IPアドレス)のみが設定されており、逆引き(IPアドレス→ドメイン名)は設定されていません。
ここでは、DNS管理コンソールを開き、フォワーダーの設定のみを確認します。
(1)DNSマネージャーの起動
- サーバーマネージャーの右上のツールメニューから、DNSをクリックします。
- DNSマネージャーが起動されます。
(2)DNSのプロパティを開く
「DNS」−「サーバー名(svr01)」を右クリックし、「プロパティ」をクリックします。
(3)フォワーダーの編集
通常、社内のDNSサーバーが外部の名前解決をしているなら、ここでは、サーバーのIPアドレスを確認して終了する。
SVR01プロパティの「フォワーダー」タブをクリックし、「編集」ボタンをクリックします。
(4)フォワーダーの設定
フォワーダーとなるDNSサーバーのIPアドレスを入力します。
※自宅で、ルーターを利用しているような環境ですと、代理応答はしても、DNSのフォワーダーにならないので、プロバイダーから提供されているDNSサーバーのIPアドレスを使うか、公開されているGoogleのDNSサーバー(8.8.8.8)のようなIPアドレスを指定すると、確認することができます。
【コラム】DHCPサーバーの機能と運用管理
DHCPの機能自体は、一般家庭で利用するブロードバンドルーターにも搭載されている機能です。本稿で紹介したIPアドレスのスコープの設定や一定範囲のIPアドレスの除外機能などは、安価なルーターでも備えています。しかし、Windows ServerのDHCPサーバー機能は、より複雑なネットワークやネットワーク管理を行ううえで有用な機能を多く備えています。たとえば、別のセグメントからIPアドレスのリースを受けるリレーエージェント機能、ポリシーによるIPアドレスの割り当て、冗長化を図るフェールオーバー構成、DHCPデータベースのバックアップを自動的に行うなど、運用面での機能が充実しているという特徴があります。